Oprirea partajării fișierelor sau folderelor OneDrive sau SharePoint, sau modificarea permisiunilor
Trebuie să blocați un document sau să faceți un document doar în citire? dacă sunteți proprietarul fișierului, puteți bloca documentul sau îl puteți face doar în citire. De asemenea, puteți să vedeți cine are acces, să modificați permisiunile de acces sau pur și simplu să opriți partajarea.
Notă: Nu puteți să modificați permisiunea unui link de partajare de la editare la vizualizare sau invers. Soluția este să ștergeți linkul de partajare și să creați unul nou cu o altă permisiune.
Ceea ce vedeți diferă dacă sunteți conectat cu un cont personal sau un cont de la locul de muncă ori de la școală. Selectați o filă de mai jos pentru a afla mai multe.
Oprirea sau modificarea partajării
Fișierele și folderele pot fi partajate trimițând cuiva un link de partajare sau oferindu-i acces direct la fișier sau folder. (Persoanele pot avea acces și la un fișier sau folder dacă li s-a acordat acces la site-ul propriu-zis.)
Dacă sunteți proprietarul fișierului, puteți opri partajarea fișierului sau folderului.
Dacă unei persoane i s-a acordat acces direct sau are acces printr-un anumit link persoane, puteți modifica permisiunile de partajare între vizualizare și editare.
Iată care sunt pașii:
-
Selectați fișierul sau folderul a cărui partajare doriți să o anulați.
-
Selectați informații

Notă: (Pictograma Informații se află imediat sub imaginea dvs. de profil. Dacă nu-l vedeți, asigurați-vă că aveți un singur fișier sau folder selectat- nu se va afișa dacă aveți mai multe elemente selectate.)
-
În panoul Detalii , sub antetul Are acces , veți vedea pictograma Persoane , pictograma Linkuri și/sau pictograma E-mail . Aceste opțiuni variază în funcție de modul în care ați partajat fișierul sau folderul. Selectați Gestionați accesul și:
-
Pentru a opri partajarea completă a fișierului, faceți clic pe Oprire partajare.
-
Pentru a șterge un link de partajare, faceți clic pe ... de lângă link, apoi faceți clic pe X de lângă link pentru a-l elimina. (Veți primi o solicitare care vă întreabă dacă sunteți sigur că doriți să ștergeți linkul - dacă este așa, faceți clic pe Ștergere link.)
-
Pentru a opri partajarea cu anumite persoane, extindeți lista de sub un anumit link persoane și faceți clic pe X pentru a elimina pe cineva.
-
Pentru a modifica permisiunile sau a opri partajarea cu o persoană care are acces direct, sub Acces direct, faceți clic pe lista verticală de lângă numele persoanei și alegeți opțiunea dorită.
-
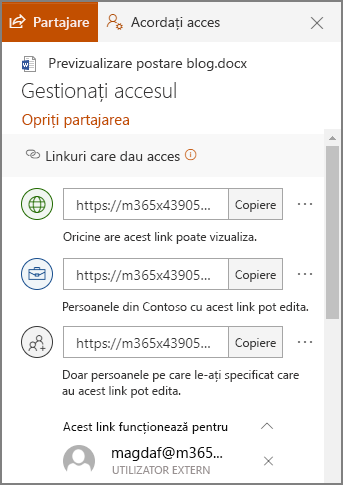
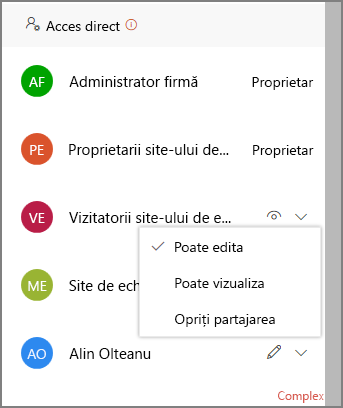
Sfat: De asemenea, puteți gestiona permisiunile de partajare a unui fișier sau folder prin aplicația desktop OneDrive pentru Windows 7, Windows 10 și Mac. Tot ce trebuie să faceți este să faceți clic dreapta pe fișierul sau folderul partajat din folderul OneDrive de pe computer și să selectați Partajare, apoi selectați Mai multe 
Vedeți elementele pe care le-ați partajat
În OneDrive.com, selectați Partajate în panoul din stânga, apoi selectați Partajate de mine.
Oprirea sau modificarea partajării
Dacă sunteți proprietarul fișierului, puteți să opriți sau să modificați permisiunile de partajare. Iată care sunt pașii:
-
Selectați fișierul sau folderul a cărui partajare doriți să o anulați.
-
Selectați informații

Notă: (Pictograma Informații se află imediat sub imaginea dvs. de profil. Dacă nu-l vedeți, asigurați-vă că aveți un singur fișier sau folder selectat- nu se va afișa dacă aveți mai multe elemente selectate.)
-
În panoul Detalii , sub antetul Are acces , veți vedea pictograma Persoane , pictograma Linkuri și/sau pictograma E-mail . Aceste opțiuni variază în funcție de modul în care ați partajat fișierul sau folderul. Selectați Gestionați accesul.
-
Pentru a elimina un link de partajare, faceți clic pe X lângă link pentru a-l elimina. (Veți primi o solicitare care vă întreabă dacă sunteți sigur că doriți să ștergeți linkul- dacă este așa, faceți clic pe Eliminare link.) De asemenea, o puteți elimina prin pagina Editare link (vedeți mai jos).
-
Pentru a modifica parola sau data de expirare într-un link de partajare, faceți clic pe săgeata verticală pentru linkul pe care doriți să-l editați, apoi, pe pagina Editare link:
-
Selectați parola și modificați-o sau debifați caseta de selectare Setare parolă pentru a elimina parola.
-
Actualizați data de expirare a linkului sau debifați caseta de selectare Setați expirarea linkului pentru a elimina data de expirare din link.
-
Selectați Eliminare link pentru a șterge linkul și a opri partajarea cu acel link. (Veți primi o solicitare care vă întreabă dacă sunteți sigur că doriți să eliminați linkul- dacă este așa, faceți clic pe Eliminare link.)
-
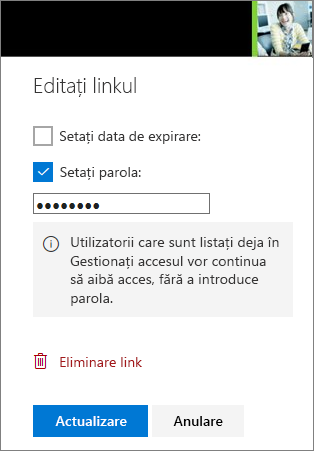
Note:
-
În cazul în care contul dvs. Microsoft este setat cu Siguranța Familiei și părintele dvs. a dezactivat gestionarea persoanelor de contact, puteți partaja elemente doar cu persoane care se află deja în lista de persoane de contact.
-
Respectați drepturile de autor și aveți grijă ce partajați online. Copierea sau partajarea de materiale neautorizate încalcă Contractul de furnizare a serviciilor Microsoft.
Vedeți elementele pe care le-ați partajat
Pe OneDrive.com, selectați Partajate în panoul din stânga.
Aflați mai multe
Aveți nevoie de ajutor suplimentar?
|
|
Contactați asistența
Pentru asistență tehnică, accesați Contactați Asistența Microsoft, introduceți problema și selectați Obțineți ajutor. Dacă aveți nevoie de ajutor în continuare, selectați Contactați asistența pentru a vă direcționa către cea mai bună opțiune de asistență. |
|
|
|
Administratori
|












