Acest articol se referă la OneDrive în Windows 8 sau Windows 8.1. Dacă utilizați o altă versiune, consultați Ajutorul OneDrive.
Important: Aplicația Sincronizare cu OneDrive nu mai este acceptată pe Windows 8.1. Află mai multe.
OneDrive este un spațiu de stocare online gratuit, cum ar fi un hard disk suplimentar, disponibil și de pe orice dispozitiv pe care îl utilizați. Așadar, atunci când adăugați un fișier la OneDrive, acesta este întotdeauna cu dvs., indiferent dacă vă aflați pe PC, Mac, tabletă sau telefon.
Sfat: Acesta este unul dintre numeroasele videoclipuri care vă ajută să începeți să utilizați OneDrive. Vedeți mai multe la Videoclipuri de instruire OneDrive.

Mai întâi, adăugați fișierele la OneDrive
Există câteva modalități de a adăuga fișiere la OneDrive, astfel încât documentul sau fotografia să fie întotdeauna cu dvs.
Sfat: Toate aceste opțiuni - inclusiv aplicația OneDrive, care este încorporată în Windows 8.1 și site-ul web OneDrive - se conectează la același lucru. Așadar, fișierele sunt păstrate într-un singur loc, pe care îl puteți accesa în câteva moduri.
Copierea unui fișier în aplicația OneDrive
-
Deschideți aplicația OneDrive din meniul Start , apoi deschideți sau creați folderul în care doriți să adăugați fișierul.
-
Trageți cu degetul în sus din marginea de jos sau faceți clic dreapta pentru a vedea comenzile aplicației, apoi selectați Adăugare fișiere.
-
Navigați la fișierul pe care doriți să-l copiați, selectați-l, apoi selectați Copiere în OneDrive. Fișierul este copiat, așa că rămâne și pe PC-ul dvs.
Mutarea unui număr mare de fișiere sau unor foldere întregi
-
Deschideți Explorer pe desktop și navigați la elementele (fișiere sau foldere întregi) de pe PC pe care doriți să le mutați.
-
Glisați-le din lista de fișiere din partea dreaptă în OneDrive, în lista de foldere din stânga. Fixați-le într- OneDrive sau într-unul dintre folderele din OneDrive.
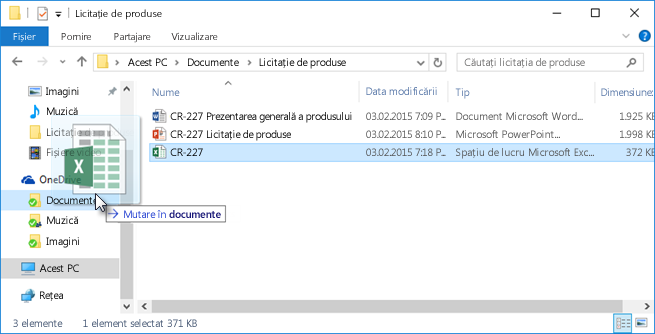
Sfat: Glisarea mută elementul de pe PC pe OneDrive. Pentru a copia elementul (astfel încât elementul să rămână pe PC), apăsați lung tasta Ctrl în timp ce glisați.
Încărcarea fișierelor în OneDrive.com
-
Conectați-vă la OneDrive.com cu contul Microsoft și deschideți folderul în care doriți să adăugați fișierul.
-
Pe bara de comenzi din partea de sus, selectați Upload.
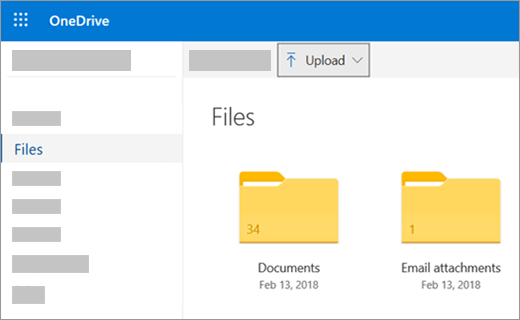
-
Navigați pentru a găsi elementul dorit și faceți clic pe Deschidere. Elementul este copiat în OneDrive, deci rămâne și pe PC.
Salvarea documentelor Office direct în OneDrive
-
Dintr-un fișier Office deschis (document Word, PowerPoint prezentare Excel registru de lucru), selectați Fișier > Salvare ca.
-
Sub Salvare ca, selectați OneDrive.
-
Navigați la folderul în care doriți să adăugați fișierul și faceți clic pe Deschidere. Acest lucru nu menține o copie a fișierului pe PC decât dacă îl salvați și pe PC.
Obțineți și lucrați cu fișierele în OneDrive
OneDrive vă păstrează fișierele la fel ca pe o altă unitate de hard disk pentru PC, astfel încât să le găsiți și să le deschideți la fel ca alte fișiere de pe PC.
-
Aplicația OneDrive - deschideți aplicația OneDrive din meniul Start al computerului, apoi navigați pentru a găsi fișierul dorit.
-
Explorer - OneDrive apare în Explorer din lista Foldere din stânga, unde găsiți celelalte locații de stocare ale PC-ului. Faceți clic pe OneDrive pentru a vedea folderele și fișierele de acolo, apoi faceți clic pe fișierul dorit pentru a-l deschide.
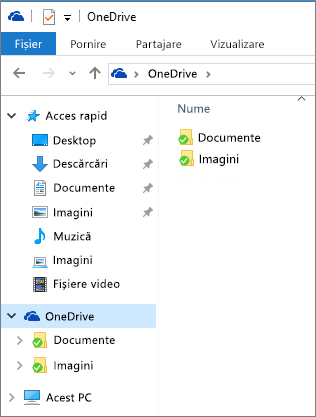
-
Office aplicații - puteți utiliza aplicațiile Office pentru a deschide fișiere din OneDrive. Într-o aplicație Office, selectați Fișier > Deschidere, apoi, sub Deschidere, selectați OneDrive ca sursă a fișierului pe care doriți să-l deschideți. Navigați pentru a găsi fișierul și faceți clic pe Deschidere.
-
site-ul web OneDrive.com - Conectați-vă la site-ul web OneDrive cu contul dvs. Microsoft. Navigați pentru a găsi fișierul dorit.
Notă: Fișierele pe care le deschideți din OneDrive deschise în programele utilizate pentru a le crea sau a le vizualiza. Office documente deschise în aplicația OneDrive sau pe site-ul web OneDrive deschis în versiunea Office Online a aplicației - de exemplu, deschiderea unui document Word din OneDrive deschide documentul într- Word pentru web. Documentele Office deschise din Explorer se deschid în aplicația desktop Office, de exemplu, documentele Word se deschid în Word. Fișiere, cum ar fi fotografii, fișiere PDF, videoclipuri sau fișiere de muzică, se deschid în programele setate ca implicite pentru aceste tipuri de fișiere.
Accesați fișierele de pe orice dispozitiv
Utilizați orice dispozitiv cu conexiune la internet pentru a accesa fișiere de pe OneDrive- conectați-vă la site-ul web OneDrive.
Aplicația OneDrive este disponibilă și pentru computere Mac și dispozitive mobile. Pentru a descărca aplicații pe dispozitivele dvs., accesați aceste pagini:
OneDrive pentru | Windows Windows Phone Magazin | Windows Phone | Apple App Store | Google Play
Aveți nevoie de ajutor suplimentar?
|
|
Contactați asistența
Pentru asistență tehnică, accesați Contactați Asistența Microsoft, introduceți problema și selectați Obțineți ajutor. Dacă aveți nevoie de ajutor în continuare, selectați Contactați asistența pentru a vă direcționa către cea mai bună opțiune de asistență. |
|
|
|
Administratori
|












