Remedieri sau soluții pentru problemele recente din OneDrive
Ultima actualizare: 29 august 2023
Important: Aplicația Sincronizare cu OneDrive nu mai este acceptată în Windows 7, 8 și 8.1. Aflați mai multe.
Probleme recente
Dacă întâmpinați probleme la accesarea OneDrive online, puteți vedea starea serviciilor Microsoft Office Online în portalul Stare servicii.
Sfat: Obțineți expertiză tehnică cu Asistență pentru afaceri. Luați legătura cu consultanții noștri pentru firme mici pentru a vă ajuta să faceți produsele Microsoft 365 să funcționeze pentru dvs. și pentru toate persoanele din firmă. Aflați mai multe.
PROBLEMĂ
Videoclipurile înregistrate în slo-mo și încărcate fie prin backup automat al albumului de cameră, fie manual în aplicație, nu se redau în slo-mo, deoarece sunt înregistrate. În schimb, se încarcă la viteza normală.
SOLUȚIE
OneDrive nu acceptă încărcarea unui videoclip ca slo-mo, dar facem investigații. O soluție este partajarea videoclipului din galeria iOS în OneDrive:
-
Deschideți videoclipul și atingeți

-
Apoi alegeți OneDrive ca opțiune de partajare.
PROBLEMĂ
Unii utilizatori nu pot găsi fișierele despre care știu că sunt prezente în OneDrive.
SOLUȚIE
Utilizați Explorer sau Finder pentru a naviga în OneDrive la fișierul corect. Deschiderea și re-salvarea fișierului îi pot îmbunătăți descoperirea pe dispozitive mobile sau la OneDrive.com.
Este posibil ca utilizatorii iOS 16 să nu poată utiliza gestul de panoramare cu două degete pentru a selecta mai multe fișiere în OneDrive. Cunoaștem această problemă și lucrăm la o soluție.
Soluție
Selectați mai întâi o fotografie, apoi glisați cu două degete pentru a selecta mai multe fișiere sau fotografii.
PROBLEMĂ
După actualizarea la macOS Monterey sau o versiune mai recentă, este posibil ca unii clienți să nu poată salva capturi de ecran. Acest lucru se datorează schimbărilor structurale din sistemul de operare.
ACȚIUNE RECOMANDATĂ
Modificați locația implicită a capturilor de ecran salvate din meniul Opțiuni din aplicația Captură de ecran. De asemenea, puteți glisa miniatura într-un folder sau document. Aflați mai multe.
PROBLEMĂ
Unii clienți cu macOS 12.2 sau o versiune mai recentă pot vedea mesajul de eroare "Microsoft OneDrive utilizează o extensie de sistem moștenită care nu este disponibilă în cele mai recente versiuni de MacOS. Contactați dezvoltatorul pentru asistență".
ACȚIUNE RECOMANDATĂ
Actualizați OneDrive la cea mai recentă versiune.
Pe macOS 12.1 "Monterey" și versiunile mai recente, macOS șiOneDrive rula o nouă experiență Fișiere la cerere.
Pictogramele de sincronizare macOS arată acum la fel, indiferent ce serviciu în cloud utilizați, iar comportamentul macOS poate fi nou pentru dvs.
PROBLEMĂ
Această eroare va apărea dacă aveți două versiuni de OneDrive instalate.
SOLUȚIE
Nu acceptăm rularea alăturată atât a versiunilor independente, cât și a versiunilor App Store de OneDrive.
Dacă doriți să comutați între ele, trebuie mai întâi să eliminați instalarea anterioară rulând scriptul resetare din pachetul de aplicații:
-
Faceți clic dreapta sau apăsați CTRL pe aplicația OneDrive
-
Selectați Afișați conținutul pachetului , apoi Conținut/resurse/resetare*.command
-
Instalați cel mai recent OneDrive pentru macOS din sursa preferată.
Pe macOS 12.1 și versiunile mai recente, OneDrive rulează o nouă experiență Fișiere la cerere, care poate afecta locația căii de fișier și Salvarea automată pentru unii utilizatori.
Ultima actualizare: 24 noiembrie 2021
PROBLEMĂ
Unii clienți nu se pot conecta corect atunci când fac clic pe un link la un fișier sau folder partajat.
SOLUȚIE
Conectați-vă la onedrive.com înainte de a face clic pe linkul de partajare.
Ultima actualizare: 22 noiembrie 2021
PROBLEMĂ
Este posibil ca unii clienți să nu poată previzualiza fișierele .msg de e-mail salvate cu următoarele erori:
-
Fișierul nu a putut fi deschis
-
Niciun fișier de previzualizat
-
Hmm... se pare că acest fișier nu are o previzualizare pe care să o putem afișa.
STARE
Lucrăm la problemă, ne cerem scuze pentru eventualele neplăceri cauzate.
Ultima actualizare: 22 noiembrie 2021
PROBLEMĂ
Este posibil ca unii clienți să vadă eroarea "nu au fost adăugate elemente" atunci când încearcă să adauge elemente la un album care a fost partajat cu dvs.
STARE
Nu puteți adăuga imagini la albumele altei persoane, ci doar în foldere partajate. Ne străduim să eliminăm butonul Adăugare elemente , care nu ar trebui să fie acolo.
PROBLEMĂ
După actualizarea la macOS Monterey, OneDrive va părea că se blochează sau se va bloca atunci când vă conectați la un SharePoint Server local.
SharePoint online nu este afectat.
SOLUȚIE
Lucrăm la această problemă, dar până atunci:
-
Dacă nu ați actualizat la macOS Monterey, luați în considerare întârzierea actualizării până când această problemă este rezolvată.
-
Dacă ați actualizat deja la macOS Monterey, vă puteți accesa în continuare SharePoint și OneDrive conținut de pe web.
Ultima actualizare: 19 noiembrie 2020
PROBLEMĂ
După actualizarea la macOS Big Sur, unii utilizatori Mac pot vedea OneDrive blocat la "Se procesează modificările" pentru mult timp.
ACȚIUNE RECOMANDATĂ
Acest lucru este provocat de o modificare VolumeID care a avut loc ca parte a upgrade-ului sistemului de operare.
Nu este necesară nicio acțiune - așteptați ca modificările să se finalizeze.
PROBLEMĂ
Unii clienți pot vedea că folderul lor Seif personal afișează textul în altă limbă.
Acest lucru se datorează unei diferențe între setările de limbă OneDrive și setările de limbă ale PC-ului.
ACȚIUNE RECOMANDATĂ
Am început să implementăm o remediere, dar sunt disponibile imediat două soluții:
-
Modificați setările de limbă pentru profilul contului Microsoft pentru a corespunde setărilor de limbă ale PC-ului (Start > Setări > Limba de afișare).
-
Deconectați-vă și închideți toate ferestrele browserului.
-
Redenumiți folderul Seif personal:
-
Conectați-vă la OneDrive.com
-
Deblocați folderul Seif personal .
-
Alegeți Redenumire din bara de meniu din partea de sus. Acest lucru va sincroniza setările de limbă.
-
PROBLEME
Niciun client care utilizează un router cu BT Web Protect activat nu va putea accesa OneDrive. Deoarece BT Web Protect funcționează la nivel de rețea, se aplică tuturor dispozitivelor care utilizează conexiunea BT Broadband sau BT Wi-fi de acasă atunci când se conectează cu ID-ul dvs. BT.
STARE: SOLUȚIE DE EVITARE
Dezactivați BT Web Protect pentru a permite accesul la OneDrive.
-
Accesați pagina My Security Settings (Setările mele de securitate).
-
Dezactivați comutatorul BT Web Protect.
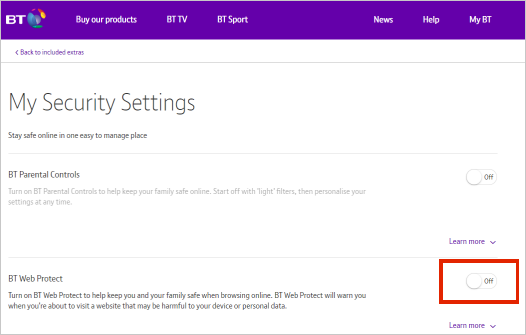
Notă: Dacă utilizați un router care nu este BT, pot exista setări suplimentare pe care trebuie să le modificați pentru a-l face compatibil cu BT Web Protect.
PROBLEMĂ
Unii clienți nu se pot conecta la OneDrive atunci când utilizează PC, Mac, mobil sau browser web.
SOLUŢII
-
Verificați dacă numele de utilizator și parola sunt corecte conectându-vă la tabloul de bord al contului Microsoft. Dacă nu vă puteți conecta, obțineți ajutor aici.
-
Asigurați-vă că aveți cea mai recentă versiune de OneDrive.
Descărcaţi -
Dacă tot nu puteți accesa OneDrive, problema poate fi cu firewallul, configurația VPN sau furnizorul de internet. Citiți Url-urile și porturile necesare pentru OneDrive pentru mai multe informații.
Probleme obișnuite
OneDrive afișează fotografiile în partea de sus a paginii Fișierele mele, pentru acces rapid. Dacă acest lucru nu este relevant pentru dvs., le puteți ascunde temporar.
-
Pentru a ascunde "În această zi", "Momente" și "Săptămâna trecută" pe web, accesați opțiunile Fotografii OneDrive și selectați Ascundeți deocamdată.
-
Pentru a nu mai primi notificări "În această zi" pe web, deschideți notificările web OneDrive și deselectați Amintiri de azi.
-
Pentru a opri primirea notificărilor "În această zi" în aplicația mobilă OneDrive, deschideți aplicația, selectați Eu > Setări > Notificări, apoi dezactivați Pe această zi.
Setările OneDrive Backup includ acum desktopul. Puteți afișa fie Desktopul PC-ului dvs., fie folderul Desktop din OneDrive.
În noile instalări de Windows 10 pentru mai mulți utilizatori eligibili, setarea implicită este ca fișierele să se salveze în OneDrive, nu pe PC. Pentru a afla cum să modificați setările de backup pentru OneDrive, citiți Fișierele se salvează în OneDrive în mod implicit în Windows 10.
PROBLEMĂ
Atunci când fișierele sunt încărcate prin site-ul web OneDrive.com, data afișată poate fi ora și data încărcării și nu data creării fișierului.
Sfaturi:
-
Dacă fotografiile par să fie în fusul orar greșit, asta este pentru că nu există informații despre fusul orar în metadata EXIF atribuită imaginii. OneDrive va afișa întotdeauna fusul orar în câmpul „Data capturii“ conform UTC.
-
Fișierele video conțin date despre fusul orar, astfel încât ar trebui să afișeze data corectă.
SOLUȚIE
Pentru a afișa data corectă, asigurați-vă că fișierele sau folderul sunt disponibile pe PC-ul dumneavoastră, dați clic dreapta pe fișiere sau folder și selectați Păstrează întotdeauna pe acest dispozitiv
Economisiți spațiu-disc cu Fișiere OneDrive la cerere pentru Windows 10.
Este posibil să vedeți o diferență între Dimensiune și Dimensiune pe disc atunci când vizualizați proprietățile fișierului, folderului sau unității. Acest lucru se poate datora următoarelor motive:
-
Caracteristica FișiereOneDrive la cerere nu descarcă fișierul pe computer, ci doar un substituent sau un link la acesta.
-
Utilitarele de stocare afișează categoriile de fișiere, nu fișierele reale.
Pentru mai multe informații, citiți de ce spațiul-disc și dimensiunea fișierului OneDrive nu se potrivesc.
După ce deselectați un folder din lista de foldere pe care alegeți să le sincronizați, este posibil să vedeți o eroare: „Fișierul sau folderul există deja în OneDrive.”
Opțiuni privind soluția:
Opțiunea 1: Ștergeți-l de pe PC.
Notă: Este sigur să îl ștergeți, deoarece este încă disponibil în OneDrive online. Dacă nu doriți să aveți folderul în OneDrive și aveți folderul doar pe PC, mutați folderul din folderul OneDrive de pe PC (vezi opțiunea 2).
Opțiunea 2: Eliminați fișierul sau folderul din OneDrive.
Notă: Cu fișierul inclus în sincronizarea selectivă, mutați folderul în alt loc, în afara structurii de folder OneDrive. Această acțiune va șterge fișierele și folderul din OneDrive.com și le va face disponibile doar pe PC-ul dvs.
Este posibil ca unii utilizatori să aibă probleme la conectarea la OneDrive cu acreditări care au expirat pe computer.
PROBLEMĂ
Se creează un fișier duplicat cu numele computerului dvs. adăugat la numele fișierului, de exemplu:
-
registru1.xlsx
-
book1-desktop-computer.xlsx
SOLUȚIE
Windows:
-
Apăsați tasta Windows + R pentru a deschide o casetă de dialog de „Rulare”.
-
Introduceți calea %localappdata%\Microsoft\OneDrive\settings și selectați OK.
-
Ștergeți fișierul PreSignInSettingsConfig.json.
Mac:
-
Din Spotlight, căutați tipul „keychain” și selectați „Acces keychain”. Dacă nu este vizibil în Spotlight, accesați folderul Utilități și deschideți Acces keychain de acolo.
-
Căutați „OneDrive”.
-
Ștergeți „OneDrive Cached Credential”.
-
Rulați OneDrive.
Dacă aceste soluții nu vă rezolvă problema, dezinstalați și reinstalați OneDrive:
Notă: Nu veți pierde fișiere sau date în urma dezactivării sau dezinstalării OneDrive de pe computer. Vă puteți accesa oricând fișierele, conectându-vă la OneDrive.com.
PROBLEMĂ
Atunci când încercați să adăugați contul la OneDrive pentru Mac, este posibil să primiți eroarea: „Sincronizați deja acest cont.“
SOLUŢIE
-
Din Spotlight, căutați tipul „keychain” și selectați „Keychain Access”. Dacă nu este vizibil în Spotlight, accesați folderul Utilities și deschideți Keychain Access de acolo.
-
Căutați „OneDrive”.
-
Ștergeți „OneDrive Cached Credential”.
-
Accesați /Utilizatori/<numeutilizator>/Bibliotecă/Containere Grup/
-
Găsiți și ștergeți UBF8T346G9. OneDriveSyncClientSuite. plist și UBF8T346G9. OfficeOneDriveSyncIntegration. plist
-
Reporniți OneDrive.
Consultați și
Indicii și sfaturi
-
Citiți mai multe despre remedierea problemelor de sincronizare cu OneDrive, despre remedierea problemelor la încărcarea fișierelor sau ce să faceți dacă ați depășit limita de stocare OneDrive.
-
Aflați cum să găsiți fișierele pierdute sau lipsă din OneDrive sau ce înseamnă codurile de eroare OneDrive .
-
Descărcați cele mai recente actualizări Windows pentru a beneficia la maximum de OneDrive. Pentru mai multe informații despre cea mai recentă versiune OneDrive, citiți Note privind versiunea OneDrive.
Aveți nevoie de ajutor suplimentar?
|
|
Contactați asistența
Pentru asistență tehnică, accesați Contactați Asistența Microsoft, introduceți problema și selectați Obțineți ajutor. Dacă aveți nevoie de ajutor în continuare, selectați Contactați asistența pentru a vă direcționa către cea mai bună opțiune de asistență. |
|
|
|
Administratori
|












