Notă: Acesta este conținut moștenit pentru versiunile mai vechi de Windows Phone. Dacă dispozitivul dvs. rulează Windows 10, consultați Office Lens pentru Windows.
Office Lens este un mod excelent de a captura note și informații de pe table albe, meniuri, notificări, note scrise de mână sau orice elemente cu mult text. Nu trebuie să luați notițe pe hârtie, să vă bazați pe imagini neclare sau să vă faceți griji pentru notele rătăcite. Este excelent pentru captarea schițelor, desenelor și ecuațiilor, chiar și a imaginilor fără text.
Office Lens elimină umbrele și unghiurile ciudate, pentru ca imaginile să fie mai ușor de citit. Puteți să descărcați gratuit Office Lens de la Magazinul Windows Phone 8.
Când salvați imagini în camera telefonului, acestea sunt trimise, de asemenea, în OneNote, un blocnotes online, unde le puteți găsi rapid.
Dacă utilizați OneNote pe un PC Windows, puteți chiar copia text din imagini. De asemenea, puteți căuta text imprimat în imagini, pentru a găsi ceea ce căutați.
De asemenea, puteți efectua conversia imaginilor din documente și table albe în fișiere Word și PowerPoint pe care le puteți edita.
Când instalați Office Lens, vi se va solicita să vă conectați folosind contul Microsoft. Conectarea face posibil ca Office Lens să vă trimită imaginile la OneNote.
Alegeți un mod
De îndată ce deschideți Office Lens, puteți alege modul: Fotografie, Carte de vizită, Tablă albă sau Document, pentru ca Office Lens să poată optimiza aspectul imaginii.
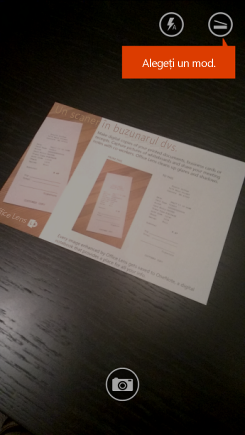
Fotografie Acesta este un mod bun de utilizat dacă faceți fotografii cu peisaje sau persoane.
Carte de vizită Utilizați acest mod pentru a captura cărți de vizită. Office Lens va extrage automat informațiile de contact din cartea de vizită, astfel încât să fie mai ușor de citit și de importat în lista de persoane de contact.
Tablă albă Utilizați acest mod pentru a captura note. Office Lens va ajusta imaginile astfel încât fundalul să nu fie prea luminos, iar cuvintele să fie mai ușor de citit. Este o setare ideală pentru table și schițe.
Document Acest mod vă va ajuta să profitați la maximum de cuvintele și detaliile mici de pe o pagină. Este foarte bun pentru lucruri cum ar fi posterele și meniurile de restaurant.
Faceți o fotografie
Alegeți dacă utilizați sau nu blițul și selectați alte opțiuni, cum ar fi rezoluția foto. Pentru a surprinde elementul cu precizie, asigurați-vă că este amplasat bine în cadru, apoi utilizați butonul de declanșare a camerei pentru a face fotografia. Puteți să faceți mai multe fotografii, să le salvați ca set și să le trimiteți la OneNote în același timp.
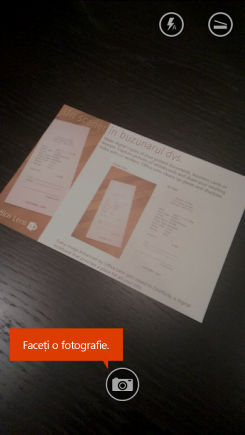
Pentru a vedea fotografiile făcute recent, trageți cu degetul înapoi.
Revizuirea și editarea
Finisați imaginile trunchiindu-le, rotindu-le sau adăugând legende. De asemenea, la acest pas puteți schimba modul, dacă aveți nevoie.
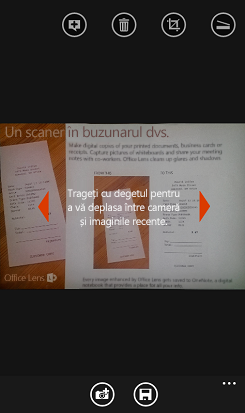
-
Trageți cu degetul spre stânga și spre dreapta pentru a vedea fotografiile făcute recent.
-
Adăugați mai multe fotografii glisând spre sfârșitul camerei live sau atingând butonul Adăugare fotografie.
Sfat: Pentru a edita fotografii existente din albumul camerei, atingeți ... > import și alegeți o fotografie dintr-unul din albume.
-
Atingeți butonul Legendă dacă doriți să adăugați o descriere a fotografiei.
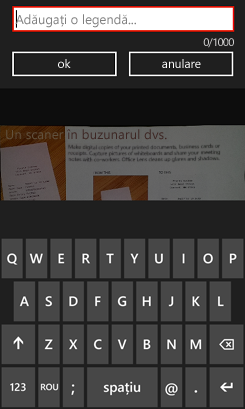
-
După ce ați terminat, atingeți butonul Salvare.
-
Pe ecranul de salvare, puteți să modificați titlul fotografiei sau setului de fotografii. Titlul pe care îl utilizați aici va fi și titlul paginii din OneNote în care se vor salva fotografiile.
-
Dacă doriți să creați un fișier Word sau PowerPoint care să conțină fotografiile, bifați casetele de selectare și faceți clic pe butonul de bifare.
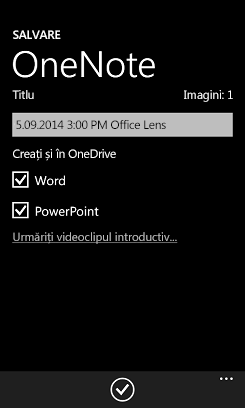
În mod implicit, fotografiile salvate în OneNote se vor afla în blocnotesul dvs. principal, dar puteți să schimbați locația pentru a vă păstra notele organizate într-un mod care vi se potrivește.
Notă: Dacă nu suntem> OneNote, veți găsi fotografiile în secțiunea Note rapide din Blocnotesul <prenumele dvs. Dacă ați utilizat OneNote de ceva timp, blocnotesul dvs. va avea alt nume, cum ar fi Personal, Personal (web) sau Blocnotesul meu, iar conținutul capturat va fi în secțiunea Notițe neclasificate.
Informații suplimentare
Fotografiile salvate ca fișiere Word sau PowerPoint sau ca fișiere PDF se vor afla în folderul Documente din OneDrive, pentru a le putea accesa de pe orice dispozitiv. Office Lens nu doar face o fotografie și importă o imagine într-un fișier Word sau PowerPoint. Documentele Word și PowerPoint finale sunt documente Office reale.
-
Pentru Word, Office Lens recunoaște textul, scris de mână sau imprimat, precum și aspectul documentului. Tot textul, toată formatarea și întregul aspect din documentul Word pe care îl creează este complet editabil, la fel cum l-ați conceput la biroul dvs.
-
Pentru PowerPoint, toate liniile și trasările făcute de mână sunt transformate în obiecte de desen PowerPoint care pot fi recolorate, redimensionate, mutate și editate. Puteți să eliminați și fundalul desenelor, ceea ce simplifică reutilizarea desenelor în alte prezentări.
-
Pentru fișiere PDF, Office Lens extrage informațiile text. Puteți să căutați conținutul într-un fișier cu text și să evidențiați sau să copiați o parte a paginii cu aplicația cititor de PDF.
Puteți vedea cum funcționează aceasta în videoclipul următor.

Accesibilitate
În plus față de capacitatea de a adăuga legende la fotografiile Office Lens, Windows Phone are setări de accesibilitate care vă pot ajuta să utilizați Office Lens într-un mod potrivit pentru dvs.
-
În lista Aplicații de pe Windows Phone 8, atingeți Setări > Accesibilitate.
Iată câteva setări care v-ar putea fi utile:
Lupă Atunci când lupa pentru ecran este activată, puteți atinge de două ori cu două degete pentru a face textul de pe ecranul telefonului mai mare.
Contrast ridicat Contrast ridicat face lucrurile de pe ecran mai ușor de citit, transformând pictogramele și textul în alb-negru și prezentând un fundal compact în spatele cuvintelor care, altfel, ar fi deasupra imaginilor.
Puteți afla mai multe despre setările de Accesibilitate Windows Phone pe site-ul web Windows Phone.
Încă aveți întrebări?
Vizitați forumul Comunității Microsoft și căutați postările utilizatorilor despre Office Lens sau primiți ajutor în direct de la Answer Desk.










