Utilizarea programelor de completare în Outlook
Programele de completare Outlook oferă soluții pentru a vă ajuta să interacționați mai bine cu Outlook și să finalizați activitățile din mesaje și rezervări fără a ieși din Outlook.
Unele programe de completare sunt instalate de administratorul de e-mail, dar puteți instala altele din Magazinul Office.
Pentru a afla cum să instalați și să utilizați programe de completare în Outlook, selectați fila pentru clientul Outlook preferat.
Sfat: Nu sunteți sigur ce versiune de Outlook utilizați? Verificați ce versiune de Outlook rulați.
Notă: Dacă pașii de sub această filă Outlook nou nu funcționează, este posibil să nu utilizați încă noul Outlook pentru Windows. Selectați Outlook clasic sau Outlook pentru Mac , în funcție de sistemul dvs. de operare.
În această secțiune
Instalarea unui program de completare din Magazinul Office
-
În Outlook, accesați bara de navigare și selectați Mai multe aplicații > Adăugați aplicații.
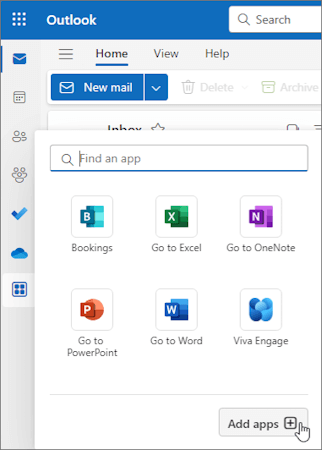
Sfat: De asemenea, puteți accesa Magazinul din butonul Aplicații pentru a instala un program de completare direct dintr-un mesaj sau dintr-o rezervare. Pentru instrucțiuni despre cum să găsiți butonul Aplicații pentru a accesa programele de completare în timp ce citiți sau compuneți un element de e-mail, consultați Utilizarea unui program de completare în Outlook.
-
În pagina Aplicații , căutați programul de completare dorit din lista disponibilă. Ca alternativă, dacă urmăriți un anumit program de completare, introduceți numele acestuia în caseta de căutare. Atunci când găsiți programul de completare pe care doriți să-l instalați, selectați-l pentru a afla mai multe despre programul de completare și a revizui politica sa de confidențialitate.
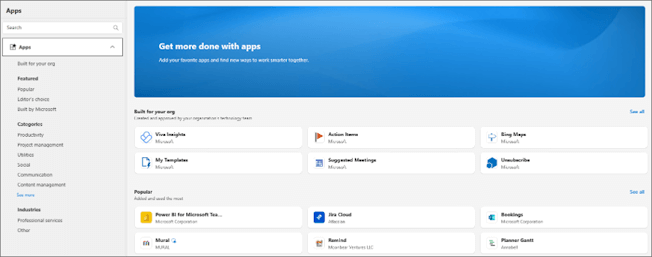
-
Când sunteți gata să instalați programul de completare, selectați Adăugare.
Instalarea unui program de completare particularizat dintr-un fișier
-
În browserul preferat, accesați https://aka.ms/olksideload. Acest lucru se deschide Outlook pe web, apoi încarcă caseta de dialog Programe de completare pentru Outlook după câteva secunde.
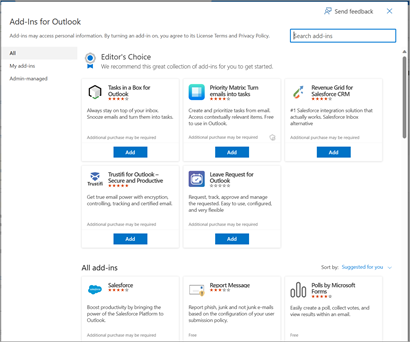
Notă: Instalarea programelor de completare particularizate dintr-un fișier XML este disponibilă în prezent doar prin caseta de dialog Programe de completare pentru Outlook . Echipa lucrează pentru a accepta această funcționalitate în noul Magazin din Outlook (Toate aplicațiile > Adăugare aplicații).
-
Selectați Programele mele de completare.
-
În secțiunea Programe de completare particularizate, selectați Adăugați un program de completare particularizat, apoi alegeți Adăugare din fișier.
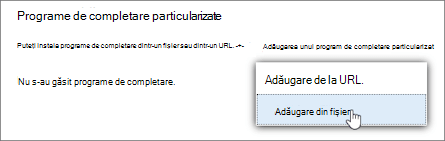
Notă: Opțiunea Adăugare de la URL nu mai este disponibilă pentru a instala un program de completare Outlook particularizat. Ca soluție, deschideți adresa URL în browserul preferat pentru a descărca fișierul programului de completare, apoi utilizați opțiunea Adăugare din fișier pentru a-l instala.
-
Selectați fișierul XML pentru programul de completare.
-
Selectați Deschidere pentru a instala programul de completare.
Programe de completare instalate de administratorul IT
Dacă faceți parte dintr-o organizație și administratorul IT vă instalează un nou program de completare, acesta va fi disponibil pe suprafața de citire sau compunere, acolo unde este proiectat să funcționeze. Pentru instrucțiuni despre cum să accesați un program de completare, consultați Utilizarea unui program de completare în Outlook.
Utilizarea unui program de completare în Outlook
Locația în care este instalat un program de completare depinde de ceea ce citiți sau compuneți un element de e-mail.
Sfat: Dacă ați trecut de la versiunea clasică Outlook pentru Windows la noul Outlook pentru Windows, rețineți că locația programelor de completare este diferită. Deși programele de completare sunt accesate din panglică sau din bara de aplicații în Outlook clasic, accesul la programele de completare în noul Outlook pentru Windows depinde de ceea ce citiți sau compuneți un element de e-mail. Pentru instrucțiuni despre cum să utilizați programe de completare în Outlook clasic, consultați Utilizarea programelor de completare în Outlook.
Utilizarea unui program de completare în timpul citirii unui mesaj
-
Selectați un mesaj în Panoul de citire sau deschideți un mesaj într-o fereastră separată.
-
Din bara de acțiune a mesajului, selectați Aplicații.
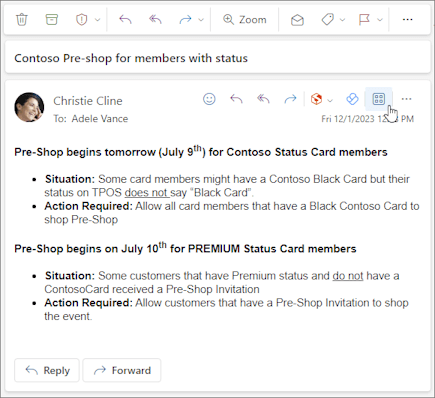
-
Selectați programul de completare pe care doriți să-l utilizați.
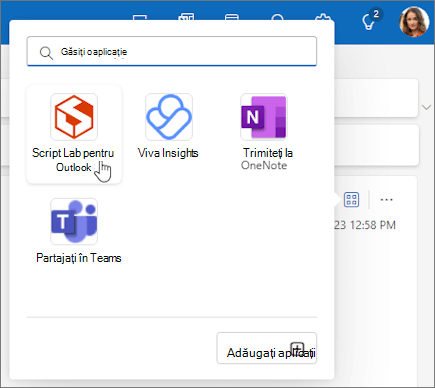
Sfat: Particularizați bara de acțiuni pentru a accesa rapid programele de completare. În bara de acțiuni a mesajului, selectați butonul puncte de suspensie(...), apoi alegeți Particularizare acțiuni. În secțiunea Programe de completare, bifați casetele pentru programele de completare pe care doriți să le vedeți în bara de acțiuni.
Utilizarea unui program de completare în timp ce compuneți un mesaj
-
Creați un mesaj nou sau răspundeți la unul existent.
-
Din panglică, selectați fila Mesaj , apoi alegeți programul de completare pe care doriți să-l utilizați.
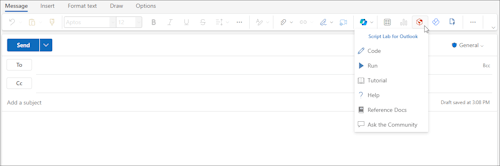
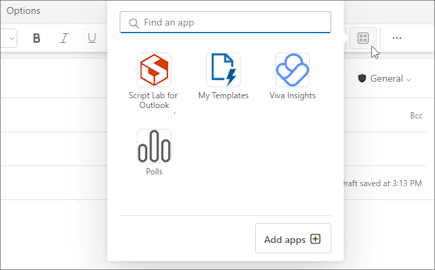
Utilizarea unui program de completare în timp ce vizualizați sau programați o întâlnire sau o rezervare
-
Deschideți o rezervare existentă sau creați una nouă.
Sfat: Dacă doriți să utilizați un program de completare pentru o întâlnire sau o rezervare existentă, trebuie să deschideți întâlnirea sau rezervarea într-o fereastră pop-up pentru a vizualiza panglica.
-
Din panglică, selectați programul de completare pe care doriți să-l utilizați.
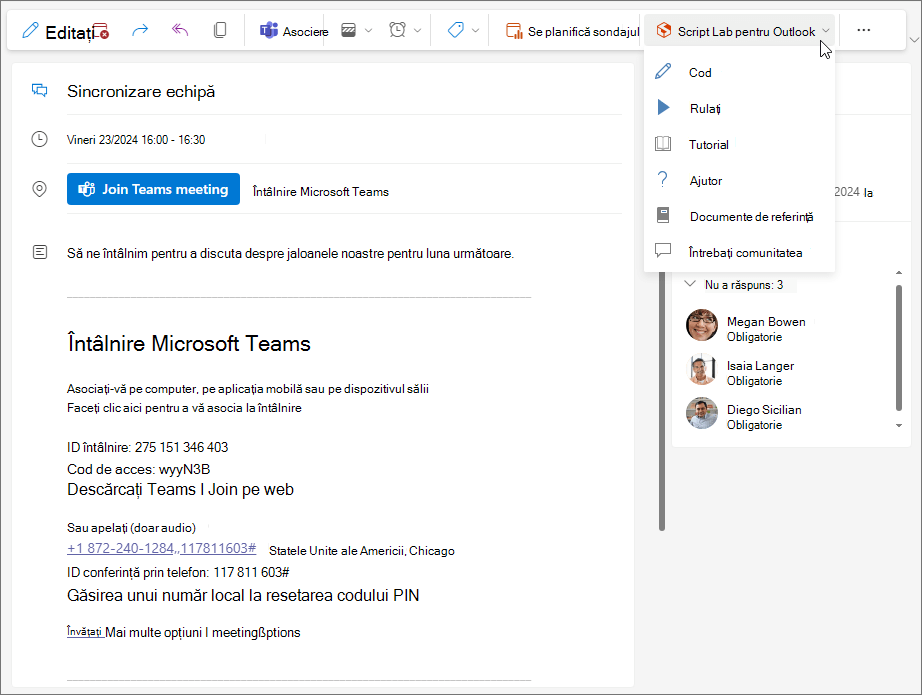
Ștergerea unui program de completare
-
Accesați bara de navigare și selectați

-
Pe pagina Aplicații , selectați Gestionați aplicațiile.
-
Sub Gestionați aplicațiile, găsiți aplicația pe care doriți să o ștergeți și selectați Mai multe opțiuni > Eliminare.
Notă: Secțiunile următoare oferă instrucțiuni despre cum să instalați și să găsiți programe de completare în Outlook pentru Windows clasic. Dacă utilizați noul Outlook pentru Windows, selectați în schimb fila Outlook nou.
Instalarea unui program de completare din Magazinul Office
-
Deschideți Outlook.
-
Din panglică, selectați Pornire > Toate aplicațiile. Dacă Panglica simplificată este configurată în clientul Outlook, selectați butonul puncte de suspensie (...) din panglică, apoi alegeți Toate aplicațiile.
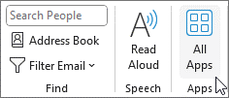
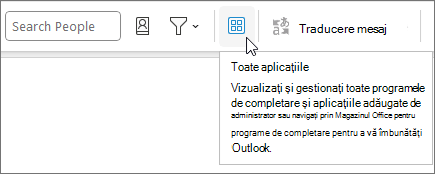
Note:
-
Începând cu Outlook pentru Windows versiunea 2303 (compilarea 16215.10000), butonul Toate aplicațiile înlocuiește butonulObțineți programe de completare de pe panglică pentru a vizualiza programele de completare instalate și a accesa Magazinul Office. Dacă utilizați o versiune anterioară de Outlook, veți vedea în schimb butonul Obțineți programe de completare .
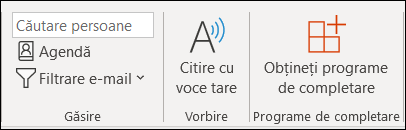
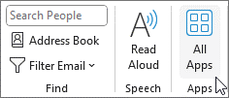
-
Dacă nu vedeți Toate aplicațiile pe panglică, este posibil ca administratorul să fi dezactivat programele de completare pentru organizația dvs.
-
-
În funcție de versiunea dvs. de Outlook sau de tipul de cont, selectați Adăugare aplicații sau Obțineți programe de completare.
-
Caseta de dialog care apare variază în funcție de disponibilitatea opțiunii Adăugați aplicații sau Obțineți programe de completare .
Dacă ați selectat Adăugați aplicații, apare caseta de dialog Aplicații .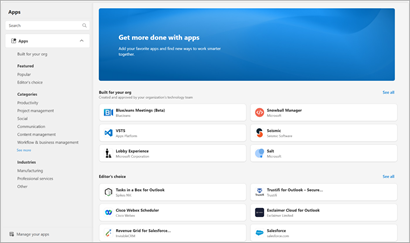
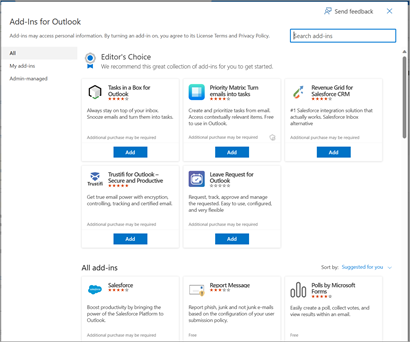
-
Când sunteți gata să instalați programul de completare, selectați Adăugare.
Instalarea unui program de completare particularizat dintr-un fișier XML
-
În browserul preferat, accesați https://aka.ms/olksideload. Acest lucru se deschide Outlook pe web, apoi încarcă caseta de dialog Programe de completare pentru Outlook după câteva secunde.
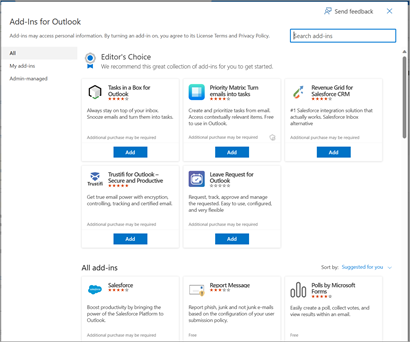
Notă: Instalarea programelor de completare particularizate dintr-un fișier XML este disponibilă în prezent doar prin caseta de dialog Programe de completare pentru Outlook . Echipa lucrează pentru a accepta această funcționalitate în noul Magazin din Outlook (Toate aplicațiile > Adăugare aplicații).
-
Selectați Programele mele de completare.
-
În secțiunea Programe de completare particularizate , selectați Adăugați un program de completare particularizat, apoi alegeți Adăugare din fișier.
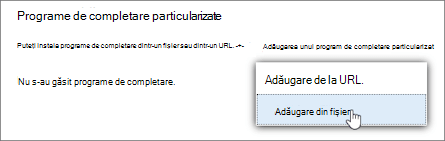
Notă: Opțiunea Adăugare de la URL nu mai este disponibilă pentru a instala un program de completare Outlook particularizat. Ca soluție, deschideți adresa URL în browserul preferat pentru a descărca fișierul programului de completare, apoi utilizați opțiunea Adăugare din fișier pentru a-l instala.
-
Selectați fișierul XML pentru programul de completare.
-
Selectați Deschidere pentru a instala programul de completare.
Utilizarea unui program de completare în Outlook
În funcție de tipul de program de completare pe care l-ați instalat, programul de completare va apărea într-una dintre următoarele zone din Outlook.
Important:
-
Asigurați-vă că Panoul de citire din Outlook este setat la Dreapta sau Jos. În caz contrar, programele de completare vor fi indisponibile. Pentru a configura Panoul de citire, selectați Vizualizare > Panoul de citire.
-
Dacă treceți de la versiunea clasică Outlook pentru Windows la noul Outlook pentru Windows, rețineți că locația programelor de completare este diferită pentru fiecare client. Locația programelor de completare în noul Outlook pentru Windows depinde de ceea ce citiți sau compuneți un element de e-mail. Pentru instrucțiuni despre cum să utilizați programe de completare în noul Outlook pentru Windows, consultați Utilizarea programelor de completare în Outlook pe web și în noul Outlook pentru Windows.
Programe de completare în panglică
Anumite programe de completare sunt adăugate la panglica suprafeței corespunzătoare de citire sau compunere a unui mesaj sau a unei rezervări. Pentru a utiliza acest tip de program de completare, efectuați următoarele:
-
În Outlook, navigați la panglică.
Sfat: Dacă doriți să utilizați un program de completare pentru o întâlnire sau o rezervare, trebuie să deschideți întâlnirea sau rezervarea într-o fereastră pop-up pentru a vizualiza panglica.
-
Selectați fila corespunzătoare din panglică. Fila variază în funcție de suprafața curentă a e-mailului.
-
Dacă citiți un mesaj, selectați fila Pornire.
-
Dacă compuneți un mesaj, selectați fila Mesaj .
-
Dacă vizualizați sau programați o rezervare, selectați fila Rezervare .
-
Dacă vizualizați sau programați o întâlnire, selectați fila Întâlnire .
-
-
Selectați butonul programului de completare din panglică. Dacă programul de completare nu apare pe panglică, selectați Toate aplicațiile pentru a vizualiza programele de completare instalate.
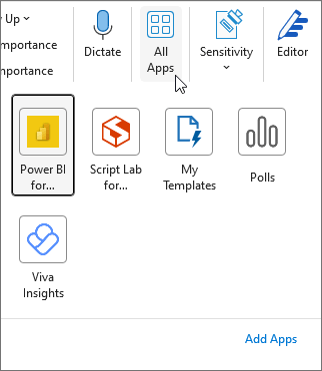
Programe de completare în bara de aplicații
Anumite programe de completare sunt adăugate la bara de aplicații din Outlook. Pentru a utiliza acest tip de program de completare, navigați la bara aplicației din partea stângă a Outlook. Apoi alegeți programul de completare pe care doriți să îl rulați.

Dacă pictograma programului de completare nu apare în bara aplicației, selectați Mai multe aplicații pentru a vizualiza programele de completare instalate.
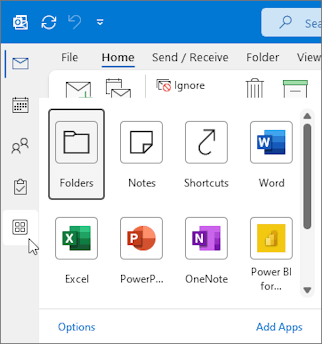
Instalarea unui program de completare din Magazinul Office
-
În Outlook, faceți clic pe Pornire > Obțineți programe de completare din panglică sau selectați butonul puncte de suspensie (...) din panglică, apoi alegeți Obțineți programe de completare.
#x2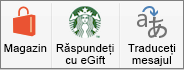
În versiunile mai vechi de Outlook pentru Mac, acest buton apare ca Magazin pe panglică. -
În caseta de dialog Programe de completare pentru Outlook , căutați programul de completare dorit, selectând Toate și defilând prin lista de programe de completare. Ca alternativă, dacă urmăriți un anumit program de completare, introduceți numele acestuia în caseta de căutare. Atunci când găsiți programul de completare pe care doriți să-l instalați, selectați-l pentru a afla mai multe despre programul de completare și a revizui politica sa de confidențialitate.
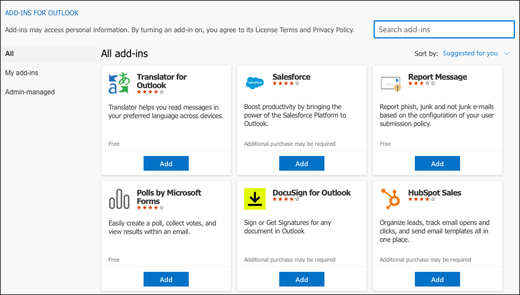
-
Când sunteți gata să instalați programul de completare, selectați Adăugare.
Utilizarea unui program de completare în Outlook
Important: Asigurați-vă că Panoul de citire din Outlook este setat la Dreapta sau Dedesubt. În caz contrar, programele de completare vor fi indisponibile. Pentru a configura Panoul de citire, selectați Vizualizare > Panoul de citire.
Programele de completare pe care le instalați apar automat pe panglică. În funcție de versiunea clientului Outlook, poate fi necesar să selectați butonul puncte de suspensie (...) din panglică pentru a vizualiza programele de completare instalate.
Pentru a utiliza programul de completare, selectați butonul de program de completare aplicabil din panglică.
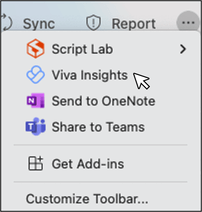
Sfat: Pentru a particulariza programele de completare instalate care apar în panglica clientului Outlook, selectați butonul puncte de suspensie (...) din panglică, apoi alegeți Particularizare bară de instrumente. Pentru instrucțiuni suplimentare, consultați Particularizarea barei de instrumente în noul Outlook pentru Mac.
Gestionarea programelor de completare
Pentru a gestiona programele de completare, selectați Pornire > Obțineți programe de completare din panglică sau selectați butonul puncte de suspensie (...) din panglică, apoi alegeți Obțineți programe de completare. În versiunile mai vechi de Outlook pentru Mac, acest buton apare ca Magazin pe panglică.
În caseta de dialog Programe de completare pentru Outlook care apare, puteți efectua următoarele:
-
Vizualizați programele de completare instalate personal și programele de completare gestionate de administrator.
-
Vizualizați informații despre un program de completare.
-
Căutați și instalați programe de completare noi.
-
Dezinstalați programele de completare.
-
Instalați programe de completare particularizate, accesați Programele mele de completare > Programe de completare particularizate> Adăugați un program de completare particularizat > Adăugați din fișier.
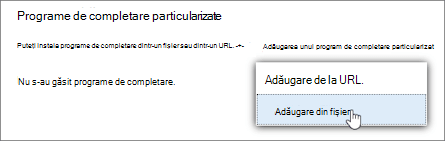
Notă: Opțiunea Adăugare de la URL nu mai este disponibilă pentru a instala un program de completare Outlook particularizat. Ca soluție, deschideți adresa URL în browserul preferat pentru a descărca fișierul manifest al programului de completare, apoi utilizați opțiunea Adăugare din fișier pentru a-l instala.
Notă: Outlook pe web este disponibil doar dacă utilizați un cont de la locul de muncă sau de la școală și aveți o licență validă.
Instalarea unui program de completare din Magazinul Office
Notă: Dacă utilizați Outlook pe web, dar următoarele instrucțiuni nu corespund cu ceea ce vedeți, este posibil să utilizați o versiune mai veche. Încercați instrucțiunile pentru Outlook pe web clasic.
-
În Outlook, navigați la bara de aplicație din partea stângă a clientului. Apoi selectați Mai multe aplicații > Adăugați aplicații.
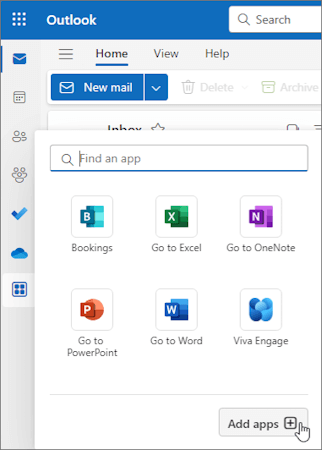
Sfat: De asemenea, puteți accesa Magazinul din butonul Aplicații pentru a instala un program de completare direct dintr-un mesaj sau dintr-o rezervare. Pentru instrucțiuni despre cum să găsiți butonul Aplicații pentru a accesa programele de completare în timp ce citiți sau compuneți un element de e-mail, consultați Utilizarea unui program de completare în Outlook.
-
În pagina Aplicații , căutați programul de completare dorit din lista disponibilă. Ca alternativă, dacă urmăriți un anumit program de completare, introduceți numele acestuia în caseta de căutare. Atunci când găsiți programul de completare pe care doriți să-l instalați, selectați-l pentru a afla mai multe despre programul de completare și a revizui politica sa de confidențialitate.
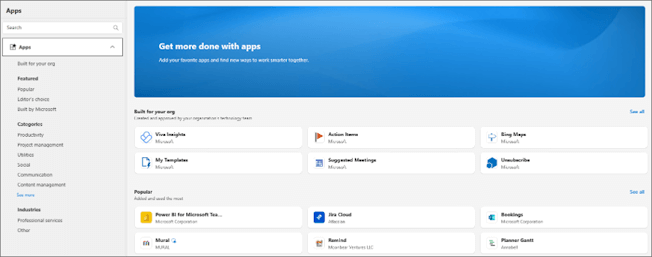
-
Când sunteți gata să instalați programul de completare, selectați Adăugare.
Instrucțiuni pentru versiunea clasică Outlook pe web
-
Selectați

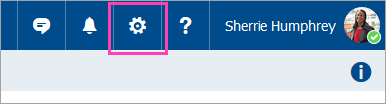
-
Pentru programele de completare gratuite, utilizați controalele de comutare pentru a le activa sau dezactiva. Pentru programe de completare cu plată și versiuni de încercare gratuite, selectați Obțineți pentru a finaliza achiziția.
De asemenea, puteți instala mai multe programe de completare din Magazinul Office.
Instalarea unui program de completare particularizat dintr-un fișier
-
În browserul preferat, accesați https://aka.ms/olksideload. Acest lucru se deschide Outlook pe web, apoi încarcă caseta de dialog Programe de completare pentru Outlook după câteva secunde.
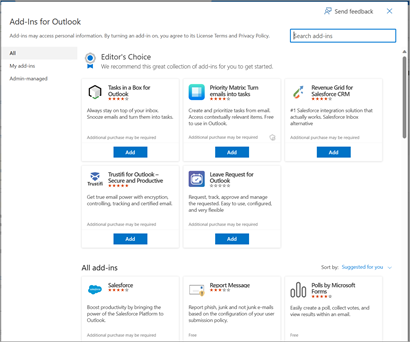
Notă: Instalarea programelor de completare particularizate dintr-un fișier XML este disponibilă în prezent doar prin caseta de dialog Programe de completare pentru Outlook . Echipa lucrează pentru a accepta această funcționalitate în noul Magazin din Outlook (Toate aplicațiile > Adăugare aplicații).
-
Selectați Programele mele de completare.
-
În secțiunea Programe de completare particularizate, selectați Adăugați un program de completare particularizat, apoi alegeți Adăugare din fișier.
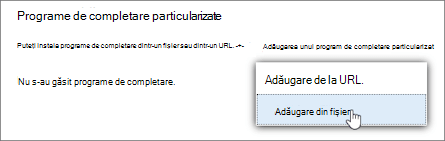
Notă: Opțiunea Adăugare de la URL nu mai este disponibilă pentru a instala un program de completare Outlook particularizat. Ca soluție, deschideți adresa URL în browserul preferat pentru a descărca fișierul programului de completare, apoi utilizați opțiunea Adăugare din fișier pentru a-l instala.
-
Selectați fișierul XML pentru programul de completare.
-
Selectați Deschidere pentru a instala programul de completare.
Programe de completare implementate de administratori
Dacă faceți parte dintr-o organizație și administratorul IT vă instalează un nou program de completare, acesta va fi disponibil pe suprafața de citire sau compunere, acolo unde este proiectat să funcționeze. Pentru instrucțiuni despre cum să accesați un program de completare, consultați Utilizarea unui program de completare în Outlook.
Utilizarea unui program de completare în Outlook
Locația în care este instalat un program de completare depinde de ceea ce citiți sau compuneți un element de e-mail.
Sfat: Dacă treceți de la versiunea clasică Outlook pentru Windows la noul Outlook pentru Windows, rețineți că locația programelor de completare este diferită pentru fiecare client. Deși programele de completare sunt accesate din panglică sau din bara de aplicații în Outlook pentru Windows clasic, accesul la programele de completare din noul Outlook pentru Windows depinde de ceea ce citiți sau compuneți un element de e-mail. Pentru instrucțiuni despre cum să utilizați programe de completare în Outlook pentru Windows clasic, consultați Utilizarea programelor de completare în Outlook.
Utilizarea unui program de completare în timpul citirii unui mesaj
-
Selectați un mesaj în Panoul de citire sau deschideți un mesaj într-o fereastră separată.
-
Din bara de acțiune a mesajului, selectați Aplicații.
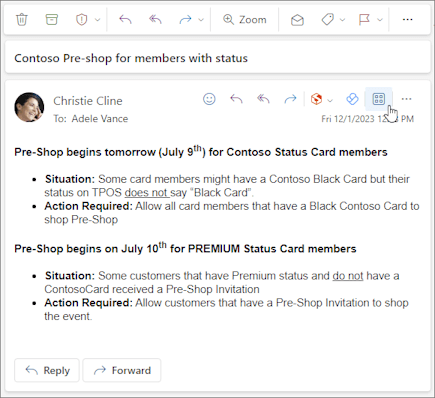
-
Selectați programul de completare pe care doriți să-l utilizați.
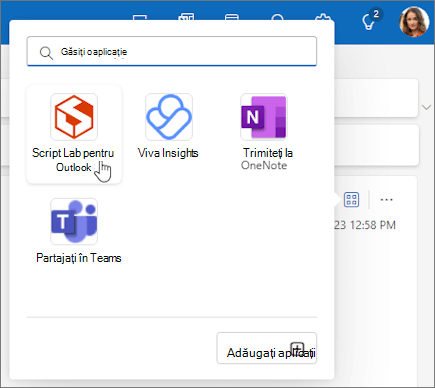
Sfat: Particularizați bara de acțiuni pentru a accesa rapid programele de completare. În bara de acțiuni a mesajului, selectați butonul puncte de suspensie(...), apoi alegeți Particularizare acțiuni. În secțiunea Programe de completare, bifați casetele pentru programele de completare pe care doriți să le vedeți în bara de acțiuni.
Utilizarea unui program de completare în timp ce compuneți un mesaj
-
Creați un mesaj nou sau răspundeți la unul existent.
-
Din panglică, selectați fila Mesaj , apoi alegeți programul de completare pe care doriți să-l utilizați.
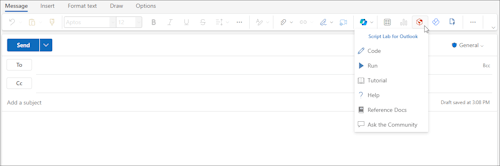
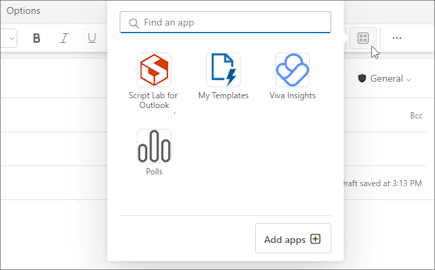
Utilizarea unui program de completare în timp ce vizualizați sau programați o întâlnire sau o rezervare
-
Deschideți o rezervare existentă sau creați una nouă.
Sfat: Dacă doriți să utilizați un program de completare pentru o întâlnire sau o rezervare existentă, trebuie să deschideți întâlnirea sau rezervarea într-o fereastră pop-up pentru a vizualiza panglica.
-
Din panglică, selectați programul de completare pe care doriți să-l utilizați.
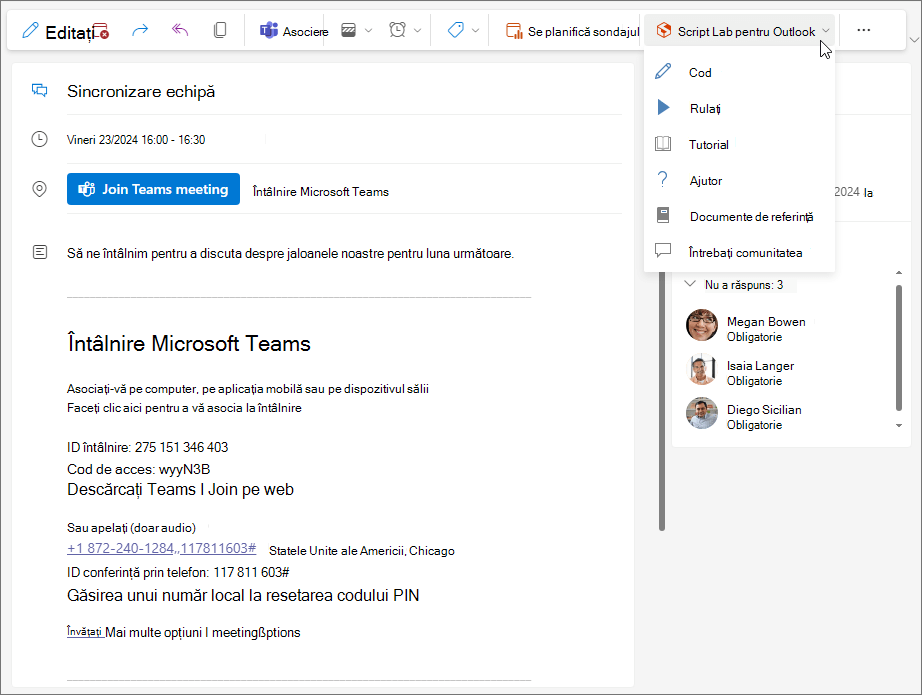
Întrebări frecvente
Programele de completare instalate sunt activate în mod implicit, dar vi se va solicita să vă dați consimțământul prima dată când le rulați, dacă au nevoie să vă acceseze datele. Majoritatea programelor de completare au acces doar la datele din mesajul de e-mail în care lucrați.
Atunci când instalați un program de completare în Outlook nou, acesta va apărea și în alte versiuni de Outlook. De exemplu, dacă instalați un program de completare în Outlook nou, veți vedea și programul de completare atunci când deschideți Outlook pe web.
Toate programele de completare sunt validate de Microsoft, inclusiv cele pe care le instalați din Magazinul Office. Pentru mai multe informații, consultați angajamentul de respectare a confidențialității și secțiunea de termeni și condiții din formularul de consimțământ al programului de completare.
Important: Programele de completare Outlook contextuale bazate pe entități vor fi retrase la sfârșitul lunii iunie 2024. Activitatea de retragere a acestei caracteristici va începe în mai și va continua până la sfârșitul lunii iunie 2024. După iunie, programele de completare contextuale nu vor mai putea detecta entitățile din elementele de e-mail pentru a efectua activități în acestea. Asistența pentru programele de completare Microsoft care se bazează pe această caracteristică, cum ar fi Hărți Bing, elementele de acțiune și programele de completare Întâlniri sugerate vor fi întrerupte. Pentru a afla mai multe, consultați Retragerea programelor de completare Outlook contextuale bazate pe entități.
Outlook detectează dacă un program de completare a solicitat cuvinte cheie și entități, cum ar fi sugestii de întâlnire sau adrese din mesaj, și le subliniază. Rețineți că Microsoft vă protejează întotdeauna confidențialitatea și nu încearcă să vă citească sau să vă înțeleagă mesajul. Chiar dacă este posibil să vedeți text subliniat, nu se trimit informații la programul de completare.
Rețineți, programul de completare poate rula doar după ce v-ați dat consimțământul pentru activare și ați selectat textul subliniat.
Un program de completare poate trimite date la propriul serviciu, dar numai pentru a realiza activitatea solicitată. Toate programele de completare trebuie să respecte politicile proprii de confidențialitate și standardele Microsoft. Pentru mai multe detalii, consultați angajamentul de respectare a confidențialității al programului de completare.
Accesați Magazinul Office și căutați programul de completare dorit. Apoi, selectați programul de completare pentru a găsi informații, cum ar fi prezentarea generală, cerințele, evaluările și recenziile.










