Notă: Dorim să vă oferim cel mai recent conținut de ajutor, cât mai rapid posibil, în limba dvs. Această pagină a fost tradusă automatizat și poate conține erori gramaticale sau inexactități. Scopul nostru este ca acest conținut să vă fie util. Vă rugăm să ne spuneți dacă informațiile v-au fost utile, în partea de jos a acestei pagini. Aici se află articolul în limba engleză, ca să îl puteți consulta cu ușurință.
PowerPoint pentru Microsoft 365 vă permite să vă publicați o prezentare video Microsoft Stream, așa cum este descris aici. De asemenea, pentru un videoclip pe care doriți să îl încorporați într-o prezentare, puteți să publicați-o în Microsoft Stream dacă încărcați fișierul video direct.
Publicarea în Microsoft Stream vă oferă avantajul de a avea un fișier de legendă închis creează automat pentru dvs. Acest lucru face ca videoclipul mai accesibil.
Microsoft Stream este un serviciu video pentru întreprinderi-persoane din organizație să încărcați, să vizualizați și partajați videoclipuri în siguranță. Pentru informații despre cine poate utiliza Microsoft Stream, consultați cerințe de mai jos.
Spuneți-le Microsoft Stream pentru a crea subtitrărilor complexe
După ce videoclipul este încărcată, PowerPoint vă oferă un link la pagina de redare video pe site-ul Microsoft Stream pentru organizația dvs.
-
Deschideți pagina de redare video în browser.
-
În panoul de Detalii, selectați butonul punctele de suspensie ("altele"), apoi selectați Editare:
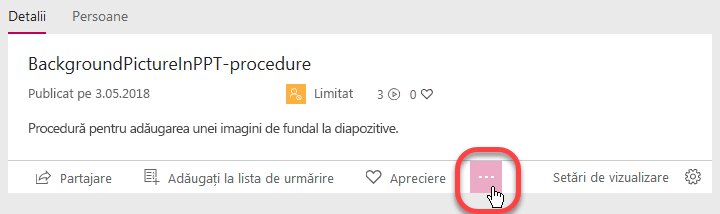
Acum editați proprietățile video. Există trei ferestre, la stânga la dreapta: Detalii, permisiunile și Opțiuni.
-
Sub Detalii, specificați Pagina limbă. În prezent, legendă generate automat fișierele pot fi create pentru limba engleză și spaniolă videoclipuri în formatele MP4 și WMV.
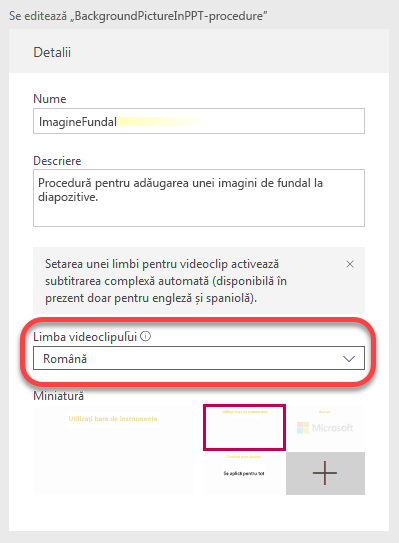
-
Apoi, în fereastra de Opțiuni în partea dreaptă, selectați generează automat un fișier de legendă:
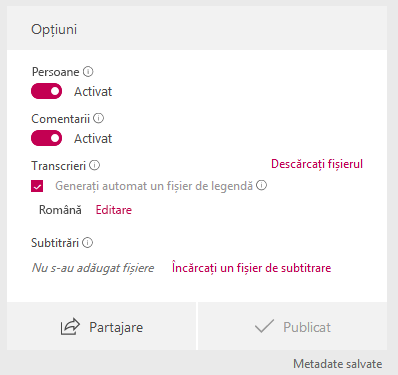
-
Selectați se aplică în partea de sus a paginii pentru a salva aceste setări.
Automat legende ia în general, 1 - 2 ori video durată pentru a termina procesare (care este așteptați să așteptați aproximativ două ore pentru crearea de subtitrări pentru un videoclip de oră.)
Editarea legende acurateței
Vă transcriere probabil va trebui corecții la semne de punctuație și unele dintre cuvinte. Instrumentul transcrierea este o caracteristică nouă care utilizează artificiala intelligence pentru a scrie cuvinte. Vă veți afla și devin mai precise ca timpul trece.
-
După ce se creează legende, selectați Vizualizare setări pe pagina de redare Video:
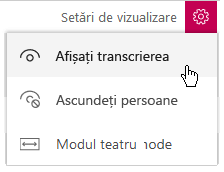
-
Selectați Afișare transcriere.
După ce subtitrările au fost generate de Microsoft Stream, transcrierea videoclipului apare alături de aceasta în pagina de redare video.
Aceasta transcriere pot fi editate direct pe pagină pentru a îmbunătăți acuratețea sa.
-
Fereastra transcriere are un buton Editare. Puteți edita fiecare segment de timp individual. Selectați un segment din panoul transcriere, apoi selectați butonul Editare în partea de jos a panoului de:
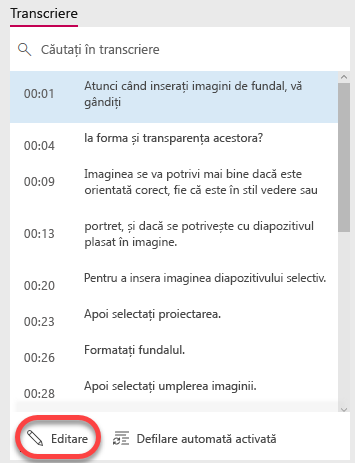
Atunci când selectați un segment de timp pentru a edita, redare audio și video, începând din acest segment.
Două butoane apar în partea dreaptă a ferestrei transcriere așa cum puteți edita. Partea de sus vă permite să se redea repetat segmentul selectată momentan din pagina.

-
Când ați terminat de editat un segment, selectați al doilea buton pentru a salva modificările. Faceți clic pe următorul segment pentru a edita și continua procesul până când ați editat transcrierea la pe satisfacției.
Redarea unui videoclip pe Microsoft Stream cu legendelor
Dacă un videoclip de pe Microsoft Stream a închis legende disponibile, bara de instrumente din partea din dreapta jos al videoclipului care are un buton de comutare pentru a-i sau dezactivarea:
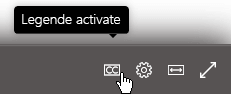
Descărcați fișierul legendă închis editate
Fișier legendă închis creat de Microsoft Stream este un fișier bazată pe text cu o extensie de nume fișier .vtt. ("WebVTT" este un format standard pentru afișarea temporizată text sincronizat cu urmărirea audio sau video).
Dacă doriți să adăugați legende la prezentării originale PowerPoint, urmați această procedură și o viitoare, "Adăugarea legendă fișierul la videoclipul."
-
Pentru a descărca fișierul legendă, reveniți la pagina de proprietăți video.
-
În panoul de Detalii, selectați butonul punctele de suspensie ("altele"), apoi selectați Editare:
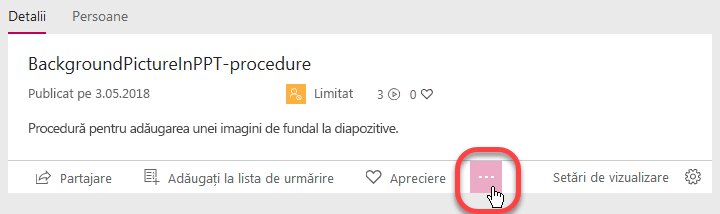
În fereastra de Opțiuni în partea dreaptă, selectați linkul Descarcă indicat încercuit în imaginea de mai jos:
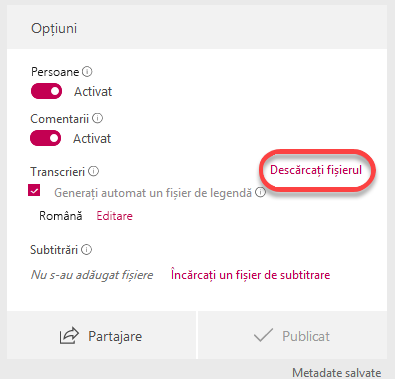
-
Fișierul vor fi salvate în folderul de descărcări pe computer. Apoi puteți să mutați oriunde doriți pe sistemul dvs.
Vă recomandăm să redenumiți fișierul în următorul format:
MyClosedCaptions.en.vtt
O practică comună este de a include un cod de două litere limbă, cum ar fi "ro" (pentru limba engleză) sau "es" (pentru limba spaniolă). Extensie de nume de fișier trebuie să fie ".vtt".
Adăugarea legendă fișierul la fișierul video
Odată ce aveți un fișier de legendă închise completată descărcată pe computer, sunteți gata să Adăugați legende sau subtitrări în PowerPoint.
Cerințe pentru Microsoft Stream
Publicarea videoclipuri Microsoft Stream este o caracteristică de abonare Microsoft 365.
Microsoft Stream este cu licență pe baza unui abonament pentru fiecare utilizator. Acesta este disponibil ca parte a abonamentului Microsoft 365 planuri pentru organizații și pentru întreprinderi (cu excepția planuri Business Premium și Business Essentials). De asemenea, este disponibil ca serviciu independent.
Pentru mai multe informații, consultați Microsoft Stream Prezentarea generală a licențiere și Prețuri prezentare generală.
Consultați și
Încărcarea unui videoclip în Microsoft Stream fără a utiliza PowerPoint










