Dacă echipa dvs. utilizează liste de distribuire, partajarea fișierelor și luarea de notiții de colaborare pentru a duce lucrurile la Microsoft 365 Groups la Outlook. Microsoft 365 Groups este o platformă puternică și productivă care reunește conversațiile și calendarul din Outlook, fișierele din SharePoint, activitățile din Planner și un blocnotes OneNote partajat într-un spațiu de colaborare unic pentru echipa dvs.
Atunci când urmăriți un grup, toate mesajele de e-mail și invitațiile la întâlnire sunt trimise direct în inboxul dvs. Dar sunt stocate, de asemenea, în folderul de grup. Așadar, nu vă îngrijorați că nu trebuie să ștergerea din greșeală a unui lucru sau crearea unei reguli pentru a muta corespondența din inbox într-un folder privat. Ștergeți-o din inbox după ce o citiți și știți că există încă o copie stocată în siguranță în folderul de grup în care se poate căuta; De fapt, toate mesajele de la începutul grupului sunt stocate în folderul de grup. Chiar dacă nu ați fost membru la început, veți vedea istoricul complet după ce vă asociați.
Sfat: Dacă nu ați început încă de la Microsoft 365 Groups se poate să doriți să citiți Începeți lucrul cu Microsoft 365 Grupuri în Outlook început.
Sfaturi cum să vă iasă din Microsoft 365 Groups în Outlook
-
Utilizați grupuri la fel ca listele de distribuire Mesajele de e-mail noi și solicitările de întâlnire vor ajunge în inboxul dvs. și tot ce trimiteți grupului va fi trimis tuturor celor din grup, la fel ca în cazul unei liste de distribuire. Orice versiune de Outlook sau de Outlook pe web va funcționa. Tastați adresa de e-mail a grupului în linia CĂTRE a mesajului de e-mail pentru a începe comunicarea.
Notă: Atunci când creați un grup,bifați caseta de selectare Trimiteți toate conversațiile de grup, astfel încât toți membrii să primească copii ale mesajelor de e-mail ale grupului în inboxul lor.
-
"Preferate" grupul dvs. pentru acces rapid În Outlook, grupurile pe care le dețineți și/sau din care faceți parte sunt listate în partea de jos a panoului de navigare. Faceți clic dreapta pe un grup și selectați Adăugare la Preferințe pentru a-l muta în partea de sus a panoului de navigare, pentru acces rapid.
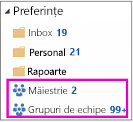
De asemenea, adăugarea la Preferințe vă permite să accesați conținutul atunci când fiți offline.
-
Nu este nevoie să mutați mesaje într-un folder privat Atunci când urmăriți un grup, toate mesajele de e-mail și invitațiile la întâlnire sunt trimise direct în inboxul dvs. Dar sunt stocate, de asemenea, în folderul de grup. Așadar, nu vă îngrijorați că nu trebuie să ștergerea din greșeală a unui lucru sau crearea unei reguli pentru a muta corespondența din inbox într-un folder privat. Ștergeți-o din inbox după ce o citiți și știți că există încă o copie stocată în siguranță în folderul de grup în care se poate căuta; De fapt, toate mesajele de la începutul grupului sunt stocate în folderul de grup. Așadar, chiar dacă nu ați fost membru la început, veți vedea istoricul complet după ce vă asociați.
Dacă nu doriți ca mesajele de e-mail să intre în inbox, încetați pur și simplu să le urmați de la grup (dar rămâneți alăturat). Corespondența va continua să fie livrată în folderul de grup, dar nu și în inbox.
-
Planificați cu ușurință întâlniri de grup Oricând selectați unul dintre grupurile dvs. în panoul de navigare, veți vedea o panglică cu grupuri speciale în partea de sus a ecranului. Deschideți calendarul pentru a vedea toate întâlnirile de grup programate pentru luna aceasta. Pentru a deschide calendarul de grup în:
-
Outlook, selectați Pornire > Calendar.

Pentru a programa o întâlnire nouă de aici, consultați: Planificarea unei întâlniri într-un calendar de grup.
-
Outlook pe web, selectați Calendar.

Pentru a programa o întâlnire nouă de aici, consultați: Planificarea unei întâlniri într-un calendar de grup.
-
-
Partajați cu ușurință fișiere cu toată lumea din grup Puteți să încărcați cu ușurință fișiere partajate sau să atașați fișiere din bibliotecă la mesajele de e-mail. Deoarece permisiunile corecte sunt deja setate și se aplică tuturor membrilor grupului, nu trebuie să gestionați permisiunile pentru fișierele partajate. Pentru a deschide spațiul de fișier al grupului pe panglica grupuri în:
-
Outlook, selectați Pornire > Fișiere. Consultați Partajarea fișierelor de grup.
-
Outlook pe web, selectați Fișiere. Consultați Partajarea fișierelor de grup.
-
-
Accesați rapid blocnotesul de echipă Utilizați-o pentru a captura note pentru discuțiile de echipă, întâlnirile, planurile și activitățile dvs. Pentru a deschide blocnotesul de grup pe panglica grupuri în:
-
Outlook, selectați Pornire > Blocnotes.
-
Outlook pe web, selectați Blocnotes.
-
-
Găsiți ceea ce căutați Căutați toate întâlnirile pe un anumit subiect? Doriți să găsiți notele din sacoșa maro de săptămâna trecută? Conversațiile de grup, calendarul, fișierele și blocnotesul sunt disponibile pentru căutare, iar permisiunile sunt setate automat, astfel încât toți membrii grupului să poată căuta orice caută.
-
Dați o parte din cei care îmi place și @mentions Vă place ideea unui membru al grupului? Spuneți-i. Acest lucru este simplu și rapid (și puteți să vă spuneți "las" vechi "+1"). Doriți să atrageți atenția cuiva? Utilizați o @mention într-un mesaj de e-mail și acel mesaj va ajunge în inboxul membrul grupului, pentru a-l putea urmări.










