Notă: Acest articol și-a făcut treaba și va fi retras în curând. Pentru a preveni problemele de tip „Pagina nu a fost găsită”, eliminăm linkurile despre care știm. Dacă ați creat linkuri spre această pagină, eliminați-le și împreună vom menține un web mereu actualizat.
Uneori, veți dori să reuniți echipa pentru o întâlnire, iar echipele vă pot oferi o sală de întâlniri virtuală puternică. Puteți să programați întâlnirea, să țineți întâlnirea, să partajați ecrane și să colaborați în timp real, direct din aplicația teams de pe desktop.
Programarea întâlnirii
Atunci când programați întâlnirea în teams, aceasta va fi adăugată automat în calendar, iar participanții pe care îi adăugați vor primi mesaje de invitație pentru a-l adăuga și la calendarele lor.
-
Faceți clic pe butonul întâlniri de pe panoul de navigare din partea stângă
-
Alegeți Planificarea unei întâlniri
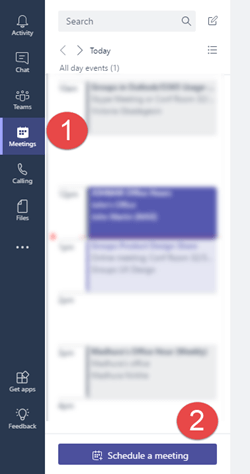
-
Introduceți informațiile despre întâlnire în câmpurile furnizate. Inclusiv
-
Locația este un câmp opțional. Dacă doriți doar să aveți o întâlnire online fără o locație fizică, pur și simplu lăsați implicit întâlnirea Microsoft teams. Altfel, puteți să alegeți o sală de întâlnire din director sau să tastați manual o locație.
-
Puteți simplifica procesul de permitere a altor persoane să participe utilizând Selectați un canal în care să vă întâlniți. Aceasta va avea efectul dual al reclamei la întâlnirea de pe acel canal și va permite oricui să participe la acest canal.
-
Invitați persoane vă permite să adăugați anumite persoane la întâlnire. Acest lucru este util dacă doriți să trimiteți invitații la întâlnire sau dacă doriți să invitați persoane din afara echipei la întâlnire.
-
Dacă ați specificat persoane să vă invite, puteți să faceți clic pe linkul Asistent programări pentru a obține ajutor pentru a alege o oră când sunt disponibile toate acele persoane pentru întâlnire. Dacă aceasta este o întâlnire pe care doriți să o aveți în mod regulat, bifați caseta de selectare repetare pentru a o face o întâlnire recurentă.
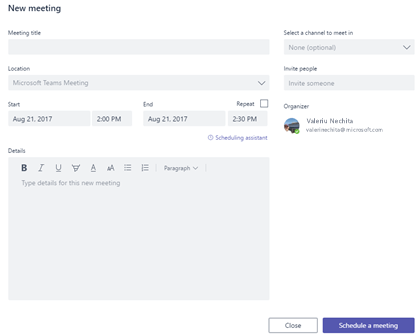
Sfat: Câmpul Detalii este un loc foarte bun pentru a adăuga agenda întâlnirii, astfel încât grupul să se poată pregăti înainte de timp.
-
-
Faceți clic pe Planificare întâlnire.
Aveți întâlnire
Atunci când este timpul pentru întâlnire, aveți câteva opțiuni pentru a vă asocia la întâlnire.
-
Deschideți evenimentul întâlnirii din calendarul Outlook și faceți clic pe asociere la întâlnire.
-
Accesați fila întâlniri din Microsoft teams (în același loc în care ați fost programat să înceapă întâlnirea) și selectați întâlnirea de acolo. Faceți clic pe asociere pentru a începe.
-
Dacă întâlnirea a fost înregistrată pe un canal, puteți să faceți clic pe notificarea întâlnirii din canal și să alegeți asociere online.
După ce v-ați conectat la întâlnire, puteți partaja video, partaja desktopul și altele.
 |
Activarea sau dezactivarea camerei pentru conferințe video |
 |
Activarea sau dezactivarea sunetului microfonului |
 |
Partajați desktopul pentru ca alte persoane să poată vedea ecranul |
 |
Suspendarea apelului |
Doriți să faceți o întâlnire ad-hoc?
Uneori, într-un chat text, apare un punct în care un apel rapid ar ajuta la mutarea lucrurilor. În acest caz, puteți utiliza butonul întâlnire acum 










