Instalarea actualizărilor Office
Lucrați pe un Mac? Consultați Căutați automat actualizări Office pentru Mac.
Faceți clic aici pentru cele mai recente actualizări pentru versiunile de Office care utilizează Windows Installer (MSI).
Alegeți versiunea dvs. de Office
Dacă nu sunteți sigur ce versiune de Office aveți, consultați Ce versiune de Office utilizez?
Nu sunteți sigur ce tip de instalare aveți?
Deschideți o aplicație Office pentru a verifica tipul de instalare
Notă: Dacă nu puteți deschide o aplicație pentru a verifica tipul de instalare, încercați pașii de dezinstalare Clic și pornire sau MSI mai comuni.
-
Creați sau deschideți un fișier existent și selectați Fișier > Cont (sau Contul Office).
-
Sub Informațiile despre produs, găsiți butonul Despre și căutați următoarele:
Clic și Pornire
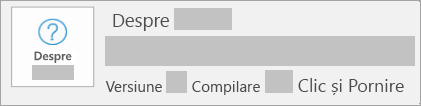
Instalările Clic și Pornire au un număr de versiune și compilare și includ expresia Clic și Pornire.
Urmați pașii Clic și pornire sau MSI de mai jos.
MSI
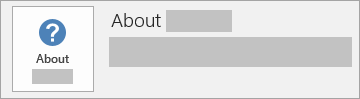
O instalare MSI nu are un număr de versiune sau compilare.
Urmați pașii Clic și pornire sau MSI de mai jos.
Microsoft Store
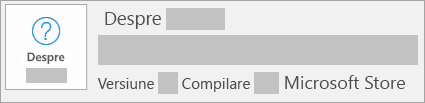
Instalările Microsoft Store au un număr de versiune și compilare și includ expresia Microsoft Store.
Dacă aveți acest tip de instalare, selectați fila Microsoft Store.
Versiuni mai noi de Office
-
Deschideți orice aplicație Office, cum ar fi Word, și creați un document nou.
-
Accesați Fișier > Cont (sau Cont Office dacă ați deschis Outlook).
-
Sub Informații produs, alegeți Opțiuni actualizare > Actualizare acum.
Notă: Poate fi necesar să faceți mai întâi clic pe Activare actualizări dacă nu vedeți imediat opțiunea Actualizare acum.
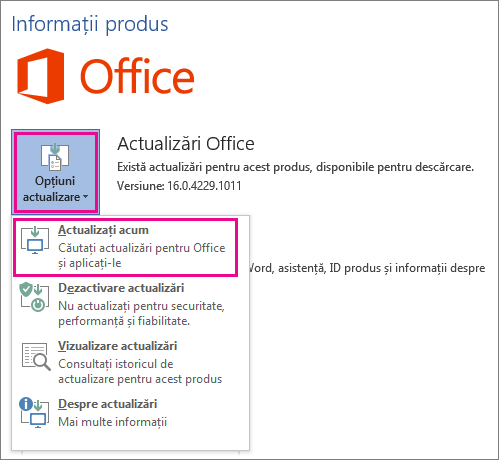
-
Închideți fereastra „Sunteți la zi!” după ce Office termină de verificat și de instalat actualizările.
De asemenea, puteți utiliza butonul Opțiuni actualizare pentru acțiunile de Dezactivare actualizări sau Vizualizare actualizări instalate anterior.
Office de la Microsoft Store
Dacă ați achiziționat Office din aplicația Microsoft Store pe dispozitivul Windows, puteți actualiza Office din același loc!
-
Ieșiți din toate aplicațiile Office.
-
Deschideți aplicația Microsoft Store tastând „Microsoft Store” în caseta de căutare din bara de activități și apăsați Enter.
-
Faceți clic pe pictograma

-
Faceți clic pe pictograma

-
Faceți clic pe Obțineți actualizări.
Notă: Dacă primiți un mesaj „Sunteți gata” după ce faceți clic pe Obțineți actualizări, nu aveți actualizări noi de instalat. 
Nu funcționează? Încercați acestea:
-
Asigurați-vă că PC-ul este conectat la internet.
-
Dacă Opțiuni actualizare lipsește și există doar butonul Despre, aveți o instalare cu licență în volum sau firma dvs. utilizează Politică de grup pentru a gestiona actualizările Office. Încercați Microsoft Update sau contactați biroul de asistență al firmei dvs.
-
Pentru a descărca manual o actualizare, consultați Office Actualizări.
-
Dacă doriți să actualizați Office, dar nu puteți deschide niciuna dintre aplicațiile Office, încercați să reparați suita Office:
-
Accesați Panou de control > Programe > Dezinstalați un program.
-
Găsiți și selectați versiunea de Microsoft Office de pe computer. În bara de mai sus, faceți clic pe Modificare.
-
Selectați Reparare rapidă > Reparare. Dacă aceasta nu funcționează, încercați din nou pașii, însă alegeți Reparare online în schimb. Dacă tot nu puteți deschide aplicațiile, dezinstalați și reinstalați Office.
-
Consultați și
Când obțin cele mai noi caracteristici pentru Microsoft 365?











