Pentru a importa și a exporta date XML în Excel, va fi utilă o asociere XML care asociază elemente XML cu datele din celule pentru a obține rezultatele dorite. Pentru a crea una, trebuie să aveți un fișier schemă XML (.xsd) și un fișier de date XML (.xml). După ce creați asocierea XML, puteți asocia elementele XML așa cum doriți.
Sfat: Veți găsi mai multe informații despre utilizarea XML cu Excel în această Prezentare generală a XML în Excel.
Găsirea sau crearea fișierelor schemă XML și a fișierelor de date XML
Dacă o altă bază de date sau aplicație a creat un fișier schemă XML sau un fișier de date XML, este posibil ca acestea să fie deja disponibile. De exemplu, este posibil să aveți o aplicație „line-of-business” care exportă date în aceste formate de fișier XML, un site web sau un serviciu web comercial care furnizează aceste fișiere XML sau o aplicație particularizată dezvoltată de departamentul IT care creează automat aceste fișiere XML.
Dacă nu aveți fișierele XML necesare, le puteți crea salvând datele pe care doriți să le utilizați ca fișier text. Apoi puteți utiliza atât Access, cât și Excel, pentru a efectua conversia fișierului de text respectiv la fișierele XML de care aveți nevoie. Iată cum:
Access
-
Importați fișierul text căruia doriți să îi faceți conversia și legați-l la un tabel nou.
-
Faceți clic pe Fișier > Deschidere.
-
În caseta de dialog Deschidere, selectați și deschideți baza de date în care doriți să creați un tabel nou.
-
Faceți clic pe Date externe > Fișier text și urmați instrucțiunile pentru fiecare pas, asigurându-vă că legați tabelul de fișierul text.
Access creează noul tabel și îl afișează în Panoul de navigare.
-
-
Exportați datele din tabelul legat într-un fișier de date XML și un fișier schemă XML.
-
Faceți clic pe Date externe > Fișier XML (în grupul Export).
-
În caseta de dialog Export - Fișier XML, specificați numele și formatul de fișier și faceți clic pe OK.
-
-
Ieșiți din Access.
Excel
-
Creați o asociere XML bazată pe fișierul schemă XML pe care l-ați exportat din Access.
Dacă apare caseta de dialog Rădăcini multiple, asigurați-vă că alegeți dataroot astfel încât să puteți crea un tabel XML.
-
Creați un tabel XML prin asocierea elementului dataroot. Consultați Asocierea elementelor XML pentru mai multe informații.
-
Importați fișierul XML pe care l-ați exportat din Access.
Note:
-
Există câteva tipuri de constructe de elemente de scheme XML pe care Excel nu le acceptă. Următoarele constructe de elemente de scheme XML nu pot fi importate în Excel:
-
<orice> Acest element vă permite să includeți elemente care nu sunt declarate de schemă.
-
<orice>Attribute Acest element vă permite să includeți atribute care nu sunt declarate de schemă.
-
Structuri recursive Un exemplu obișnuit de structură recursivă este o ierarhie de angajați și manageri în care aceleași elemente XML sunt imbricate la câteva niveluri. Excel nu acceptă structuri cu mai mult de un nivel de recursivitate.
-
Elemente abstracte Aceste elemente sunt menite să fie declarate în schemă, dar să nu fie utilizate niciodată ca elemente. Elementele abstracte depind de înlocuirea elementului abstract cu alte elemente.
-
Grupuri de substituire Aceste grupuri permit unui element să fie comutat oriunde se face referire la un alt element. Un element indică faptul că este membru al grupului de substituire al unui alt element prin atributul <substitutionGroup>.
-
Conținut mixt Acest conținut este declarat prin utilizarea mixed="true" într-o definiție de tip complex. Excel nu acceptă conținutul simplu al tipului complex, dar acceptă etichetele și atributele fiu definite în timpul complex respectiv.
Utilizarea fișierelor schemă XML și a fișierelor de date XML
Următoarele date eșantion conțin elemente și structuri XML de bază pe care le puteți utiliza pentru a testa asocierea XML dacă nu aveți fișiere XML sau fișiere text pentru a crea fișierele XML. Iată cum puteți salva aceste date eșantion în fișiere pe computerul dvs.:
-
Selectați textul eșantion din fișierul pe care doriți să-l copiați și apăsați Ctrl+C.
-
Deschideți Notepad și apăsați Ctrl+V pentru a lipi textul eșantion.
-
Apăsați Ctrl+S pentru a salva fișierul cu numele de fișier și extensia de date eșantion pe care le-ați copiat.
-
Apăsați Ctrl+N în Notepad și repetați pașii 1-3 pentru a crea un fișier pentru al doilea text eșantion.
-
Ieșiți din Notepad.
Date XML eșantion (Expenses.xml)
<?xml version="1.0" encoding="UTF-8" standalone="no" ?>
<Root>
<EmployeeInfo>
<Name>Jane Winston</Name>
<Date>2001-01-01</Date>
<Code>0001</Code>
</EmployeeInfo>
<ExpenseItem>
<Date>2001-01-01</Date>
<Description>Airfare</Description>
<Amount>500.34</Amount>
</ExpenseItem>
<ExpenseItem>
<Date>2001-01-01</Date>
<Description>Hotel</Description>
<Amount>200</Amount>
</ExpenseItem>
<ExpenseItem>
<Date>2001-01-01</Date>
<Description>Taxi Fare</Description>
<Amount>100.00</Amount>
</ExpenseItem>
<ExpenseItem>
<Date>2001-01-01</Date>
<Description>Long Distance Phone Charges</Description>
<Amount>57.89</Amount>
</ExpenseItem>
<ExpenseItem>
<Date>2001-01-01</Date>
<Description>Food</Description>
<Amount>82.19</Amount>
</ExpenseItem>
<ExpenseItem>
<Date>2001-01-02</Date>
<Description>Food</Description>
<Amount>17.89</Amount>
</ExpenseItem>
<ExpenseItem>
<Date>2001-01-02</Date>
<Description>Personal Items</Description>
<Amount>32.54</Amount>
</ExpenseItem>
<ExpenseItem>
<Date>2001-01-03</Date>
<Description>Taxi Fare</Description>
<Amount>75.00</Amount>
</ExpenseItem>
<ExpenseItem>
<Date>2001-01-03</Date>
<Description>Food</Description>
<Amount>36.45</Amount>
</ExpenseItem>
<ExpenseItem>
<Date>2001-01-03</Date>
<Description>New Suit</Description>
<Amount>750.00</Amount>
</ExpenseItem>
</Root>
Schemă XML eșantion (Expenses.xsd)
<?xml version="1.0" encoding="UTF-8" standalone="no" ?>
<xsd:schema xmlns:xsd="http://www.w3.org/2001/XMLSchema">
<xsd:element name="Root">
<xsd:complexType>
<xsd:sequence>
<xsd:element minOccurs="0" maxOccurs="1" name="EmployeeInfo">
<xsd:complexType>
<xsd:all>
<xsd:element minOccurs="0" maxOccurs="1" name="Name" />
<xsd:element minOccurs="0" maxOccurs="1" name="Date" />
<xsd:element minOccurs="0" maxOccurs="1" name="Code" />
</xsd:all>
</xsd:complexType>
</xsd:element>
<xsd:element minOccurs="0" maxOccurs="unbounded" name="ExpenseItem">
<xsd:complexType>
<xsd:sequence>
<xsd:element name="Date" type="xsd:date"/>
<xsd:element name="Description" type="xsd:string"/>
<xsd:element name="Amount" type="xsd:decimal" />
</xsd:sequence>
</xsd:complexType>
</xsd:element>
</xsd:sequence>
</xsd:complexType>
</xsd:element>
</xsd:schema>
Crearea unei asocieri XML
Creați o asociere XML prin adăugarea unei scheme XML la un registru de lucru. Schema poate fi copiată dintr-un fișier schemă XML (.xsd) sau Excel poate încerca să deducă una dintr-un fișier de date XML (.xml).
-
Faceți clic pe Dezvoltator > Sursă.
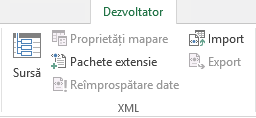
Dacă nu vedeți fila Dezvoltator, consultați Afișarea filei Dezvoltator.
-
În panoul de activități Sursă XML, faceți clic pe Asocieri XML, apoi pe Adăugare.
-
În lista Căutare în, faceți clic pe unitatea, folderul sau locația din internet care conține fișierul pe care doriți să îl deschideți.
-
Faceți clic pe fișier, apoi faceți clic pe Deschidere.
-
Pentru un fișier schemă XML, XML va crea o asociere XML pe baza schemei XML. Dacă apare caseta de dialog Rădăcini multiple, alegeți unul dintre nodurile rădăcină definite în fișierul schemă XML.
-
Pentru un fișier de date XML, Excel va încerca să deducă schema XML din datele XML, apoi va crea o asociere XML.
-
-
Faceți clic pe OK.
Asocierea XML este afișată în panoul de activități Sursă XML.
Asocierea elementelor XML
Asociați elementele XML în celule cu o singură asociere și celule care se repetă în tabelele XML, astfel încât să puteți crea relații între celulă și elementul de date XML din schema XML.
-
Faceți clic pe Dezvoltator > Sursă.
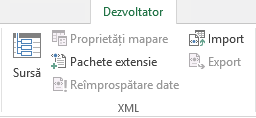
Dacă nu vedeți fila Dezvoltator, consultați Afișarea filei Dezvoltator.
-
În panoul de activități Sursă XML, selectați elementele pe care doriți să le asociați.
Pentru a selecta elemente neadiacente, faceți clic pe un element, apăsați lung tasta Ctrl, apoi faceți clic pe fiecare element pe care doriți să îl asociați.
-
Pentru a asocia elementele, procedați astfel:
-
Faceți clic dreapta pe elementele selectate, apoi clic pe Asociere element.
-
În caseta de dialog Asociere elemente XML, selectați o celulă, apoi faceți clic pe OK.
Sfat: De asemenea, puteți să glisați elementele selectate în locația din foaia de lucru unde doriți ca acestea să apară.
Fiecare element apare cu caractere aldine în panoul de activități Sursă XML pentru a indica faptul că elementul este asociat.
-
-
Decideți cum doriți să gestionați etichetele și titlurile de coloană:
-
Când glisați un element XML care nu se repetă în foaia de lucru, pentru a crea o celulă cu o singură asociere, se afișează o etichetă inteligentă cu trei comenzi pe care o puteți utiliza pentru a controla amplasarea titlului sau a etichetei:
Datele au deja titlu Faceți clic pe această opțiune pentru a ignora titlul elementului XML, deoarece celula are deja un titlu (la stânga datelor sau deasupra datelor).
Plasare titlu XML la stânga Faceți clic pe această opțiune pentru a utiliza titlul elementului XML ca etichetă a celulei (la stânga datelor).
Plasare titlu XML sus Faceți clic pe această opțiune pentru a utiliza titlul elementului XML ca titlu al celulei (deasupra datelor).
-
Când glisați un element XML care se repetă în foaia de lucru, pentru a crea celule care se repetă într-un tabel XML, numele elementelor XML sunt utilizate automat ca titluri de coloane pentru tabel. Cu toate acestea, puteți să înlocuiți titlurile de coloană cu orice titluri doriți, dacă editați celulele de antet de coloană.
În panoul de activități Sursă XML, puteți să faceți clic pe Opțiuni pentru a controla și mai mult comportamentul tabelului XML:
Îmbinare automată a elementelor la asociere Când este bifată această casetă de selectare, tabelele XML sunt extinse automat, atunci când glisați un element într-o celulă adiacentă tabelului XML.
Datele conțin titluri Când este bifată această casetă de selectare, datele existente pot fi utilizate ca titluri de coloană, când asociați elemente care se repetă în foaia de lucru.
Note:
-
Dacă toate comenzile XML sunt estompate și nu puteți asocia elemente XML cu nicio celulă, este posibil ca registrul de lucru să fie partajat. Faceți clic pe Revizuire > Partajare registru de lucru pentru a verifica acest aspect și a-l elimina din utilizarea partajată, după cum este necesar.
Dacă doriți să asociați elemente XML într-un registru de lucru pe care doriți să îl partajați, asociați elementele XML cu celulele dorite, importați datele XML, eliminați toate asocierile XML, apoi partajați registrul de lucru.
-
Dacă nu puteți copia un tabel XML care conține date într-un alt registru de lucru, este posibil ca tabelul XML să aibă o asociere XML care definește structura datelor. Această asociere XML este stocată în registrul de lucru, dar atunci când copiați tabelul XML într-un registru de lucru nou, asocierea XML nu este inclusă automat. În loc să copieze tabelul XML, Excel creează un tabel Excel care conține aceleași date. Dacă doriți ca noul tabel să fie un tabel XML, procedați astfel:
-
Adăugați o asociere XML în noul registru de lucru utilizând fișierul .xml sau .xsd pe care l-ați utilizat pentru a crea asocierea XML originală. Trebuie să salvați aceste fișiere dacă doriți să adăugați asocieri XML în alte registre de lucru.
-
Asociați elementele XML la tabel, pentru a-l transforma într-un tabel XML.
-
-
Când asociați un element XML care se repetă la o celulă îmbinată, Excel anulează îmbinarea celulei. Acesta este comportamentul așteptat, deoarece elementele care se repetă sunt proiectate să funcționeze numai cu celulele neîmbinate.
Puteți asocia elemente XML unice, care nu se repetă, la o celulă îmbinată, dar asocierea unui element XML care se repetă (sau a unui element care conține un element care se repetă) la o celulă îmbinată nu este permisă. Celulei i va anula îmbinarea, iar elementul va fi asociat la celula unde se află indicatorul.
-
-
Sfaturi:
-
Puteți anula asocierea elementelor XML pe care nu doriți să le utilizați sau pentru a împiedica suprascrierea conținutului celulelor atunci când importați date XML. De exemplu, puteți anula temporar asocierea unui element XML dintr-o singură celulă sau din celule care se repetă care conțin formule pe care nu doriți să le suprascrieți atunci când importați un fișier XML. Când se termină importul, puteți asocia din nou elementul XML la celulele formulei, astfel încât să puteți exporta rezultatele formulelor în fișierul de date XML.
-
Pentru a anula asocierea elementelor XML, faceți clic dreapta pe numele acestora în panoul de activități Sursă XML, apoi faceți clic pe Eliminare element.
Afișarea filei Dezvoltator
Dacă nu vedeți fila Dezvoltator, procedați astfel pentru a o afișa:
-
În Excel 2010 și versiunile mai noi:
-
Faceți clic pe Fișier > Opțiuni.
-
Faceți clic pe categoria Particularizare Panglică.
-
Sub File principale, bifați caseta Dezvoltator, apoi faceți clic pe OK.
-
-
În Excel 2007:
-
Faceți clic pe butonul Microsoft Office

-
Faceți clic pe categoria Populare.
-
Sub Opțiuni principale pentru lucrul cu Excel, bifați caseta Afișare filă Dezvoltator în Panglică, apoi faceți clic pe OK.
-
Consultați și
Ștergerea informațiilor de asociere XML dintr-un registru de lucru
Adăugarea sau suprascrierea datelor XML asociate










