În anumite cazuri, numerele dintr-o foaie de lucru sunt formatate și stocate în celule ca text, fapt care poate provoca probleme cu calculele sau poate produce ordini de sortare greșite. Această problemă apare, uneori, după ce importați sau copiați date dintr-o bază de date sau din altă sursă de date externă.
Numerele formatate ca text sunt aliniate la stânga în loc să fie aliniate la dreapta în celulă și sunt adesea marcate cu un indicator de eroare.
Ce intenționați?
Tehnica 1: Conversia numerelor formatate ca text, utilizând Verificare erori
Dacă importați date în Excel dintr-o altă sursă sau dacă tastați numere în celule care au fost formatate anterior ca text, este posibil să vedeți un triunghi mic verde în colțul din stânga sus al celulei. Acest indicator de eroare vă comunică faptul că numărul este stocat ca text, după cum se vede în acest exemplu.
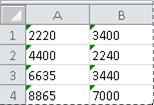
Dacă nu doriți acest lucru, este posibil să urmați pașii aceștia pentru a efectua conversia numărului care este stocat ca text într-un număr obișnuit.
-
Pe foaia de lucru, selectați orice celulă individuală sau zonă individuală de celule care are un indicator de eroare în colțul din stânga sus.
Cum se selectează celulele, zonele, rândurile sau coloanele
Pentru a selecta
Efectuați
O singură celulă
Faceți clic pe celulă sau apăsați pe tastele săgeată pentru a vă deplasa la celulă.
O zonă de celule
Faceți clic pe prima celulă din zonă, apoi glisați până la ultima celulă sau țineți apăsat Shift în timp ce apăsați pe tastele săgeată pentru a extinde selecția.
De asemenea, puteți să selectați prima celulă din zonă, apoi să apăsați F8 pentru a extinde selecția utilizând tastele săgeată. Pentru a opri extinderea selecției, apăsați din nou F8.
O zonă mare de celule
Faceți clic pe prima celulă din zonă, apoi țineți apăsat Shift în timp ce faceți clic pe ultima celulă din zonă. Defilați pentru a face vizibilă ultima celulă.
Toate celulele de pe foaia de lucru
Faceți clic pe butonul Selectare totală.
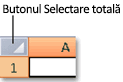
De asemenea, pentru a selecta întreaga foaie de lucru, se poate apăsa Ctrl+A.
Dacă foaia de lucru conține date, Ctrl+A selectează regiunea curentă. Apăsând Ctrl+A a doua oară, veți selecta întreaga foaie de lucru.
Celule neadiacente sau zone de celule
Selectați prima celulă sau zonă de celule, apoi țineți apăsat Ctrl în timp ce selectați celelalte celule sau zone.
De asemenea, selectați prima celulă sau zonă de celule, apoi apăsați Shift+F8 pentru a adăuga la selecție alte celule sau zone neadiacente. Pentru a opri adăugarea celulelor sau zonelor la selecție, apăsați din nou Shift+F8.
Nu se poate anula selecția unei celule sau zone de celule dintr-o selecție neadiacentă fără a anula întreaga selecție.
Un rând întreg sau coloană
Faceți clic pe titlul rândului sau al coloanei.
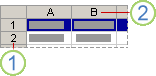
1. Titlu de rând
2. Titlu de coloană
De asemenea, selectarea celulelor dintr-un rând sau dintr-o coloană se poate face prin selectarea primei celule și apăsarea Ctrl+Shift+tasta săgeată (Săgeată la dreapta sau Săgeată la stânga pentru rânduri, Săgeată în sus sau Săgeată în jos pentru coloane).
Dacă rândul sau coloana conține date, Ctrl+Shift+tasta săgeată selectează rândul sau coloana până la ultima celulă utilizată. Apăsând Ctrl+Shift+tasta săgeată a doua oară, veți selecta rândul sau coloana în întregime.
Rânduri sau coloane adiacente
Glisați peste titlurile de rând sau de coloană. Sau, selectați primul rând sau prima coloană, apoi țineți apăsată tasta Shift în timp ce selectați ultimul rând sau ultima coloană.
Rânduri sau coloane neadiacente
Faceți clic pe titlul de rând sau de coloană al primului rând sau al primei coloane a selecției; apoi, mențineți apoi apăsată tasta Ctrl în timp ce faceți clic pe titlurile de rând sau de coloană ale celorlalte rânduri sau coloane pe care doriți să le adăugați la selecție.
Prima sau ultimă celulă dintr-un rând sau coloană
Selectați o celulă din rând sau din coloană, apoi apăsați Ctrl+tasta săgeată (Săgeată la dreapta sau Săgeată la stânga pentru rânduri, Săgeată în sus sau Săgeată în jos pentru coloane).
Prima sau ultima celulă dintr-o foaie de lucru sau dintr-un tabel Microsoft Office Excel
Apăsați Ctrl+Home pentru a selecta prima celulă dintr-o foaie de lucru sau dintr-o listă Excel.
Apăsați Ctrl+End pentru a selecta ultima celulă dintr-o foaie de lucru sau dintr-o listă Excel care conține date sau formatare.
Celulele până la ultima celulă utilizată din foaia de lucru (colțul din dreapta jos)
Selectați prima celulă, apoi apăsați Ctrl+Shift+End pentru a extinde selecția de celule la ultima celulă utilizată în foaia de lucru (colțul din dreapta jos).
Celule până la începutul foii de lucru
Selectați prima celulă, apoi apăsați Ctrl+Shift+Home pentru a extinde selecția de celule la începutul foii de lucru.
Mai multe sau mai puține celule decât selecția activă
Mențineți apăsată tasta Shift în timp ce faceți clic pe ultima celulă pe care doriți să o includeți în noua selecție. Zona dreptunghiulară dintre celulă activă și celula pe care ați făcut clic devine noua selecție.
Pentru a anula o selecție de celule, faceți clic pe orice celulă din foaia de lucru.
-
Lângă celula sau zona de celule selectată, faceți clic pe butonul care apare.
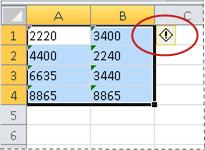
-
În meniu, faceți clic pe Conversie în număr. (Dacă doriți, pur și simplu, să scăpați de indicatorul de eroare fără să convertiți numărul, faceți clic pe Ignorare eroare.)
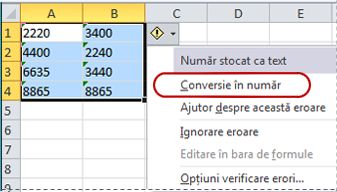
Această acțiune efectuează conversia în numere a numerelor care sunt stocate ca text.
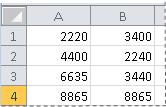
După ce ați convertit numerele formatate ca text în numere regulate, puteți să modificați modul în care apar numerele în celule aplicând sau particularizând un format de număr. Pentru mai multe informații, consultați formatele de număr disponibile.
Tehnica 2: Conversia numerelor formatate ca text, utilizând Lipire specială
În această tehnică, înmulțiți cu 1 fiecare celulă selectată, pentru a forța conversia de la numărul formatat ca text într-un număr obișnuit. Deoarece înmulțiți cu 1 conținutul celulei, rezultatul din celulă pare identic. Cu toate acestea, Excel înlocuiește conținutul formatat ca text din celulă cu un echivalent numeric.
-
Selectați o celulă necompletată și verificați dacă formatul său de număr este general.
Cum se verifică formatul de număr
-
În fila Pornire, în grupul Număr, faceți clic pe săgeata de lângă caseta Format număr, apoi faceți clic pe General.
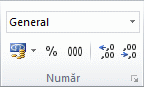
-
-
Tastați 1 în celulă și apăsați ENTER.
-
Selectați celula, apoi apăsați Ctrl+C pentru a copia valoarea pe Clipboard.
-
Selectați celulele sau zonele de celule care conțin numerele stocate ca text pe care doriți să le transformați.
Cum se selectează celulele, zonele, rândurile sau coloanele
Pentru a selecta
Efectuați
O singură celulă
Faceți clic pe celulă sau apăsați pe tastele săgeată pentru a vă deplasa la celulă.
O zonă de celule
Faceți clic pe prima celulă din zonă, apoi glisați până la ultima celulă sau țineți apăsat Shift în timp ce apăsați pe tastele săgeată pentru a extinde selecția.
De asemenea, puteți să selectați prima celulă din zonă, apoi să apăsați F8 pentru a extinde selecția utilizând tastele săgeată. Pentru a opri extinderea selecției, apăsați din nou F8.
O zonă mare de celule
Faceți clic pe prima celulă din zonă, apoi țineți apăsat Shift în timp ce faceți clic pe ultima celulă din zonă. Defilați pentru a face vizibilă ultima celulă.
Toate celulele de pe foaia de lucru
Faceți clic pe butonul Selectare totală.
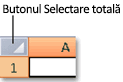
De asemenea, pentru a selecta întreaga foaie de lucru, se poate apăsa Ctrl+A.
Dacă foaia de lucru conține date, Ctrl+A selectează regiunea curentă. Apăsând Ctrl+A a doua oară, veți selecta întreaga foaie de lucru.
Celule neadiacente sau zone de celule
Selectați prima celulă sau zonă de celule, apoi țineți apăsat Ctrl în timp ce selectați celelalte celule sau zone.
De asemenea, selectați prima celulă sau zonă de celule, apoi apăsați Shift+F8 pentru a adăuga la selecție alte celule sau zone neadiacente. Pentru a opri adăugarea celulelor sau zonelor la selecție, apăsați din nou Shift+F8.
Nu se poate anula selecția unei celule sau zone de celule dintr-o selecție neadiacentă fără a anula întreaga selecție.
Un rând întreg sau coloană
Faceți clic pe titlul rândului sau al coloanei.
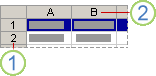
1. Titlu de rând
2. Titlu de coloană
De asemenea, selectarea celulelor dintr-un rând sau dintr-o coloană se poate face prin selectarea primei celule și apăsarea Ctrl+Shift+tasta săgeată (Săgeată la dreapta sau Săgeată la stânga pentru rânduri, Săgeată în sus sau Săgeată în jos pentru coloane).
Dacă rândul sau coloana conține date, Ctrl+Shift+tasta săgeată selectează rândul sau coloana până la ultima celulă utilizată. Apăsând Ctrl+Shift+tasta săgeată a doua oară, veți selecta rândul sau coloana în întregime.
Rânduri sau coloane adiacente
Glisați peste titlurile de rând sau de coloană. Sau, selectați primul rând sau prima coloană, apoi țineți apăsată tasta Shift în timp ce selectați ultimul rând sau ultima coloană.
Rânduri sau coloane neadiacente
Faceți clic pe titlul de rând sau de coloană al primului rând sau al primei coloane a selecției; apoi, mențineți apoi apăsată tasta Ctrl în timp ce faceți clic pe titlurile de rând sau de coloană ale celorlalte rânduri sau coloane pe care doriți să le adăugați la selecție.
Prima sau ultimă celulă dintr-un rând sau coloană
Selectați o celulă din rând sau din coloană, apoi apăsați Ctrl+tasta săgeată (Săgeată la dreapta sau Săgeată la stânga pentru rânduri, Săgeată în sus sau Săgeată în jos pentru coloane).
Prima sau ultima celulă dintr-o foaie de lucru sau dintr-un tabel Microsoft Office Excel
Apăsați Ctrl+Home pentru a selecta prima celulă dintr-o foaie de lucru sau dintr-o listă Excel.
Apăsați Ctrl+End pentru a selecta ultima celulă dintr-o foaie de lucru sau dintr-o listă Excel care conține date sau formatare.
Celulele până la ultima celulă utilizată din foaia de lucru (colțul din dreapta jos)
Selectați prima celulă, apoi apăsați Ctrl+Shift+End pentru a extinde selecția de celule la ultima celulă utilizată în foaia de lucru (colțul din dreapta jos).
Celule până la începutul foii de lucru
Selectați prima celulă, apoi apăsați Ctrl+Shift+Home pentru a extinde selecția de celule la începutul foii de lucru.
Mai multe sau mai puține celule decât selecția activă
Mențineți apăsată tasta Shift în timp ce faceți clic pe ultima celulă pe care doriți să o includeți în noua selecție. Zona dreptunghiulară dintre celulă activă și celula pe care ați făcut clic devine noua selecție.
Pentru a anula o selecție de celule, faceți clic pe orice celulă din foaia de lucru.
-
În fila Pornire, în grupul Clipboard, faceți clic pe săgeata de sub Lipire, apoi pe Lipire specială.
-
Sub Operație, selectați Înmulțire, apoi faceți clic pe OK.
-
Pentru a șterge conținutul celulei pe care ați tastat-o la pasul 2 după ce toate numerele au fost convertite cu succes, selectați celula respectivă, apoi apăsați pe DELETe.
Unele programe de contabilitate afișează valori negative ca text, cu semnul minus (–) la dreapta valorii. Pentru a face conversia unui șir text într-o valoare trebuie să utilizați o formulă pentru a returna toate caracterele șirului text, cu excepția celui mai din dreapta caracter (semnul minus), apoi să înmulțiți rezultatul cu –1.
De exemplu, dacă valoarea din celula A2 este "156–", următoarea formulă face conversia textului la valoarea –156.
|
Date |
Formulă |
|
156- |
=Left(A2,LEN(A2)-1)*-1 |
Tehnica 3: Aplicarea unui format numeric numerelor formatate ca text
În unele scenarii, nu trebuie să efectuați din nou conversia la numere a numerelor stocate ca text, așa cum s-a menționat mai sus în acest articol. În schimb, este posibil să aplicați un format numeric pentru a ajunge la același rezultat. De exemplu, dacă introduceți numere într-un registru de lucru, apoi formatați numerele respective ca text, nu veți vedea apărând un indicator verde de eroare în colțul din stânga sus al celulei. În acest caz, aveți posibilitatea să aplicați formatarea numerelor.
-
Selectați celulele care conțin numerele stocate ca text.
Cum se selectează celulele, zonele, rândurile sau coloanele
Pentru a selecta
Efectuați
O singură celulă
Faceți clic pe celulă sau apăsați pe tastele săgeată pentru a vă deplasa la celulă.
O zonă de celule
Faceți clic pe prima celulă din zonă, apoi glisați până la ultima celulă sau țineți apăsat Shift în timp ce apăsați pe tastele săgeată pentru a extinde selecția.
De asemenea, puteți să selectați prima celulă din zonă, apoi să apăsați F8 pentru a extinde selecția utilizând tastele săgeată. Pentru a opri extinderea selecției, apăsați din nou F8.
O zonă mare de celule
Faceți clic pe prima celulă din zonă, apoi țineți apăsat Shift în timp ce faceți clic pe ultima celulă din zonă. Defilați pentru a face vizibilă ultima celulă.
Toate celulele de pe foaia de lucru
Faceți clic pe butonul Selectare totală.
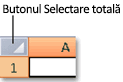
De asemenea, pentru a selecta întreaga foaie de lucru, se poate apăsa Ctrl+A.
Dacă foaia de lucru conține date, Ctrl+A selectează regiunea curentă. Apăsând Ctrl+A a doua oară, veți selecta întreaga foaie de lucru.
Celule neadiacente sau zone de celule
Selectați prima celulă sau zonă de celule, apoi țineți apăsat Ctrl în timp ce selectați celelalte celule sau zone.
De asemenea, selectați prima celulă sau zonă de celule, apoi apăsați Shift+F8 pentru a adăuga la selecție alte celule sau zone neadiacente. Pentru a opri adăugarea celulelor sau zonelor la selecție, apăsați din nou Shift+F8.
Nu se poate anula selecția unei celule sau zone de celule dintr-o selecție neadiacentă fără a anula întreaga selecție.
Un rând întreg sau coloană
Faceți clic pe titlul rândului sau al coloanei.
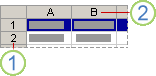
1. Titlu de rând
2. Titlu de coloană
De asemenea, selectarea celulelor dintr-un rând sau dintr-o coloană se poate face prin selectarea primei celule și apăsarea Ctrl+Shift+tasta săgeată (Săgeată la dreapta sau Săgeată la stânga pentru rânduri, Săgeată în sus sau Săgeată în jos pentru coloane).
Dacă rândul sau coloana conține date, Ctrl+Shift+tasta săgeată selectează rândul sau coloana până la ultima celulă utilizată. Apăsând Ctrl+Shift+tasta săgeată a doua oară, veți selecta rândul sau coloana în întregime.
Rânduri sau coloane adiacente
Glisați peste titlurile de rând sau de coloană. Sau, selectați primul rând sau prima coloană, apoi țineți apăsată tasta Shift în timp ce selectați ultimul rând sau ultima coloană.
Rânduri sau coloane neadiacente
Faceți clic pe titlul de rând sau de coloană al primului rând sau al primei coloane a selecției; apoi, mențineți apoi apăsată tasta Ctrl în timp ce faceți clic pe titlurile de rând sau de coloană ale celorlalte rânduri sau coloane pe care doriți să le adăugați la selecție.
Prima sau ultimă celulă dintr-un rând sau coloană
Selectați o celulă din rând sau din coloană, apoi apăsați Ctrl+tasta săgeată (Săgeată la dreapta sau Săgeată la stânga pentru rânduri, Săgeată în sus sau Săgeată în jos pentru coloane).
Prima sau ultima celulă dintr-o foaie de lucru sau dintr-un tabel Microsoft Office Excel
Apăsați Ctrl+Home pentru a selecta prima celulă dintr-o foaie de lucru sau dintr-o listă Excel.
Apăsați Ctrl+End pentru a selecta ultima celulă dintr-o foaie de lucru sau dintr-o listă Excel care conține date sau formatare.
Celulele până la ultima celulă utilizată din foaia de lucru (colțul din dreapta jos)
Selectați prima celulă, apoi apăsați Ctrl+Shift+End pentru a extinde selecția de celule la ultima celulă utilizată în foaia de lucru (colțul din dreapta jos).
Celule până la începutul foii de lucru
Selectați prima celulă, apoi apăsați Ctrl+Shift+Home pentru a extinde selecția de celule la începutul foii de lucru.
Mai multe sau mai puține celule decât selecția activă
Mențineți apăsată tasta Shift în timp ce faceți clic pe ultima celulă pe care doriți să o includeți în noua selecție. Zona dreptunghiulară dintre celulă activă și celula pe care ați făcut clic devine noua selecție.
Pentru a anula o selecție de celule, faceți clic pe orice celulă din foaia de lucru.
-
Pe fila pornire , în grupul număr , faceți clic pe lansatorul casetei de dialog de lângă număr.
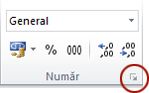
-
În caseta Categorie, faceți clic pe formatul de număr pe care doriți să-l utilizați.
Pentru ca această procedură să se efectueze cu succes, asigurați-vă că numerele stocate ca text nu conțin și nu se află alături de spații suplimentare sau caractere neimprimabile. Spațiile sau caracterele suplimentare apar uneori atunci când copiați sau importați date dintr-o bază de date sau altă sursă externă. Pentru a elimina spațiile suplimentare din mai multe numere stocate ca text, puteți utiliza funcția TRIM sau funcția CLEAN. Funcția TRIM elimină spațiile din text, cu excepția spațiilor singulare dintre cuvinte. Funcția CLEAN elimină toate caracterele neimprimabile din text.
Dezactivarea verificării erorilor
Când verificarea erorilor este activată în Excel, vedeți un triunghi mic verde dacă introduceți un număr într-o celulă în care s-a aplicat formatare de text. Dacă nu doriți să vedeți acești indicatori de eroare, aveți posibilitatea să îi dezactivați.
-
Faceți clic pe fila Fișier.
-
Sub ajutor, faceți clic pe Opțiuni.
-
În caseta de dialog Opțiuni Excel, faceți clic pe categoria formule .
-
Sub Reguli de verificare a erorilor, debifați caseta de selectare Numere formatate ca text sau precedate de un apostrof.
-
Faceți clic pe OK.










