Word poate contoriza automat liniile dintr-un document și poate afișa numărul corespunzător lângă fiecare linie de text. Acest lucru este util atunci când trebuie să faceți referire la anumite linii dintr-un document, cum ar fi un script sau un contract legal.
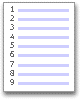
În mod implicit, Word numere pentru fiecare linie dintr-un document (cu excepția celor din tabele, note de subsol, note de final, casete text, anteturi și subsoluri). Cu toate acestea, puteți alege ce numere de linie să afișați. De exemplu, puteți afișa numere de linie în tot documentul sau într-o parte a acestuia. Sau puteți afișa numerele de linie la intervale, cum ar fi fiecare a zecea linie (10, 20, 30 etc.).
Ce intenționați?
Adăugarea numerelor de linie
Puteți adăuga numere de linie la întregul document sau la o parte a acestuia. Pentru a vizualiza numerele de linie, trebuie să vă aflați în vizualizarea Aspect pagină imprimată (faceți clic pe fila Vizualizare pentru a verifica).
Note:
-
Un tabel este contorizat ca o linie.
-
O cifră este considerată ca fiind o singură linie.
-
O casetă text este contorizat ca o linie dacă este poziționată în linie cu textul de pe pagină. Dacă textul din pagină se încadrează în jurul casetei text, liniile de text de pe pagină sunt contorizate. Liniile de text din interiorul unei casete text nu sunt contorizate.
Adăugarea numerelor de linie la un document întreg
-
Pe fila Aspect , în grupul Inițializare pagină , faceți clic pe Numere de linie.
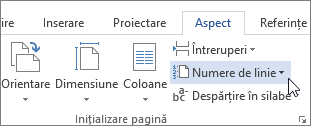
Notă: Dacă documentul este împărțit în secțiuni și doriți să adăugați numere de linie la întregul document, trebuie mai întâi să selectați documentul. Faceți clic pe Selectare în grupul Editare de pe fila Pornire , apoi faceți clic pe Selectare totală. Sau apăsați CTRL+A.
-
Alegeți una dintre următoarele variante:
-
Pentru a numerota consecutiv în tot documentul, faceți clic pe Continuu.
-
Pentru a începe cu numărul 1 pe fiecare pagină, faceți clic pe Repornire la fiecare pagină.
-
Pentru a începe cu numărul 1 după fiecare sfârșit de secțiune, faceți clic pe Repornire la fiecare secțiune.
-
Pentru mai multe opțiuni complexe de numerotare a liniilor, cum ar fi numerotarea la intervale diferite, faceți clic pe Opțiuni numerotare linie, apoi faceți clic pe Numere de linie pe fila Aspect .
-
Adăugarea numerelor de linie la o secțiune sau la mai multe secțiuni
-
Faceți clic într-un secțiune sau selectați mai multe secțiuni.
-
Pe fila Aspect , în grupul Inițializare pagină , faceți clic pe Numere de linie.
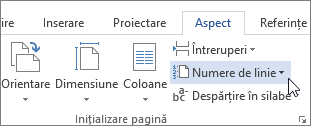
-
Faceți clic pe Opțiuni numerotare linie, apoi faceți clic pe fila Aspect .
-
În lista Se aplică la , faceți clic pe Secțiuni selectate.
-
Faceți clic pe Numere de linie.
-
Bifați caseta de selectare Adăugare numerotare linii , apoi selectați opțiunile dorite.
Eliminarea numerelor de linie
Puteți elimina numere de linie din întregul document, dintr-o secțiune sau dintr-un paragraf.
-
Faceți clic în document sau faceți clic în secțiunea sau paragraful din care doriți să eliminați numerele de linie. Dacă doriți să eliminați numerele de linie din mai multe secțiuni, selectați secțiunile.
-
Pe fila Aspect , în grupul Inițializare pagină , faceți clic pe Numere de linie.
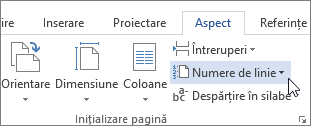
-
Alegeți una dintre următoarele variante:
-
Pentru a elimina numerele de linie din întregul document sau secțiune, faceți clic pe Fără.
-
Pentru a elimina numerele de linie dintr-un singur paragraf, faceți clic pe Suprimare pentru paragraful curent.
-










