Într-un browser web, conectați-vă la Outlook Web App utilizând adresa URL furnizată de persoana care gestionează e-mailul pentru organizația dvs. Introduceți numele de utilizator și parola, apoi selectați Conectare.
|
Acest articol este pentru Outlook Web App, utilizat de organizațiile care gestionează servere de e-mail ce rulează Exchange Server 2013 sau 2010. Dacă utilizați Microsoft 365 sau Exchange Server 2016 sau 2019, programul dvs. de e-mail este Outlook pe web. Pentru ajutor cu Outlook pe web, consultați Obțineți ajutor pentru Outlook pe web. |
În partea de sus a Outlook Web App, veți găsi notificări, linkuri la fiecare tip de informații stocate în cutia poștală și linkuri la informații personale și opțiuni.
-
Pictogramele apar pe bara de activități atunci când aveți un mesaj nou, un calendar sau un memento pentru o activitate. Puteți selecta plicul pentru a vedea o previzualizare a celui mai recent mesaj nou sau calendarul pentru a vizualiza și a gestiona mementourile pentru calendar și activități. Pictogramele apar doar atunci când există un mesaj nou sau un memento activ.
-
Selectați Mail, Calendar, Persoane sau Activități pentru a comuta la alte module din Outlook Web App.
În mod implicit, citiți și creați elemente în Outlook Web App fie în panoul de citire, fie într-o fereastră care se suprapune peste fereastra principală. Însă acest lucru nu este întotdeauna ceea ce doriți. Uneori aveți nevoie să puteți să vizualizați sau să editați un element într-o fereastră separată.
Pentru cele mai multe elemente, pentru a le deschide într-o fereastră separată, căutați pictograma de detașare 
Pentru a deschide un mesaj pe care îl citiți într-o fereastră separată, selectați pictograma meniu extins 
Puteți utiliza Outlook Web App pe laptop sau pe computerul desktop atunci când nu sunteți conectat la internet. Pentru informații despre configurarea accesului offline, consultați Utilizarea Outlook Web App offline.
Atunci când vă conectați la Outlook Web App, veți merge direct la Inbox. Pentru mai multe informații despre mesajele din Outlook Web App, accesați Corespondența în Outlook Web App.
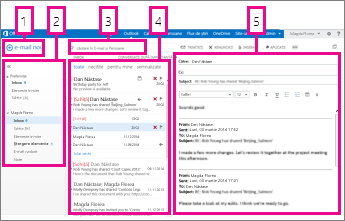
Acesta este locul unde vă veți găsi mesajele.
-
Creați un mesaj nou selectând E-mail nou.
-
Foldere. Lista de foldere include folderele din cutia poștală și din Preferințe. Acesta poate include alte foldere, cum ar fi folderele arhivă. Puteți restrânge acest panou selectând pictograma folder din partea de sus. Puteți să extindeți și să restrângeți folderele din această vizualizare, selectând pictogramele triunghi de lângă numele folderelor.
-
Fereastra Căutare. Tastați aici ceea ce doriți să căutați, cum ar fi numele unei persoane ale cărei mesaje doriți să le găsiți sau textul după care doriți să se caute pentru a găsi un anumit mesaj.
-
Lista de mesaje din folderul curent. Fiecare intrare din Vizualizarea listă are informații suplimentare, de exemplu, câte mesaje există într-o conversație și câte dintre acestea sunt necitite sau dacă există o atașare, o semnalizare sau o categorie asociată oricăror mesaje din conversație. O conversație poate avea unul sau mai multe mesaje. Atunci când este selectată o conversație, puteți să o ștergeți, să adăugați o semnalizare sau să adăugați o categorie selectând pictogramele. În partea de sus a vizualizării listă se află filtrele pe care le puteți selecta pentru a găsi rapid mesajele care sunt necitite, care includ numele dvs. în linia Către sau Cc sau care au fost semnalizate. În plus față de filtre, veți vedea numele folderului pe care îl vizualizați și vizualizarea pe care ați selectat-o.
-
Panoul de citire, în care se afișează conversația pe care ați selectat-o. Puteți răspunde la orice mesaj din conversație selectând linkurile din partea dreaptă.
După Inbox, calendarul este probabil locul în care veți petrece cel mai mult timp atunci când utilizați Outlook Web App. Pentru mai multe informații despre calendarele din Outlook Web App, accesați Calendarul în Outlook Web App.
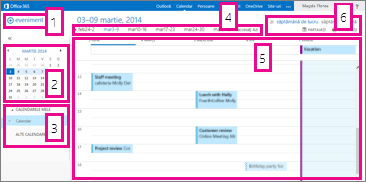
-
Creați un eveniment nou selectând Eveniment nou. Un eveniment poate fi o rezervare, o întâlnire sau un eveniment pe toată ziua.
-
Utilizați calendarele pentru a naviga de la o dată la alta. Umbrirea vă va arăta săptămâna pe care o vizualizați momentan, iar umbrirea mai întunecată marchează data curentă. Puteți să utilizați pictograma calendar din partea de sus pentru a restrânge sau a extinde această parte a vizualizării calendar.
-
Puteți să vizualizați mai multe calendare o dată. Această secțiune vă permite să adăugați calendarele altor persoane și să selectați calendarele pe care să le afișați.
-
Aceasta este altă zonă pe care o puteți utiliza pentru a naviga de la o zi la alta. Selectați oricare dintre date pentru a trece la data respectivă. Sau selectați săgețile de la fiecare capăt pentru a vedea datele de dinainte sau de după ceea ce se afișează.
-
Fereastra principală, unde se vor afișa calendarele.
-
Selectați vizualizarea pe care o doriți și partajați sau imprimați calendarul dvs.
Acesta este locul unde sunt stocate persoanele dvs. de contact. De aici, puteți să găsiți, să creați și să editați persoanele de contact. De asemenea, puteți căuta persoane de contact în directorul organizației dvs. Pentru mai multe informații despre persoanele de contact din Outlook Web App, accesați Persoane prezentare generală - Outlook Web App.
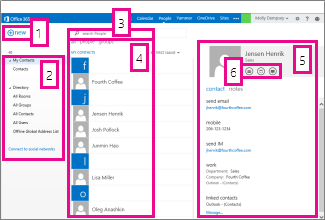
-
Creați o persoană de contact nouă, selectând Nou.
-
Toate locurile în care puteți găsi informații de contact.
-
Căutare. Introduceți aici numele unei persoane pentru a o căuta în persoanele dvs. de contact și în directorul organizației.
-
Lista cu toate persoanele de contact din folderul curent.
-
Cartea de vizită pentru persoana selectată.
-
Acțiuni pe care le puteți efectua direct din cartea de vizită. Selectați pictogramele pentru a trimite un mesaj sau a crea o solicitare de întâlnire.
În Activități sunt stocate activitățile pe care le creați sau care vă sunt trimise și mesajele pe care le-ați semnalizat. Când vă vizualizați activitățile, vizualizarea implicită este Elemente și activități semnalizate. Puteți schimba acest lucru, selectând Activități în lista de foldere din stânga. Pentru mai multe informații despre activitățile din Outlook Web App, accesați Prezentarea generală a activităților.
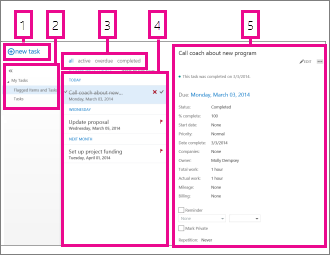
-
Creați o activitate nouă selectând Activitate nouă.
-
Utilizați această coloană pentru a vizualiza elementele și activitățile semnalizate sau doar activitățile.
-
Filtrele. Selectați filtrul în funcție de ce elemente doriți să vedeți. Activitățile și elementele semnalizate care nu au o dată asociată și care nu sunt terminate vor apărea doar atunci când selectați Toate.
-
Lista de elemente care îndeplinesc criteriile curente de filtrare. Selectați orice element pentru a-l vizualiza în panoul de citire. Puteți utiliza controalele din vizualizarea listă pentru a efectua modificări la starea unui element. De exemplu, puteți să marcați o activitate ca terminată sau să eliminați o semnalizare dintr-un mesaj.
-
Panoul de citire, în care se afișează conținutul elementelor pe care l-ați selectat. Puteți să utilizați controalele din colțul de sus pentru a efectua modificări la element dacă este o activitate. Dacă este un mesaj, controalele vor fi la fel ca cele pe care le vedeți în timp ce vă citiți corespondența.
Notă: Este posibil ca activitățile să nu fie disponibile, în funcție de setările organizației.










