Notă: Acest articol și-a făcut treaba și va fi retras în curând. Pentru a preveni problemele de tip „Pagina nu a fost găsită”, eliminăm linkurile despre care știm. Dacă ați creat linkuri spre această pagină, eliminați-le și împreună vom menține un web mereu actualizat.
Cu Obțineți & Transformare în Excel, puteți să căutați surse de date, să faceți conexiuni, apoi să formați datele (de exemplu, să eliminați o coloană, să modificați un tip de date sau să îmbinați tabele), în moduri care să vă îndeplinească necesitățile. După ce ați modelat datele, puteți să vă partajați concluziile sau să utilizați interogarea pentru a crea rapoarte.
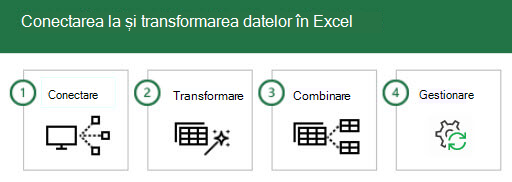
Privind acești pași în ordine, adeseori ei apar astfel:
-
Conectare – realizați conexiunile la date care se află în cloud, într-un serviciu sau la nivel local
-
Transformare – modelați datele pentru a corespunde cerințelor dvs.; sursa originală rămâne neschimbată
-
Combinare - creați un model de date din mai multe surse de date și obțineți o vizualizare unică a datelor
-
Gestionare - după ce interogarea este finalizată, puteți să o salvați, să o copiați sau să o utilizați pentru rapoarte
Oricând vă conectați la date, le transformați sau le combinați cu alte surse de date, o caracteristică & Obțineți o transformare denumită Editor interogare înregistrează fiecare pas și vă permite să îl modificați oricum doriți. Editorul interogare vă permite și să anulați, să refaceți, să modificați ordinea sau să modificați orice pas... toate, astfel încât să puteți forma vizualizarea datelor conectate exact așa cum doriți.
Cu Obțineți & Transformare, puteți crea interogări simple sau complexe, după cum este necesar. Pe măsură ce adăugați pași la o interogare, Editorul interogare lucrează în culise pentru a crea un set de instrucțiuni discrete care să vă efectueze comenzile. Aceste instrucțiuni sunt create în Limbajul M. Utilizatorii care se bucură de puterea și flexibilitatea scriptării de date pot să creeze sau să modifice manual interogările în limbaj M, utilizând Editorul complex.Editor interogare și Editor complex sunt descrise în detaliu mai jos în acest articol.
Puteți începe o interogare nouă din fila Date și > Get Data > Select a data source. Dacă nu vedeți butonul Obțineți date, selectați butonul Interogare nouă din fila Date. Iată un exemplu de alegere dintr-o sursă de date.
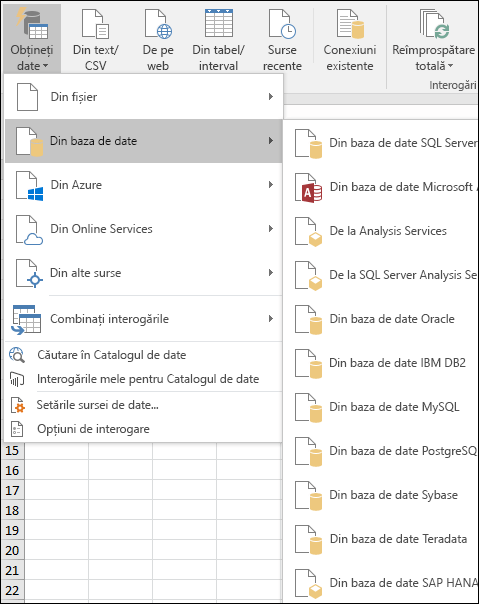
Notă: Power Query este disponibil și pentru versiunile anterioare de Excel ca program de completare,precum și în Power BI. Pentru a vedea Power Query în acțiune în versiunile Excel, consultați Noțiuni de bază cu Power Query.
Conectare
Puteți utiliza o interogare pentru a vă conecta la o singură sursă de date, cum ar fi o bază de date Access, sau vă puteți conecta la mai multe fișiere, baze de date, fluxuri OData sau site-uri web. Apoi puteți să uniți toate acele surse utilizând propriile combinații unice și să descoperiți detalii pe care, altfel, nu le-ați fi observat.
Atunci când selectați Obțineți date din secțiunea Obțineți & Transformare din fila Date (sau Interogare nouă dacă nu vedeți butonul Obțineți date), veți vedea mai multe surse de date din care să alegeți. inclusiv fișiere, cum ar fi registre de lucru Excel sau fișiere Text/CSV, baze de date cum ar fi Access, SQL Server, Oracleși MySQL,servicii Azure, cum ar fi HDInsight sau Blob Stocareși tot felul de alte surse, cum ar fi Web, liste SharePoint, Fișiere Hadoop, Facebook,Salesforceși altele.
Notă: Puteți afla ce surse de date sunt disponibile în ce Excel aici: Unde este Obțineți & Transformare (Power Query).
Atunci când vă conectați la o sursă de date, & Transformare afișează un panou Navigator, care vă permite să editați datele din sursa sa. Atunci când selectați Editare din fereastra Navigator, Obțineți & Transformare lansează Editorinterogare, o fereastră dedicată care facilitează și afișează conexiunile de date și transformările pe care le aplicați. Secțiunea următoare, Transformare, oferă mai multe informații despre Editor interogare.
Transformare
Obțineți & Transformare vă permite să transformați datele din sursele de date în moduri care vă ajută să le analizați. Transformarea datelor înseamnă modificarea lor într-un mod care să vă îndeplinească nevoile - de exemplu, puteți să eliminați o coloană, să modificați un tip de date sau să îmbinați tabele - fiecare dintre acestea fiind o transformare de date. Pe măsură ce transformați datele, acestea preiau colectiv forma necesară pentru a continua analiza. Procesul de aplicare a transformărilor la unul sau mai multe seturi de date se numește adesea modelare a datelor.
Excel utilizează un Editor interogare dedicat pentru a facilita și a afișa transformările de date. Atunci când selectați Data >Get Data(Obțineți date), apoi selectați sursa de date, cum ar fi un registru de lucru sau o bază de date, apare fereastra Navigator pentru a vă permite să selectați ce tabel (sau tabele) doriți să utilizați în interogare. Atunci când selectați un tabel, o previzualizare a datelor sale se afișează în panoul din dreapta al ferestrei Navigator.
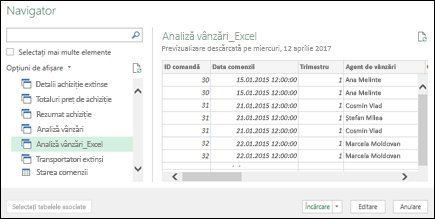
Dacă selectați Încărcare, sursa de date este adusă direct în Excel așa cum este. Dacă selectați opțiunea Transformați datele, aceasta va lansa Editor interogare.
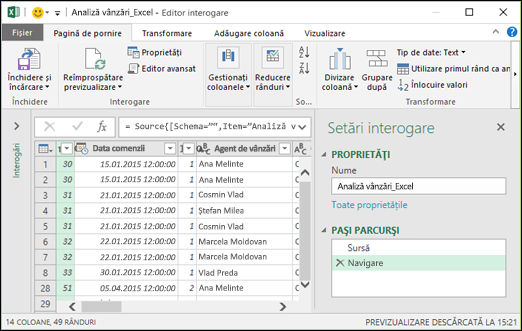
Editor interogare urmărește tot ceea ce faceți cu datele. Editor interogare înregistrează și etichetează fiecare transformare sau pas pe care îl aplicați la date. Indiferent dacă transformarea este o conexiune la o sursă de date, eliminarea unei coloane, o îmbinare sau o modificare a tipului de date, Editorul de interogare urmărește fiecare operațiune în secțiunea Pași aplicați a panoului Setări interogare.
Transformările pe care le aplicați la conexiunile dvs. de date constituie, în ansamblu, interogarea.
Este important să știți că acțiunile pe care le definiți în Editor interogare nu modifică datele din sursa originală. În schimb, Excel înregistrează fiecare pas făcut atunci când vă conectați sau vă transformați datele, iar după ce ați terminat de modelat datele, face un instantaneu al setului de date rafinat și îl aduce în registrul de lucru.
Există multe transformări pe care le puteți aplica la date. De asemenea, puteți scrie propriile transformări utilizând Limbajul M cu Editor avansat editor interogare. Puteți să deschideți Editorul complex din filele Pornire sau Vizualizare ale Editorului interogare, unde puteți să modificați pașii în Limbaj M asociați cu interogarea existentă sau să creați o interogare proprie.
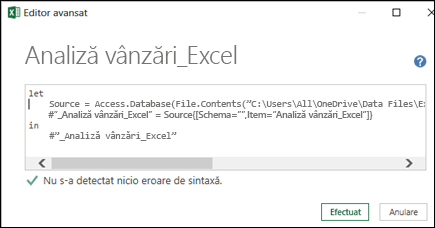
După ce terminați de creat interogarea, puteți selecta Închidere & Încărcare din fila Pornire, iar rezultatele interogării sunt încărcate în Excel și disponibile într-o nouă filă a registrului de lucru.
Aflați mai multe despre Transformare:
Gestionare
Când salvați un Excel de lucru care conține o interogare, se salvează automat și interogarea. Puteți vizualiza toate interogările într-un Excel de lucru nou, selectând Interogări & connections pe fila Date.
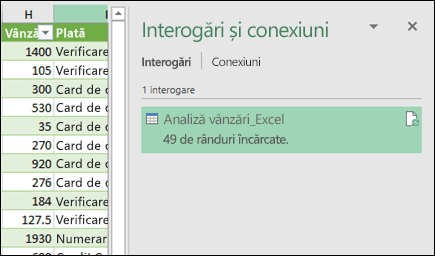
Dacă faceți clic dreapta peste un nume de interogare din panoul & Conexiuni, veți vedea mai multe opțiuni. De exemplu, puteți dubla o interogare, ceea ce vă permite să modificați unele sau toate elementele unei interogări fără a modifica interogarea originală; Este ca și cum creați un șablon de interogare, pe care îl puteți modifica apoi pentru a crea seturi de date particularizate, cum ar fi un set de date pentru vânzare cu amănuntul, altul pentru vânzare en gros și altul pentru inventar, toate bazate pe aceleași conexiuni de date.
De asemenea, puteți să Îmbinați sau să Adăugați interogări, lucru care vă permite să transformați interogările în blocuri componente reutilizabile.
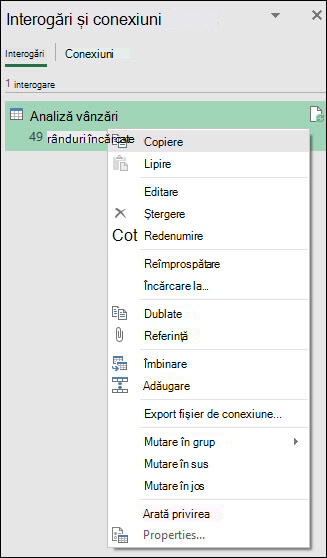
De asemenea, puteți să publicați registrul de lucru Power BI și să creați rapoarte online care pot fi partajate cu grupul dvs., reîmprospătate automat și rafinat. Pentru a publica un registru de lucru Power BI de lucru, > Selectați Fișier > Publicare > pe Power BI.
Notă: Registrul de lucru trebuie salvat în OneDrive pentru business a-l publica în Power BI.
Aflați mai multe despre Gestionarea interogărilor:
Aveți nevoie de ajutor suplimentar?
Puteți întreba întotdeauna un expert de la Excel Tech Community, puteți obține asistență de la comunitatea Answers sau puteți sugera o caracteristică nouă sau o îmbunătățire pe Excel UserVoice.










