Martie 2024
Faceți întâlnirea oficială cu întâlnirile Teams de marcă
Păstrați-l profesionist cu întâlnirile Teams de marcă noi, disponibile organizațiilor cu Teams Premium. Acum, organizația dvs. poate să inutilizeze invitații la întâlniri, ecrane de pre-asociere și fundaluri cu culori și imagini de marcă. Particularizările sunt setate de administratorul IT și aplicate automat.
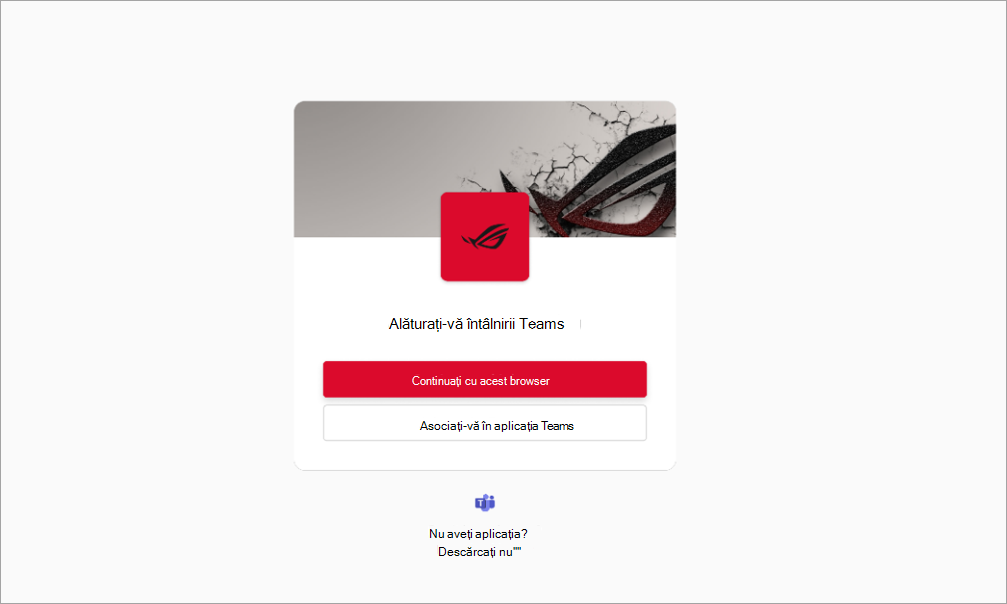
Alăturați-vă la întâlniri personale și profesionale din oricare aplicație Teams
Acum vă puteți asocia la întâlniri personale sau profesionale fără a comuta între aplicațiile Teams sau fără a vi se solicita să vă asociați din browser. Țineți pasul cu orice întâlnire din aplicația Teams de la care v-ați asociat. Pentru a afla mai multe, consultați Asocierea la o întâlnire în Microsoft Teams.
Partajați linkuri către canale private și partajate
Invitați alte persoane la o discuție de pe canal trimițându-le un link direct la canal, postare sau răspuns. Pentru a partaja un canal, selectați Teams 




Încercați noul efect de fundal de sticlă înghețată din Teams
Faceți fundalul întâlnirii privat și profesionist, cu noul efect de sticlă înghețată. Pentru a utiliza acest efect, utilizați o imagine PNG transparentă încărcată de administratorul IT sau încărcați propria imagine accesând Efecte video > Adăugare nou. Apoi selectați imaginea cu camera activată. Zona transparentă a imaginii se va transforma într-un fundal de estompare, în timp ce imaginea grafică va rămâne în fundal. Pentru a afla mai multe, consultați Utilizarea componentei video în Microsoft Teams.
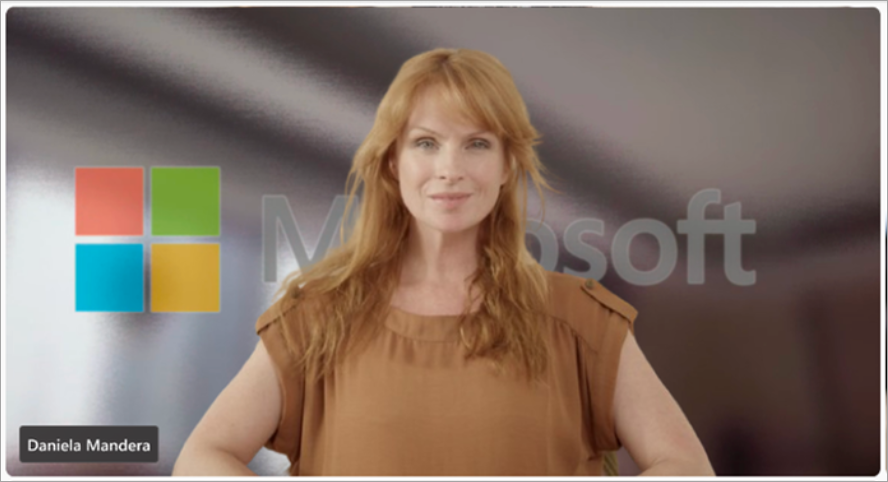
Proiectare îmbunătățită a invitaților la întâlnire
Noua proiectare a invitației la întâlnirea Teams vă ajută să găsiți detalii importante despre întâlnire și să vă asociați rapid.
Utilizarea unei camere de conținut în întâlnirile Teams
Păstrați atenția participanților pe table albe, documente imprimate și alte obiecte fizice în timpul unei întâlniri Teams cu o cameră de conținut, acceptate acum în noile Echipe. Pentru a afla mai multe, consultați Partajarea tablelor albe și a documentelor utilizând camera foto în întâlnirile Microsoft Teams.
Transcrierile întâlnirii nu mai includ detalii despre asociere sau părăsire
Detaliile despre momentul când participanții se asociază la o întâlnire sau ies din aceasta nu mai sunt afișate într-o transcriere a întâlnirii. Organizatorii pot vedea în continuare aceste informații în fila Participare după întâlnire. Pentru a afla mai multe, consultați Gestionarea rapoartelor de prezență la întâlniri în Microsoft Teams.
Aplicarea inscripționarea la conținutul PowerPoint Live și Whiteboard
În Teams Premium, PowerPoint Live și conținutul Whiteboard sunt acceptate acum în întâlnirile cu inscripționarea activată. Pentru a afla mai multe, consultați Inscripționare pentru întâlnirile Teams.
Găsiți totul în Recapitulare
Dacă întâlnirea dvs. are o recapitulare, acum puteți accesa înregistrarea și transcrierea acesteia din fila Recapitulare în locul filei anterioare Înregistrare & Transcriere . Dacă o întâlnire nu are o recapitulare, puteți găsi în continuare înregistrarea și transcrierea în fila Înregistrare & Transcriere . Pentru a afla mai multe, consultați Recapitulare întâlnire în Microsoft Teams.
Arhivarea canalelor inactive
Proprietarii de canale și administratorii pot arhiva acum canale care nu sunt utilizate fără a-și pierde mesajele, fișierele și filele. Pentru a arhiva un canal, selectați Teams 

Particularizarea etichetelor într-un canal
Creați etichete într-un canal pentru a ajunge rapid la membrii săi de pe alte canale. Pentru a crea o etichetă de canal, selectați , selectați Echipe 

Februarie 2024
Bun venit la Copilot în Microsoft Teams
Noua aplicație Copilot din Microsoft Teams vă oferă informații personalizate, cum ar fi întâlnirile, fișierele sau colegii. Reveniți la istoricul chatului cu Copilot oricând aveți nevoie de un memento și explorați o serie de solicitări din Copilot Lab pentru a profita la maximum de experiența dvs. Aplicația Copilot se află în partea de sus a conversațiilor dumneavoastră de chat și este oferită în prezent cu o licență Copilot pentru M365. Pentru a afla mai multe, consultați Bun venit la Copilot în Microsoft Teams.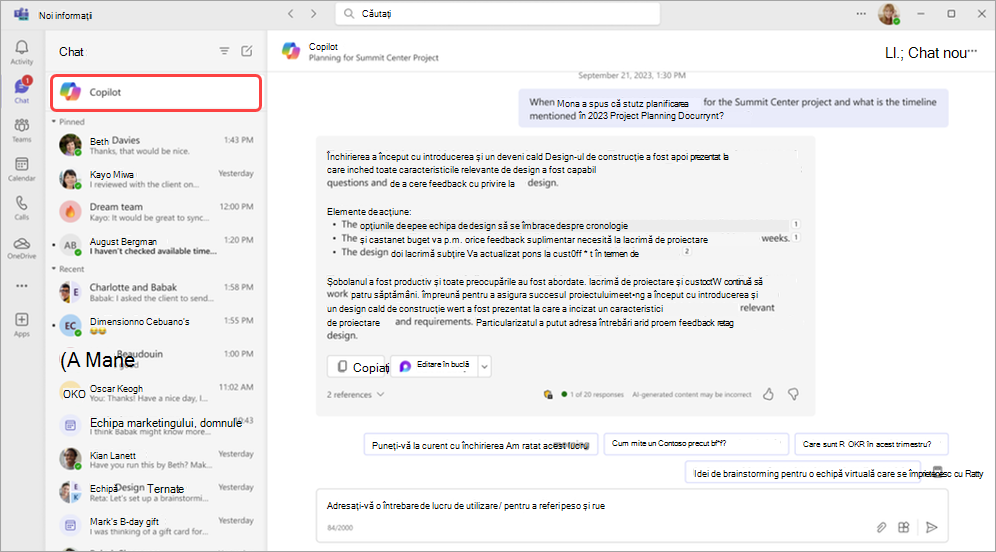
Simplificați fluxul de activități
Eliminați notificările din fluxul de activitate și concentrați-vă pe cele mai relevante pentru dvs. Pentru a elimina o notificare, treceți cu indicatorul peste o notificare și selectați Mai multe opțiuni 
Reglarea fină a notificărilor de activitate din flux
Modificați notificările de activitate pentru a monitoriza doar informațiile importante pentru dvs. Treceți cu mouse-ul peste o notificare de activitate și selectați Mai multe opțiuni 
Concentrați-vă asupra publicului în timp ce partajați conținut
Păstrați-văpublicul într-o vizualizare confortabilă în timp ce partajați conținut în modul Împreună. Atunci când prezentați, selectați Modul Vizualizare 
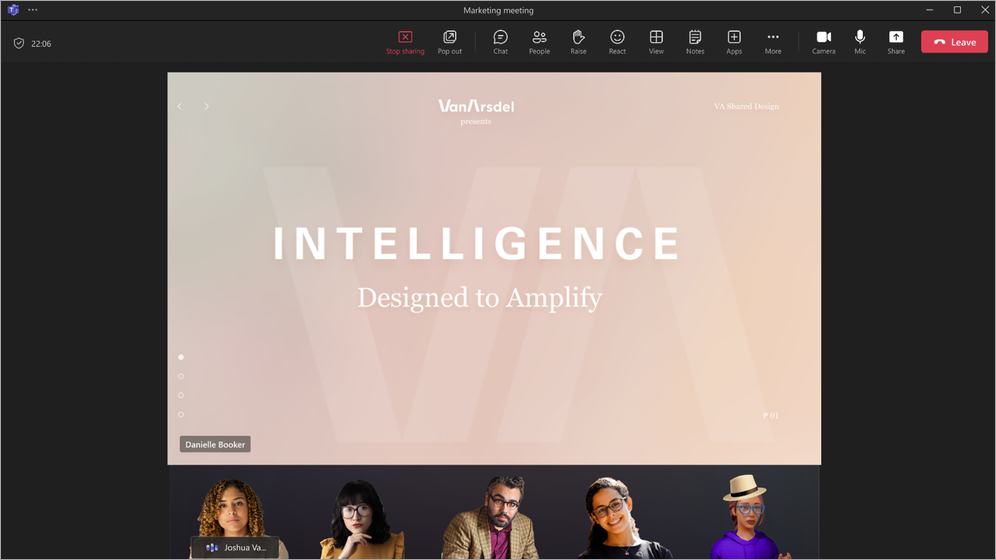
Modificarea opțiunilor de întâlnire în timp ce planificați un webinar sau o sală de oraș
Atunci când organizați un webinar sau o sală de oraș, selectați Opțiuni întâlnire 
Îmbunătățiri ale formularelor de înregistrare webinar
Acum puteți rearanja câmpurile formularului de înregistrare pe care le vor completa participanții la webinar atunci când se înregistrează pentru evenimentul dvs. După ce adăugați câmpuri la formular, selectați săgețile în sus și în jos de lângă fiecare câmp pentru a-i muta poziția. Pentru a afla mai multe, consultați Gestionarea înregistrării webinarului în Microsoft Teams.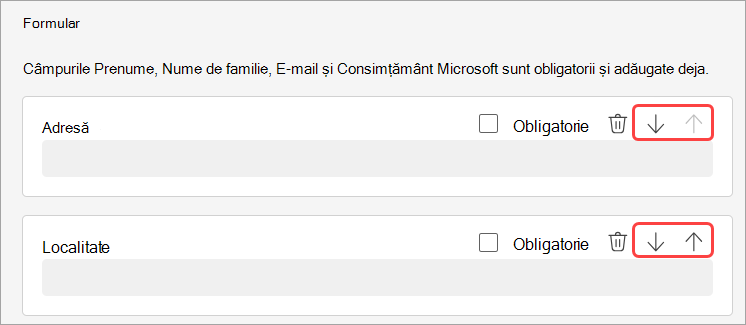
Ianuarie 2024
Redirecționarea mesajelor de chat pentru o partajare mai ușoară
Partajați un mesaj de chat fără a-l copia și lipi; Faceți clic dreapta pe orice mesaj și selectați Redirecționare. Apoi adăugați context suplimentar, dacă este necesar, și redirecționați mesajul către persoane sau grupuri. Pentru a afla mai multe, consultați Redirecționarea unui mesaj într-un chat Teams.
Experimentați întâlnirile într-un mod nou cu Mesh
Microsoft Mesh aduce experiențe 3D imersive în întâlnirile Teams, făcând conexiunile virtuale să pară mai asemănătoare interacțiunilor față în față. Într-o întâlnire Teams, selectați Vizualizați > spațiu imersiv (3D). Colaborați cu alte persoane în 3D în timp ce utilizați în continuare caracteristiciLe Teams familiare, cum ar fi conținutul partajat, chatul și reacțiile în direct. Pentru a afla mai multe, consultați Introducere în spațiile imersive din Microsoft Teams.
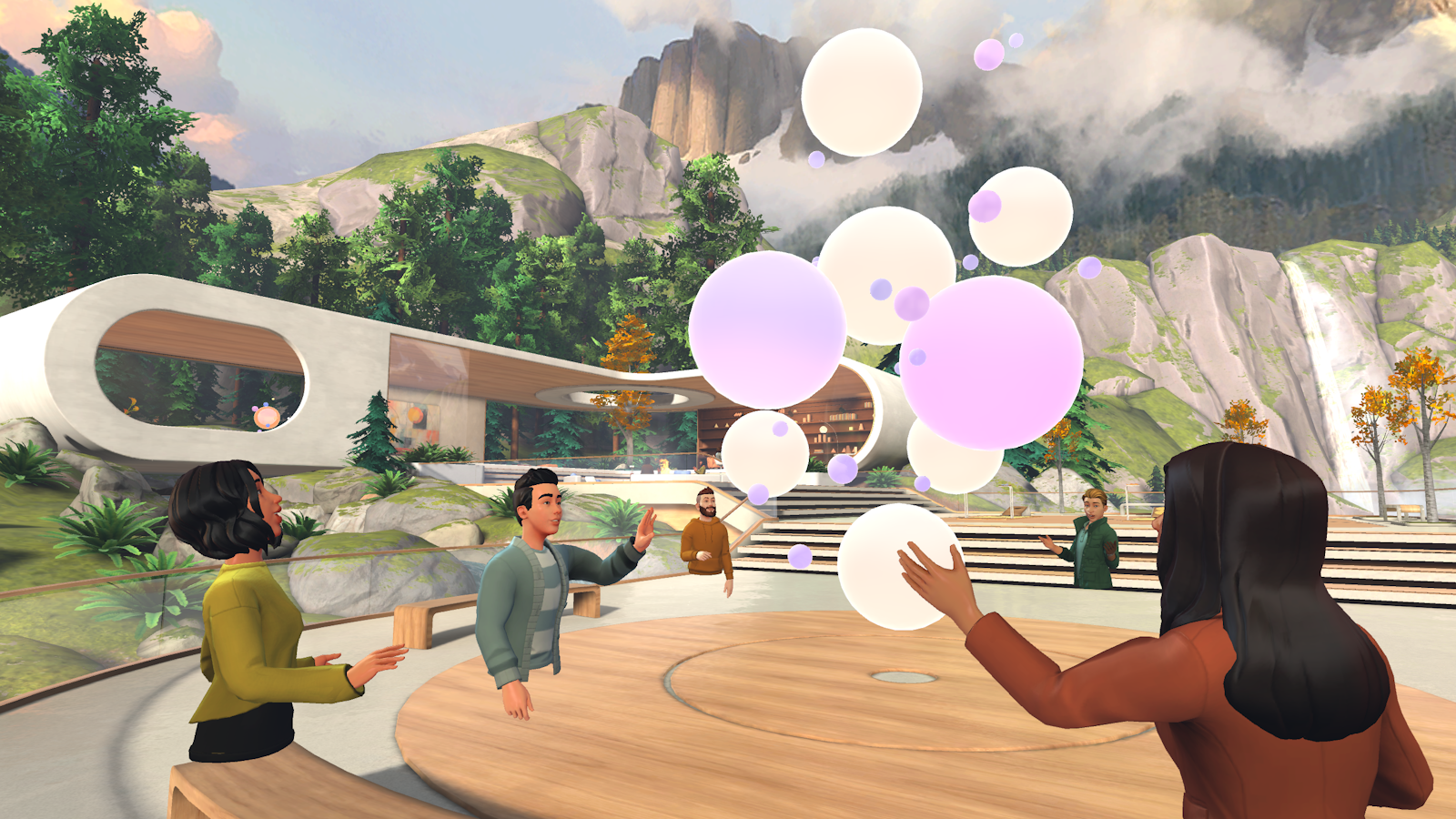
Recapitulare inteligentă este inclusă acum în Copilot pentru Microsoft 365
Recapitularea inteligentă este disponibilă acum utilizatorilor Microsoft 365 cu Copilot. Recapitulare inteligentă rezumă întâlnirile cu marcatori de cronologie personalizați care vă permit să navigați cu ușurință prin înregistrări pe baza a ceea ce este relevant pentru dvs. Pentru a afla mai multe, consultați Recapitulare întâlnire în Microsoft Teams.
Decorați-vă fundalul cu inteligență artificială
Utilizați puterea inteligenței artificiale pentru a genera un fundal care vă decorează și vă îmbunătățește camera din lumea reală. Curățați aglomerația, adăugați plante și multe altele. Selectați Efecte și avataruri > Efecte video >Decorați. Apoi alegeți o temă și selectați Generați fundaluri. Alegeți un fundal și selectați Se aplică și salvați fundalul pentru a-l utiliza în întâlnire. Disponibil acum pentru Teams Premium.
linkuri specifice Persoane pentru note de colaborare
Întâlnirile Microsoft Teams sunt acum mai sigure, cu linkuri specifice persoanelor pentru Note de colaborare. Acest nou tip de link oferă acces mai controlat decât un link specific firmei, aliniindu-se cu persoanele care au politica lor de partajare a fișierelor setată ca anumite persoane. Pentru a afla mai multe, consultați Luarea de note de întâlnire în Microsoft Teams.
Vedeți mai multe fețe în întâlnirile Teams
Acum puteți vedea automat până la 9 videoclipuri pe ecran în mod implicit în întâlnirile Teams din Chrome și Edge. Anterior, întâlnirile Teams acceptau un număr maxim de 4 videoclipuri pe ecran în mod implicit în browserele web. Pentru a afla mai multe, consultați Utilizarea componentei video în Microsoft Teams.
Controale audio și video simplificate
Gestionați setările audio și video cu ușurință în întâlnirile Teams. Selectați săgeata verticală de lângă Cameră sau Microfon în controalele întâlnirii și ajustați volumul, conținutul audio spațial, fundalul și multe altele.
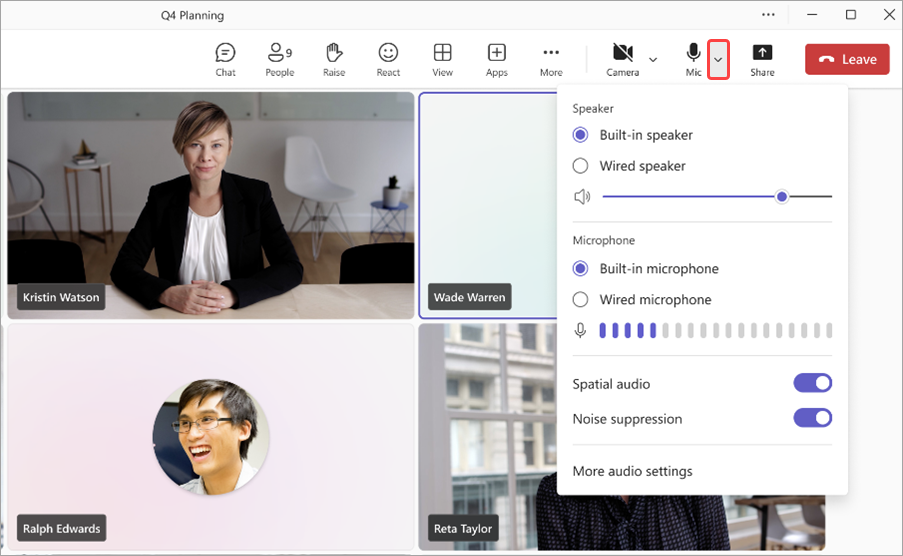
Programați personalul și duratele rezervărilor virtuale la cerere
Atribuiți anumiți membri ai personalului și setațiUtilizați sms-uri pentru a le aminti clienților de rezervările lore durata rezervărilor virtuale la cerere cu Teams Premium. Agentul desemnat va primi o notificare pentru a participa la rezervare. Pentru a afla mai multe, consultați Gestionarea cozii de rezervări.
Rămâneți la curent cu notificările PRIN SMS pentru rezervări virtuale
Participanții la rezervările virtuale programate prin aplicația Teams pot primi acum notificări text prin SMS. Aceste notificări includ detalii despre rezervări și un link de asociere directă la întâlnire și sunt trimise pentru confirmarea rezervării, actualizări și mementouri. Această caracteristică este disponibilă pentru utilizatorii Teams Premium din Canada, Regatul Unit și Statele Unite ale Americii. Pentru a afla mai multe, consultați Utilizarea mesajelor SMS pentru a le reaminti clienților rezervările lor.
Decembrie 2023
Faceți anunțurile canalului să iasă în evidență
Captați atenția și implicați-vă echipa cu fundaluri de anunțuri personalizate pentru canal, disponibile în Microsoft Teams Premium și . Tastați pur și simplu o descriere sau permiteți ca inteligența artificială să genereze un fundal unic pentru dvs. Disponibil în general pentru utilizatorii Microsoft 365 Copilot. Pentru a afla mai multe, consultați Utilizarea Copilot fără a înregistra o întâlnire Teams.
Componentele buclei sunt acum pe canale
Rămâneți la curent cu munca dvs. și păstrați conținutul sincronizat cu componentele Loop în canale. Acum, atunci când compuneți o postare într-un canal, puteți să creați și să colaborați cu ușurință cu componente buclă, cum ar fi tabele, liste, instrumente de monitorizare a progresului și altele. Pentru a afla mai multe, consultați Trimiterea unei componente buclă într-un canal.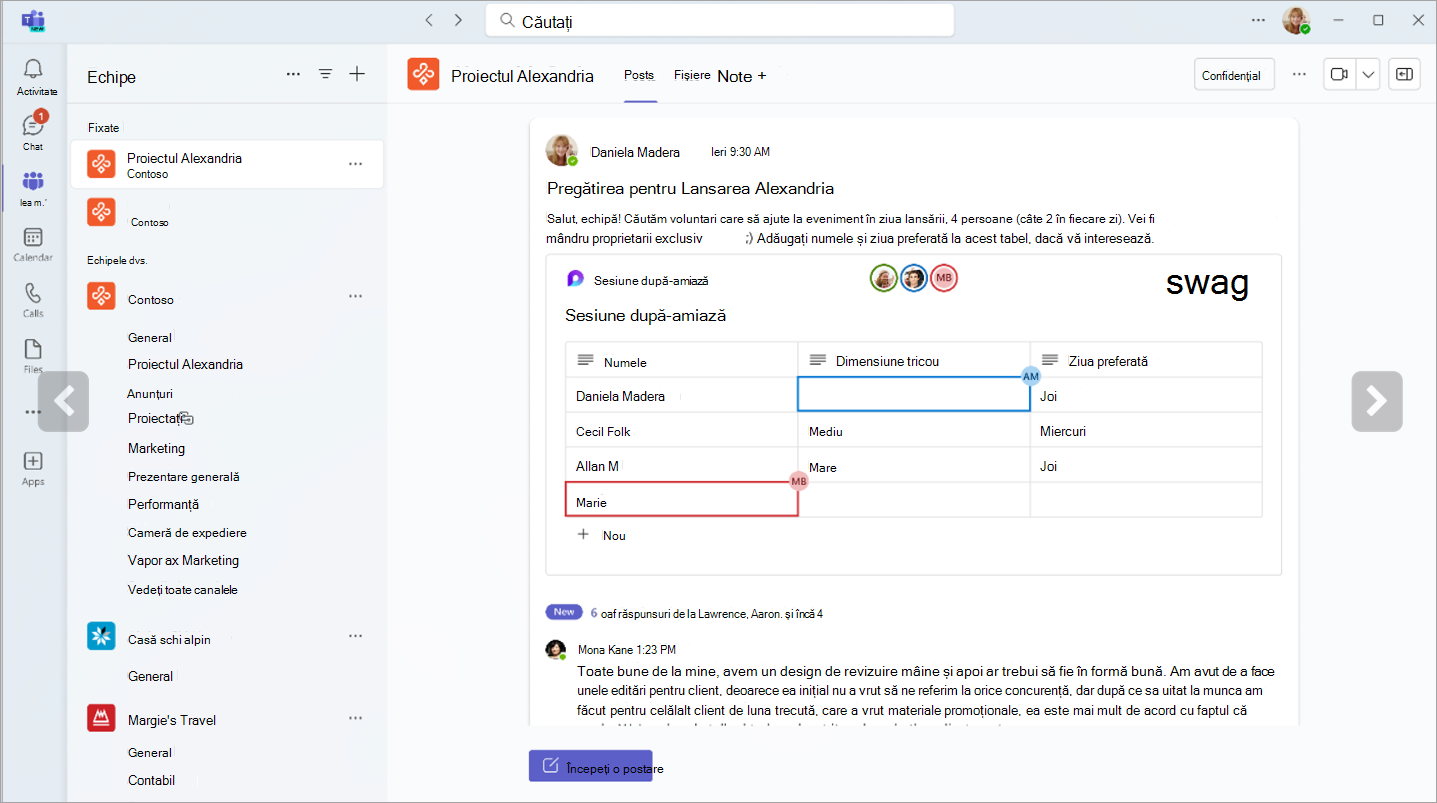
Experiență de căutare îmbunătățită pe chat și pe canale
Cu noul buton de căutare "Găsire în canal", puteți să căutați cu ușurință într-un anumit chat sau canal și să vizualizați rezultatele în panoul din dreapta al ecranului. Acest lucru vă permite să vă uitați rapid la rezultatele căutării împreună cu canalul sau interfața chatului, fără a vă întrerupe fluxul de lucru.
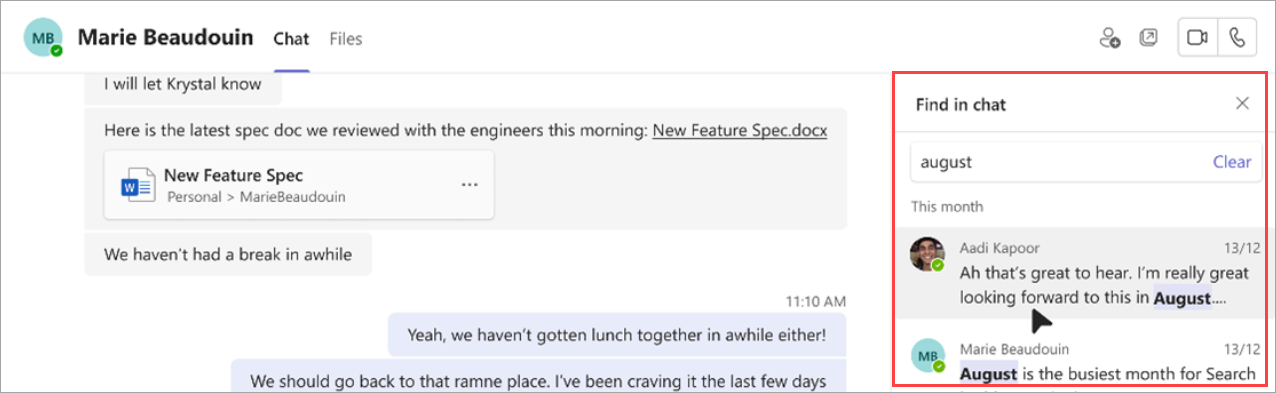
Nu ratați niciodată o conversație
Urmăriți cu ușurință apelurile pierdute cu butonul chat nou din fluxul de activitate. Selectați pur și simplu butonul de chat pentru a începe o discuție pe chat cu persoana pe care ați pierdut-o.
Aplicația OneDrive este acum în Teams
Aplicația Fișiere din Teams este acum aplicația OneDrive, care vă oferă cele mai recente caracteristici OneDrive, îmbunătățiri ale performanței și mai multe vizualizări. Accesați-l din partea stângă a clientului desktop Teams. Pentru a afla mai multe, consultați Explorarea listei Fișiere în Microsoft Teams.
Căutare mai inteligent cu filtrele specifice domeniului
Găsiți rapid ceea ce căutați cu noile filtre de căutare specifice domeniului în Teams. Restrângeți rezultatele căutând "fișiere", "chaturi de grup" sau "echipe și canale". Puteți chiar să căutați numele unui participant direct interesat pentru a găsi fișiere partajate și chaturi de grup.
Vedeți istoricul conversațiilor copilot
Vizualizați conversațiile copilot anterioare în Microsoft Teams. Deschide fereastra mobilă Copilot și scrie o întrebare. Când închideți și redeschideți fereastra mobilă Copilot, veți vedea conversațiile anterioare cu Copilot. Pentru a afla mai multe, consultați Utilizarea Copilot în chatul și canalele Microsoft Teams.
Șabloane noi de webinar și de primărie în Outlook
Creați webinare și primării direct în Outlook cu programul de completare Teams. Accesați șabloane noi de întâlnire din meniul vertical Întâlnire Teams din fila Calendar. Aceste șabloane vor apărea în calendare în aplicațiile Outlook și Teams.
Noi comenzi rapide de apelare pentru Telefon Teams
Efectuați apeluri mai eficient cu comenzile rapide de apelare actualizate pentru Telefon Teams. Aceste comenzi rapide sunt proiectate pentru a fi mai ușor de navigat, mai ales pentru persoanele cu probleme de mobilitate sau de vedere.
Windows:
-
Alt + Shift + A: inițierea unui apel audio
-
Alt + Shift + V: inițierea unui apel video
Macos:
-
Option + Shift + A: inițierea unui apel audio
-
Option + Shift + V: pornirea unui apel video
Pentru a afla mai multe, consultați Comenzi rapide de la tastatură pentru Microsoft Teams.
Noiembrie 2023
Noile caracteristici Copilot sunt pregătite pentru decolare
-
Copilot în întâlnirile Teams fără păstrarea transcrierii
Copilot poate fi acum folosit în întâlnirile Teams fără a salva transcrierea întâlnirii sau alte interacțiuni copilot. Pentru a activa această setare, deschideți o întâlnire existentă, selectați Opțiuni întâlnire și selectați Fără transcriere din meniul vertical Copilot . Disponibil în general pentru utilizatorii Microsoft 365 Copilot. Pentru a afla mai multe, consultați Utilizarea Copilot fără a înregistra o întâlnire Teams. -
Creați mesaje clare cu Copilot
Fie că vă aflați într-un chat sau pe un canal, Copilot vă poate ajuta să creați mesaje concise cu asistență la scriere în caseta de compunere mesaj. Rescrieți, ajustați tonul și modificați lungimea mesajului înainte de a trimite. Disponibil în general pentru utilizatorii Microsoft 365 Copilot. Pentru a afla mai multe, consultați Rescrierea și ajustarea mesajelor cu Copilot în Microsoft Teams. -
Rămâneți la curent cu Copilot
Solicitați-i lui Copilot să evidențieze informațiile cheie din postările de pe canal, cum ar fi listele de activități, punctele de discuție și altele. Copilot va genera un rezumat organizat cu citate pentru a vă ține la curent cu sursa. Disponibil în general pentru utilizatorii Microsoft 365 Copilot. Pentru a afla mai multe, consultați Utilizarea Copilot în chatul și canalele Microsoft Teams. -
Apelați Copilot pentru mai multe detalii despre
apel Accesați Copilot din aplicația Apeluri din Teams pentru a obține detalii din apelurile anterioare. Copilot în Telefon Teams utilizează AI pentru a captura puncte cheie, proprietarii de activități, și următorii pași. Apelurile VoIP și PSTN sunt acceptate. Disponibil în general pentru utilizatorii Microsoft 365 Copilot.
Încercați noile echipe pe web
Noile Echipe sunt acum disponibile în general pe web pentru Microsoft Edge și Chrome. Pentru a-l încerca, conectați-vă la Teams pentru web și activați noul comutator Teams din partea de sus a ecranului. Pentru a afla mai multe, consultați Comutarea la noile Echipe.
Chat încorporat în browserul Microsoft Edge
Dacă deschideți un link web din chatul Teams utilizând Microsoft Edge, fereastra de chat va apărea în browser. Nu este nevoie să comutați între aplicații- puteți continua conversația în timp ce navigați. Pentru a afla mai multe, consultați Trimiterea unui fișier, a unei imagini sau a unui link în Microsoft Teams.
Economisiți timp cu ajutorul sugestiilor de partajare a fișierelor cu inteligență artificială
În conversațiile pe chat, inteligența artificială Teams vă poate recunoaște acum intenția de a partaja un fișier și va sugera această acțiune, salvându-vă de la întreruperea fluxului de lucru pentru a găsi și a atașa fișierul.
Analiză nouă a angajamentelor pentru evenimentele Teams
Înțelegeți mai bine publicul cu detalii mai avansate despre webinarul Teams și evenimentele din primăria orașului. Vizualizați detaliile angajamentului, inclusiv reacțiile în direct și mâinile ridicate, pentru întregul public sau la nivel individual. Pentru a vizualiza aceste date, deschideți un webinar sau o sală din trecut din calendarul Teams și selectați Participare > Angajament. Pentru a afla mai multe, consultați Gestionarea rapoartelor de prezență la întâlniri în Microsoft Teams.
Detalii despre rezervări virtuale
Aflați numărul mediu de timpi de așteptare din sala de așteptare, câte rezervări au început sau s-au încheiat târziu și altele cu noile detalii despre rezervările virtuale. Deschideți pur și simplu o rezervare virtuală din trecut în Teams și selectați fila Analiză .
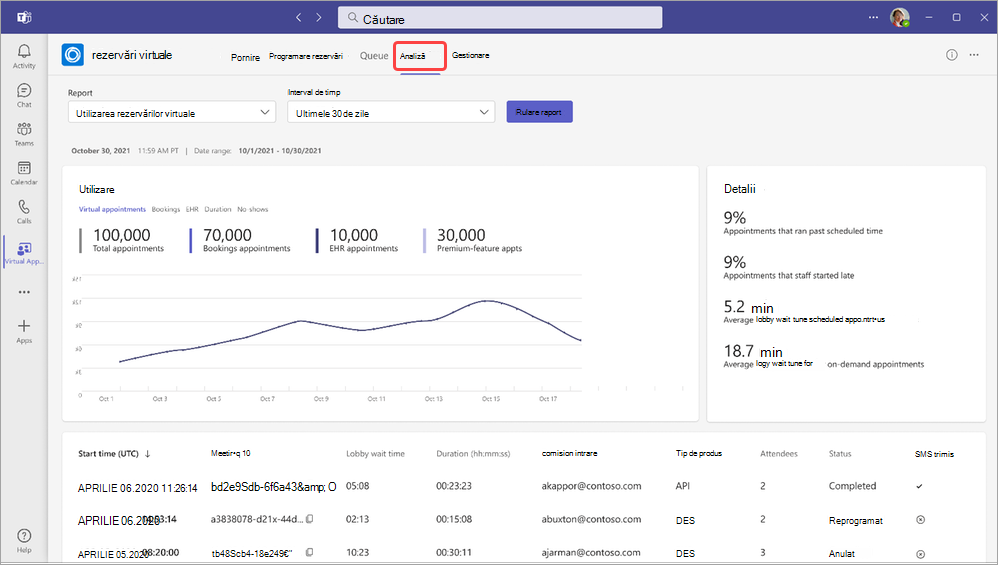
Experiența de asociere de pe desktop la web pentru participanții virtuali la rezervări
Puteți activa setarea Solicitați participanților să se asocieze dintr-un browser web pentru rezervări virtuale pentru a direcționa participanții să se asocieze pe web atunci când încearcă să se asocieze pe desktop. Acest lucru le va oferi participanților acces la caracteristicile de angajament, cum ar fi mâinile ridicate și reacțiile în direct. Pentru a afla mai multe, consultați Crearea și editarea tipurilor de rezervări.
Îmbunătățiri ale cititorului de ecran
Tehnologiile de asistare pentru cititorul de ecran sunt mai clare și mai puțin detaliate în multe zone ale aplicației.
Octombrie 2023
Comutați la noile echipe
Experimentați noile caracteristici și îmbunătățiri ale performanței în noile echipe, disponibile acum în general pe dispozitivele Windows și Mac OS. Reimaginat de la zero, noile echipe sunt mai simple, mai rapide și mai fiabile ca oricând. Pentru a comuta, activați comutatorul Încercați noile echipe din fereastra Teams. Pentru a afla mai multe, consultați Comutarea la noul Microsoft Teams.
Profitați la maximum de întâlniri cu Întâlnire
Pregătiți-vă pentru întâlnirile viitoare și găsiți înregistrări, chaturi și recapitulări într-un singur loc, cu Întâlnire în Microsoft Teams. În bara aplicației Teams, selectați Mai multe aplicații adăugate, căutați Întâlnire și selectați-l pentru a-l adăuga. Pentru a afla mai multe, consultați Rămâneți la curent cu întâlnirile cu Întâlnire în Microsoft Teams.
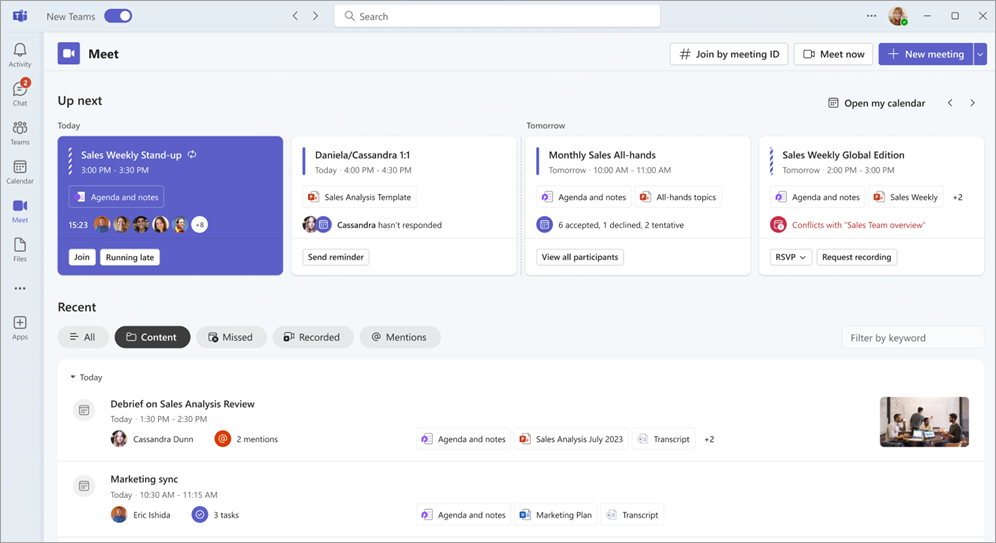
Reuniți-i pe toți cu primăria din Microsoft Teams
Organizați evenimente virtuale la scară largă, cum nu s-a mai întâmplat niciodată, cu primăria din Microsoft Teams. Primăriile sunt optimizate pentru producerea de evenimente de înaltă calitate și pot găzdui până la 10.000 de participanți sau 20.000 în Teams Premium, timp de până la 30 de ore. Pentru a afla mai multe, consultați Introducere în primăria din Microsoft Teams.
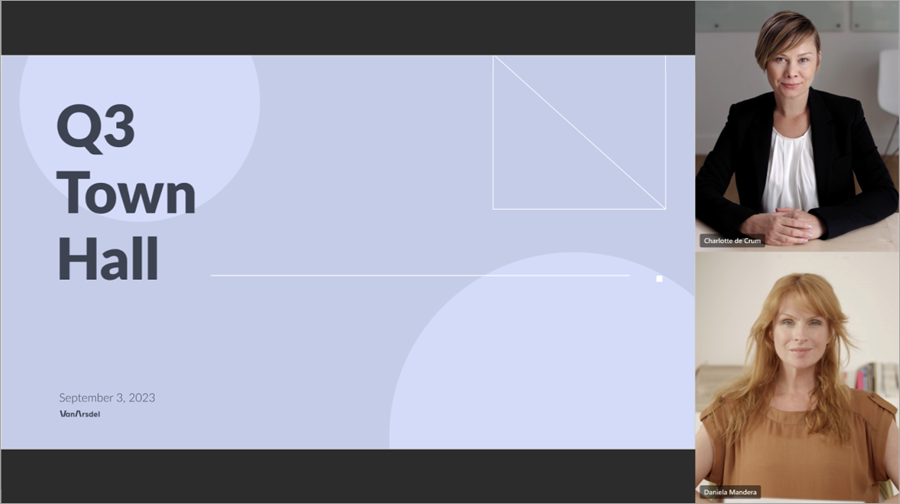
Înțelegeți-vă mai bine cu transcrieri traduse în direct
Încercați subtitrări traduse în direct în timpul întâlnirii Teams pentru a vizualiza transcrieri în direct ale întâlnirilor în limba cea mai convenabilă, disponibile acum în Teams Premium. Alegeți din mai mult de 30 de limbi de traducere și vizualizați transcrierea originală ca referință. Pentru a afla mai multe, consultați Vizualizarea transcrierii în direct în întâlnirile Microsoft Teams.
Ieșiți în evidență în timpul întâlnirilor cu estompare portret
Aplicați estomparea portret la videoclip în timpul unei întâlniri Teams, pentru a vă focaliza mai mult pe dvs. și a estompa în mod ferm fundalul. Atunci când camera este activată, selectați Efecte video > Portret > Estompare portret.
Linkul de asociere a prezentatorului extern în webinare și în primării
Atunci când adăugați un prezentator extern la un webinar sau la o primărie, acesta va primi automat un mesaj de e-mail cu un link unic de asociere pentru a intra în eveniment. Linkul le permite să ignore sala de așteptare și să se asocieze direct ca prezentator.
Experiență nouă pe canale
Îmbunătățiți-vă experiența pe canale cu noi caracteristici, cum ar fi vizualizarea conversației și îmbunătățiri ale casetei de compunere, ale experienței de căutare pe canal și altele. Pentru a afla mai multe, consultați Familiarizați-vă cu noua experiență cu canalele în Microsoft Teams.
Aduceți-vă persoanele de contact Outlook în Teams
Adăugați aplicația Persoane în Microsoft Teams pentru a vă sincroniza persoanele de contact Outlook pe toate aplicațiile și dispozitivele M365. Sortați-le rapid și filtrați-le, astfel încât să puteți găsi persoana de care aveți nevoie atunci când aveți nevoie de ele. Pentru a afla mai multe, consultați Gestionați-vă-persoanele-de-contact-cu-Persoane-App-in-Teams.
Adăugarea organizațiilor externe la canale partajate în Teams
Colaborați cu organizații externe prin solicitări de depunere în canale partajate. Pentru a activa acest lucru, administratorul va trebui să configureze în avans o pagină de asistență internă sau un formular de solicitare. Pentru a afla mai multe, consultați Partajarea unui canal cu o echipă în Microsoft Teams.
Notificări prin SMS pentru rezervări virtuale
Acum, invitații care planifică rezervări virtuale vor primi confirmări, actualizări și mementouri prin mesaje text despre rezervare. De asemenea, persoana respectivă va primi linkul întâlnirii, astfel încât să se poată asocia direct de pe dispozitivul său. Acest lucru este disponibil în Teams Premium și funcționează doar în SUA.
Septembrie 2023
Creați până la 1.000 de canale într-o echipă
Aveți nevoie de un spațiu sau un grup de lucru separat pentru un proiect? E un canal pentru asta. Creați până la 1.000 de canale standard sau partajate în echipe noi și existente, fără să rămâneți fără spațiu sau să creați o altă echipă pentru grupul dvs. de lucru. Asistența pentru canalul privat va fi disponibilă în curând. Pentru a afla mai multe, consultați Primele lucruri de știut despre canale în Microsoft Teams.
Publicarea înregistrărilor webinar în Teams
Publicați înregistrări webinar direct în Teams pentru a le partaja cu participanții după terminarea evenimentului. Pentru a publica, deschideți un webinar anterior în Teams, accesați Înregistrări și selectați Publicare. Participanții vor primi automat un mesaj de e-mail cu un link la înregistrare. Pentru a afla mai multe, consultați Gestionarea înregistrărilor webinar în Microsoft Teams.
Înregistrați mai multe în mesajele clipurilor video
Acum puteți să estompați fundalul, să înregistrați ecranul și să înregistrați clipuri doar audio atunci când trimiteți un mesaj de clip video într-o discuție pe chat. Pentru a afla mai multe, consultați Înregistrarea unui clip video sau audio în Microsoft Teams.
August 2023
Mențineți întâlnirea în mișcare cu fundaluri animate
Întâlniți-vă în fața fundalurilor dinamice, animate, pentru o experiență virtuală mai imersivă în timpul întâlnirilor Teams. Înainte de întâlnire, selectați Efecte și avataruri > Efecte video pe ecranul de pre-asociere. Apoi selectați un fundal cu o pictogramă video în colțul imaginii de previzualizare. Pentru a afla mai multe, consultați Schimbarea fundalului în întâlnirile Microsoft Teams.
Obțineți detalii importante despre chat dintr-o privire, cu modul compact
Scanați rapid chaturile cu modul compact. În modul compact, previzualizările mesajelor sunt ascunse din lista de chat, afișând mai multe conversații. Mesajele consecutive de la același expeditor sunt condensate și separate prin sfârșituri de linie. Pentru a utiliza modul compact de chat în Teams, selectați Setări și altele > Setări și setați Densitate chat la Compact. Pentru a afla mai multe, consultați Modificarea spațierii mesajelor de chat în Microsoft Teams.
Editarea și răspunsul la anumite mesaje în chat utilizând meniul De trecere
Treceți cu mouse-ul peste un mesaj pe care l-ați primit în chat și selectați Răspundeți 

Asocierea la un webinar de pe până la trei dispozitive
Participanții se pot asocia la un webinar public de la până la trei dispozitive diferite, utilizând linkul unic de înregistrare. Pentru a afla mai multe, consultați Introducere în webinariile Microsoft Teams.
Rămâneți în grafic cu listele de activități Microsoft Loop
Organizați-vă activitățile în Microsoft Loop pentru a le urmări în mai multe aplicații. Editați componenta listei de activități în Outlook sau Teams pentru a vedea modificările sincronizate între Microsoft Planner și De făcut. Pentru a afla mai multe, consultați Gestionarea activităților din listele Buclă activități și Note de colaborare în Planner și De făcut.
Navigarea și asocierea mai rapidă la apeluri pe dispozitivele telefonice Teams
Noile actualizări ale interfeței utilizator a dispozitivului telefonului Teams permit un număr mai rapid de asocieri la întâlniri și o navigare mai ușoară în aplicații. Experimentați mai puține greșeli de apelare cu tastatura telefonică Teams reproiectată și noua vizualizare "doar tastatură telefonică" în modul vedere. Pentru a afla mai multe, consultați Introducere în telefoanele Microsoft Teams.
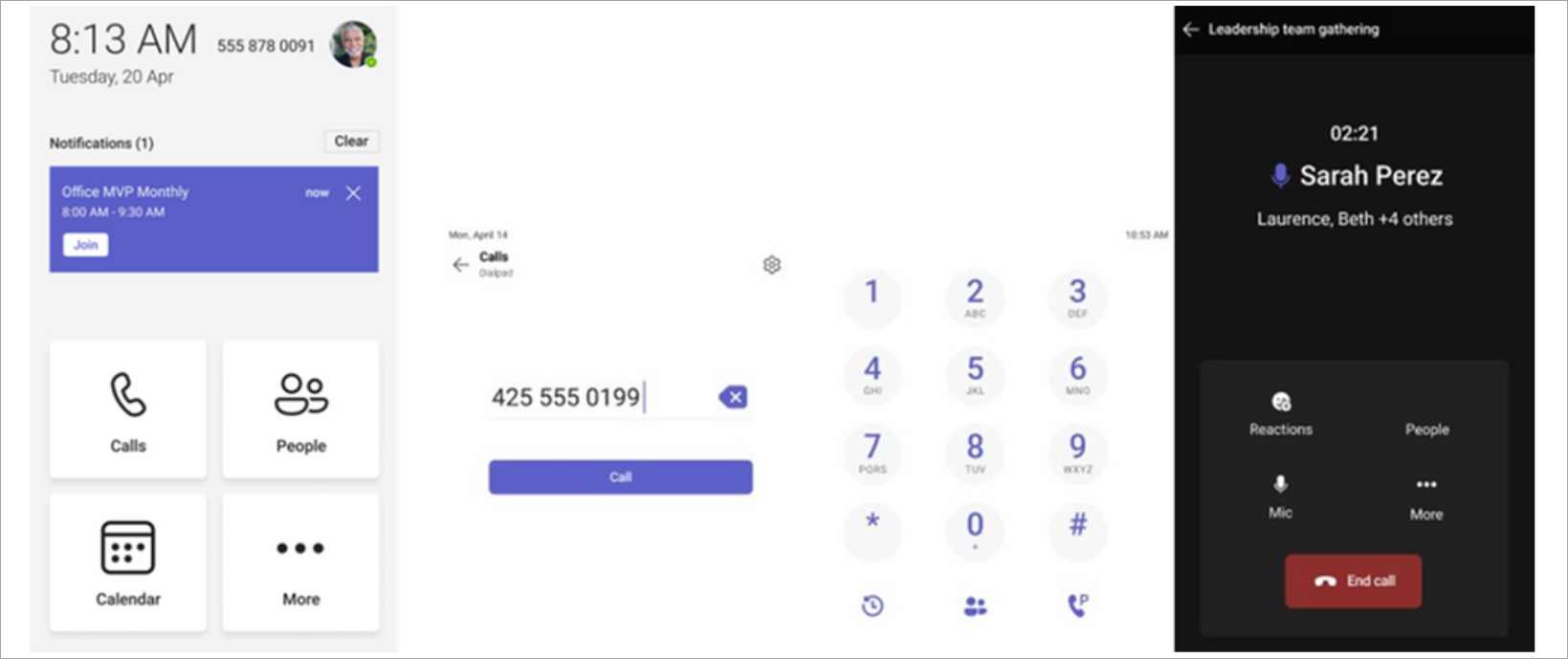
Îmbunătățiri ale delegării apelurilor
Delegații de apeluri pot comuta acum cu ușurință între file și pot vedea înregistrările apelurilor pentru ei și delegații lor. Delegații pot, de asemenea, să vizualizeze și să se asocieze apelurilor active gestionate de delegat și să le permită delegaților să se asocieze apelurilor lor active. Pentru a afla mai multe, consultați Introducere în telefoanele Microsoft Teams.
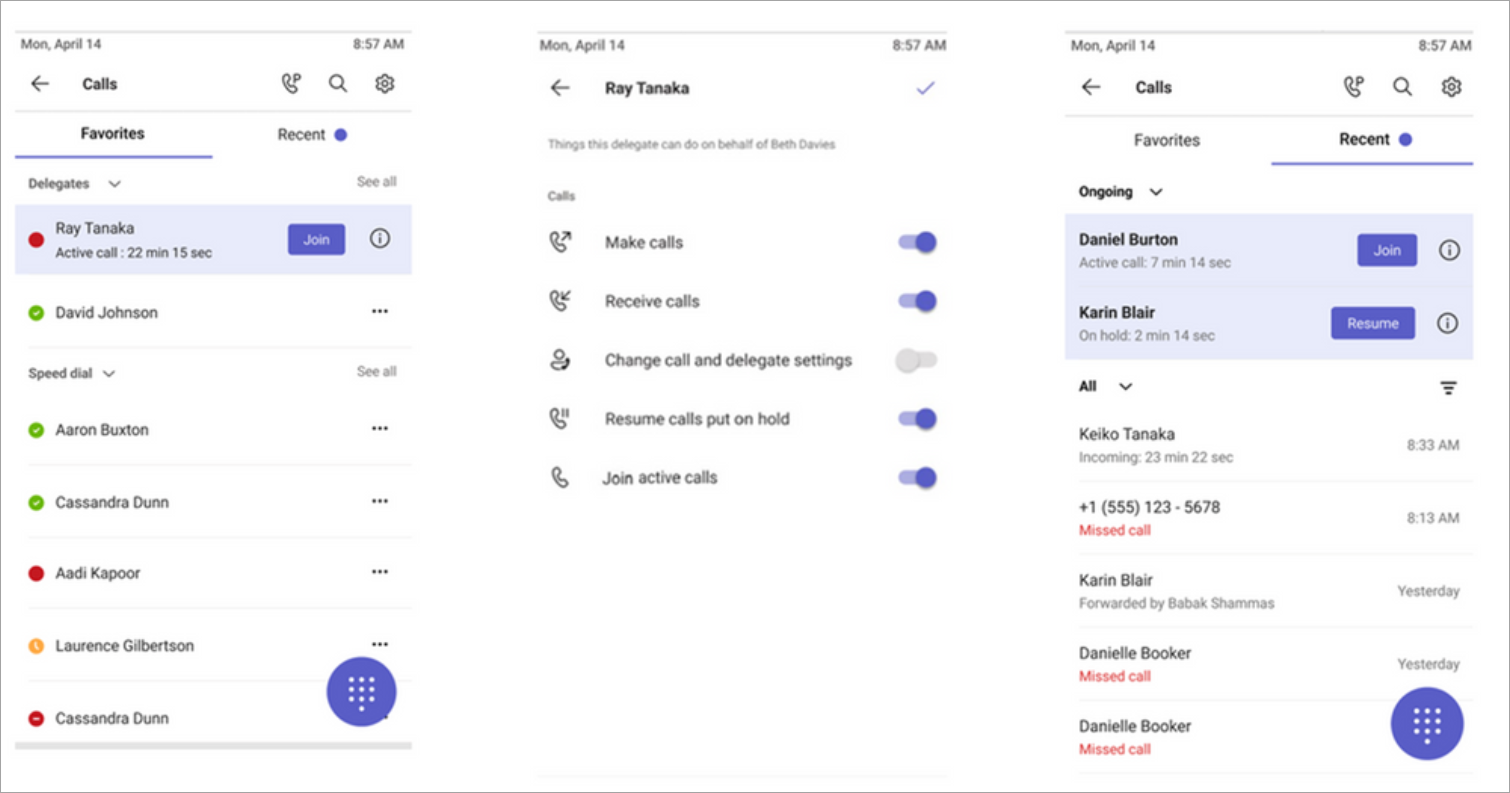
Conectați-vă rapid cu telefoane de linie rapidă Teams
Acum puteți programa Telefon Microsoft Teams dispozitive certificate pentru a forma direct un anumit număr de telefon sau un contact, cum ar fi serviciile de urgență sau biroul de asistență al unei organizații. Atunci când un utilizator preia receptorul telefonului Teams, acesta va forma automat numărul de telefon preprogramat. Telefoanele activate cu o licență de dispozitiv partajat Teams pot fi configurate prin intermediul setărilor de dispozitiv sau al centrului de administrare Teams.
Notificări prin poșta vocală protejată
Acum veți primi notificări în Teams după ce ați primit un mesaj vocal protejat. Notificarea se va afișa în aplicația Apeluri din Teams, unde puteți da clic pe un link pentru a deschide mesageria vocală în aplicația web Outlook. Pentru a afla mai multe, consultați Verificarea poștei vocale în Microsoft Teams.
Partajați-vă locația în timpul apelurilor de urgență utilizând Teams pentru web
Pentru utilizatorii aflați în Statele Unite ale Americii, acum vă puteți adăuga locația pentru a alerta personalul în timpul apelurilor de urgență efectuate în Teams pentru web. Pentru a afla mai multe, consultați Lucrul de la Urgența de acasă 911: activarea serviciilor de localizare.
Iulie 2023
Particularizarea e-mailurilor webinar în Teams
Comunicați cu participanții webinar așa cum doriți cu particularizarea e-mailului webinar. Modificați numele expeditorului, subiectul e-mailului, bannerul și imaginea siglei și corpul textului. Pentru a particulariza e-mailurile webinar, deschideți webinarul în calendarul Teams. În Comunicații, selectați Editare în rândul mesajului de e-mail pe care doriți să-l particularizați. Pentru a afla mai multe, consultați Gestionarea e-mailurilor webinar în Microsoft Teams.
Publicarea și partajarea instantanee a înregistrărilor webinarului
După ce se termină un webinar, o înregistrare la cerere este disponibilă instantaneu pentru ca organizatorii să gestioneze și să partajeze cu participanții. Atunci când organizatorii publică înregistrarea, participanții vor primi automat un mesaj de e-mail cu un link la înregistrare. Organizatorii pot să vizualizeze și să editeze e-mailul înainte ca acesta să fie trimis. Pentru a afla mai multe, consultați Gestionarea e-mailurilor webinar în Microsoft Teams.
Mărirea și micșorarea unei cote de ecran în timpul unei întâlniri Teams
Utilizați butoanele de zoom din partea de jos a ferestrei întâlnirii pentru a mări, a micșora sau a restaura vizualizarea inițială a unei cote de ecran în timpul întâlnirilor Teams. Pentru a afla mai multe, consultați Mărirea și micșorarea Microsoft Teams.
Comutați-l cu amestecarea participanților în sălile pentru subgrupuri Teams
Atribuiți aleatoriu participanți în sălile pentru subgrupuri Teams, cu amestecarea participanților. Decideți să amestecați toate persoanele sau doar participanții care nu sunt atribuiți încă într-o sală. Pentru a amesteca participanții, deschideți întâlnirea în calendarul Teams și selectați Atribuiți participanți > Amestecare. Alegeți să amestecați toate persoanele sau Doar persoanele atribuite. Apoi selectați Salvare. Pentru a afla mai multe, consultați Utilizarea sălilor pentru subgrupuri în Microsoft Teams.
Copierea și trimiterea linkului unui mesaj de chat în grup
Trebuie să faceți referire la un anumit mesaj într-un chat de grup? Faceți clic dreapta pe mesaj, apoi selectați Copiere link pentru a copia linkul mesajului respectiv. Lipiți-l în alt mesaj sau într-o publicare pentru a-l partaja. Atunci când destinatarii selectează linkul, vor merge direct la acel mesaj din conversație. Pentru a afla mai multe, consultați Partajarea unui link la un anumit mesaj.
Experiență video îmbunătățită în chatul Teams.
Redați Microsoft Stream videoclipuri partajate, cum ar fi înregistrările întâlnirilor, și vedeți subtitrările lor direct în chat.
Gestionarea calendarului Teams cu vizualizarea Agendă
Utilizați vizualizarea agendă din calendarul Teams pentru a vizualiza și a vă alătura întâlnirilor viitoare. De asemenea, puteți să RSVP, să discutați pe chat cu participanții și să accesați notele de întâlnire. Comutați la vizualizarea agendă accesând calendarul Teams, selectând vizualizarea curentă și selectând Agendă din meniul vertical. Pentru a afla mai multe, consultați Gestionarea calendarului în Microsoft Teams.
Glisați și fixați întâlnirile în intervale de timp noi
Reprogramați cu ușurință un eveniment în calendarul Teams selectând evenimentul, glisându-l într-un nou timp și fixându-l. De asemenea, puteți verifica disponibilitatea altor participanți înainte de a actualiza evenimentul. Pentru a afla mai multe, consultați Planificarea unei întâlniri în Microsoft Teams.
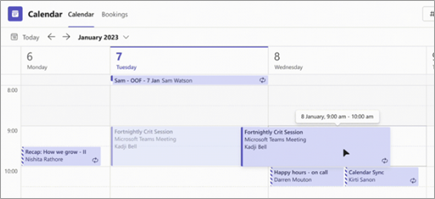
Iunie 2023
Aflați de unde provin alte persoane în întâlnirile Teams
Beneficiați de sunet natural și imersiv în timpul întâlnirilor Teams cu sunet spațial. Auziți vocile persoanelor provenind din pozițiile lor relative în modul împreună, în vizualizarea galerie și în vizualizarea vorbitor. Activați sunetul spațial din ecranul de pre-asociere al întâlnirii, selectând Setări dispozitiv, conectând un dispozitiv compatibil sub Difuzoare și activând comutatorul Audio spațial . Pentru a afla mai multe, consultați Redarea audio spațială în întâlnirile Microsoft Teams.
Îmbunătățiri ale modului Împreună
Îmbunătățirile de uzabilitate din modul Împreună vă permit să vedeți numele fiecărei persoane, reacțiile sau mâna ridicată de videoclipurile sale. Pictogramele de stare arată dacă o persoană are sunetul dezactivat, vorbește, este fixat sau evidențiat. Pentru a vedea întâlnirea în modul Împreună, selectați Vizualizare > mod împreună.
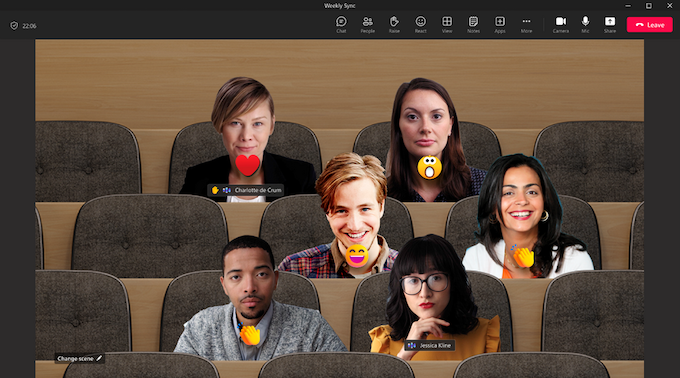
Modificarea vizualizării legendelor întâlnirilor
Particularizați dimensiunea fontului, culoarea, poziționarea și câte linii sunt afișate în legende în timpul întâlnirilor. Pentru a edita setările legendei din întâlnire, accesați Mai multe ...> Limbă și vorbire > Activați subtitrările în direct. Apoi selectați Setări > Setări legende. Pentru a afla mai multe, consultați Utilizarea subtitrărilor în direct într-o întâlnire Teams.
Marcați-le pe toate drept citite
Ai fost prins? Marcați toate notificările din fluxul de activitate Teams drept citite, deschizând fluxul de activitate și selectând Mai multe opțiuni > Marcați-le pe toate drept citite. Pentru a afla mai multe, consultați Gestionarea notificărilor în Microsoft Teams.
Setarea locației de lucru pentru ziua curentă
Indiferent dacă decideți să aveți o după-amiază spontană la birou sau să vă încadrați proiectul acasă, setările de locație de lucru Teams sunt la fel de flexibile ca și dvs. Comutați locația de lucru în Teams selectând imaginea de profil Teams și alegând locația dvs. din meniul vertical de locație. Pentru a afla mai multe, consultați Setarea locației de lucru în Microsoft Teams.
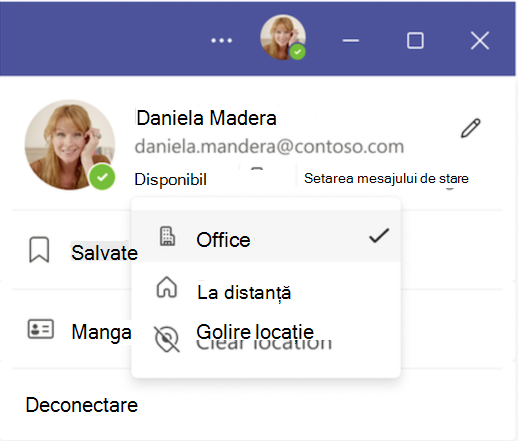
Mai 2023
Concentrați-vă pe cine vorbește în întâlniri
Concentrați-vă pe cine vorbește în timpul întâlnirilor mai mari cu vizualizarea Vorbitor, o setare care evidențiază videoclipul cu oricine vorbește. Activați vizualizarea Vorbitor selectând Vizualizare > vizualizare vorbitor din controalele întâlnirii.
Revizuirea întâlnirilor în minute în fila recapitulare întâlnire
Vedeți detaliile unei întâlniri anterioare într-un singur loc. Vizualizați înregistrările întâlnirilor, transcrieri și altele fără a comuta între ecrane sau aplicații. Deschideți pur și simplu întâlnirea în calendarul Teams și selectați fila Recapitulare . Pentru a afla mai multe, consultați Recapitulare întâlnire în Microsoft Teams.
Revizuiți mai inteligent, nu mai greu, cu o recapitulare inteligentă a întâlnirilor (Teams Premium)
Obțineți detalii susținute de inteligența artificială de la întâlnirile anterioare, cu o recapitulare inteligentă a întâlnirilor, disponibile în Teams Premium. Uitați-vă prin notele generate de inteligența artificială, prin vorbitorii de întâlnire și altele. Deschideți pur și simplu o întâlnire din calendarul Teams și selectați fila Recapitulare . Pentru a afla mai multe, consultați Recapitulare întâlnire în Microsoft Teams.
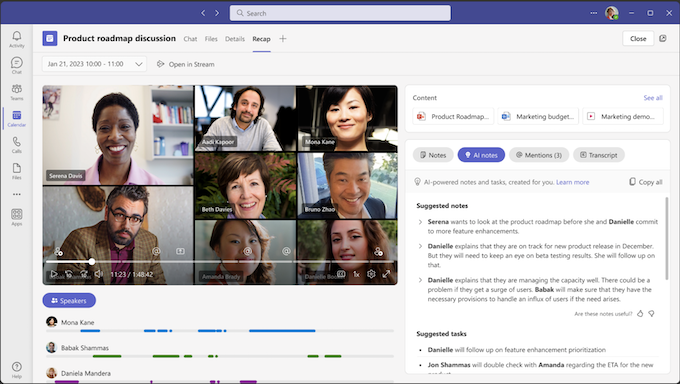
Avatare în Microsoft Teams
Mențineți prezența în întâlnirile din afara camerei cu avatare în Teams. Avatarele sunt personalizabile, astfel încât să puteți crea unul care vă reprezintă cel mai bine. Pentru a începe, adăugați aplicația Avataruri din Aplicații în partea stângă a Teams și creați primul avatar. Apoi dezactivați camera înainte sau în timpul unei întâlniri, apoi selectați Mai multe opțiuni > Efecte și avatare. Acolo puteți să alegeți un avatar existent sau să creați unul nou. Pentru a afla mai multe, consultați Asocierea la o întâlnire ca avatar în Teams.
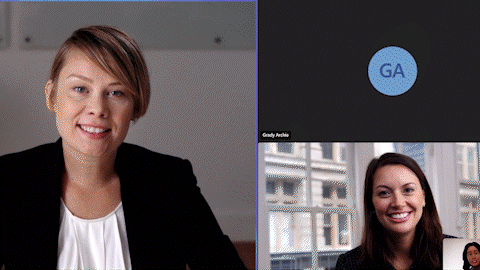
Filtrați profanitatea din subtitrările în direct teams
Filtrul Descreștere Teams vă permite să filtrați profanitatea din subtitrările în direct din întâlnirile Teams. Pentru a o activa, accesați Subtitrări și transcrieri în setările Teams și activați comutatorul Filtrați cuvintele profane din subtitrările întâlnirii . Pentru a afla mai multe, consultați Utilizarea subtitrărilor în direct într-o întâlnire Teams.
Colaborați pe canale cu noua filă Note
Adăugați și căutați note, partajați fișiere și altele pe canale cu noua filă Note. Fila Note va apărea acum în mod implicit pe canalele noi pe care le creați. Pentru alte canale, puteți adăuga manual fila Note. Pentru a afla mai multe, consultați Adăugarea unui blocnotes OneNote la Teams.
Faceți timp pentru întâlnirile în persoană din calendarul Teams
Indiferent dacă vă întâlniți la birou sau vă asociați colegilor pentru prânz, acum puteți pune un timp în calendarul Teams pentru întâlnirile în persoană. Aceste întâlniri vor apărea în calendar, dar nu vor avea fire de chat sau alte funcționalități virtuale pentru întâlniri. Pentru a programa o întâlnire offline, creați o întâlnire în Teams și dezactivați comutatorul de lângă Întâlnire online.
Modificarea și actualizarea formulelor de salut pentru apeluri
Gestionați cu ușurință formulele de salut din timpul programului de lucru, adăugați muzică în așteptare și altele, prin gestionarea cozii de apeluri și a formulelor de salut pentru operatorul automat în setările Teams. Accesați Setări > Apeluri > Coadă de apeluri sau operator automat pentru a face modificări. Pentru a afla mai multe, consultați Gestionarea cozii de apeluri și a formulelor de salut pentru operatorul automat în Microsoft Teams.
Înregistrarea conformității pentru apeluri redirecționate
Politicile de înregistrare a conformității vor fi menținute acum pentru apelurile redirecționate, inclusiv pentru apelurile redirecționate, transferate, redirecționate către mesageria vocală și delegate. Pentru a afla mai multe, consultați Redirecționarea apelurilor, grupurile de apeluri și apelarea simultană în Teams.
Aprilie 2023
Mână ridicată, mână coborâtă
Nu uitați să puneți mâna jos într-o întâlnire din nou. Acum, Teams vă coboară automat mâna atunci când detectează că ați terminat partajarea.
Îmbunătățirea calității video cu ecran verde
Arătați mai clar și mai clar în întâlnirile Teams sau mutați și utilizați elemente de recuzită fără a distorsiona fundalul virtual, cu un ecran verde. Pentru a utiliza ecranul verde, veți avea nevoie de un fundal sau un perete de o culoare solidă în spatele dvs. Apoi accesați Setări > Dispozitive și activați comutatorul Ecran verde pentru a-l aplica la următoarea întâlnire.
Mențineți evenimentul la curent cu mementourile din webinar
Anunțați alte persoane că webinarul dvs. va fi livrat cu e-mailuri de memento. Mementourile prin e-mail includ numele evenimentului, data și ora de început și sunt trimise cu o oră înainte de începerea evenimentului. Pentru a gestiona mesajele de e-mail cu mementouri, deschideți webinarul în calendarul Teams și accesați Comunicații > E-mail memento.
Subtitrări pentru videoclipurile din PowerPoint Live
Activați subtitrările pentru orice videoclip dintr-o prezentare PowerPoint Live care include un fișier de subtitrări și alegeți în ce limbă doriți să vedeți subtitrările. Pentru a afla mai multe, consultați Introducerea subtitrărilor în PowerPoint Live pentru întâlnirile Microsoft Teams.
Experiența cu fișierele noi
Găsiți și accesați fișierele rapid și eficient cu panoul de navigare pentru fișiere noi din Teams:
-
Pornire: Vizualizați fișierele pe care le-ați accesat recent.
-
Fișierele mele: accesați fișierele personale salvate în OneDrive.
-
Partajate: Uitați-vă la fișierele partajate de dvs. sau cu dvs. în aplicațiile M365.
-
Descărcări: Vedeți fișierele descărcate din Teams pe dispozitivul dvs.
Pentru a afla mai multe, consultați Explorarea listei Fișiere în Teams.
Gestionarea formulelor de salut pentru apeluri automate, a anunțurilor și a multor altele
Modificați coada de apeluri și formulele de salut pentru operatorul automat fără a ieși din Teams. Actualizați orele de lucru, muzica în așteptare și multe altele. Pentru a face modificări, selectați Setări > Apeluri > Coadă de apeluri sau operator automat. Pentru a afla mai multe, consultați Gestionarea cozii de apeluri și a formulelor de salut pentru operatorul automat în Microsoft Teams.
Martie 2023
Exprimați-vă cu filtrele video Teams
Arătați-vă personalitatea în întâlnirile Teams cu filtre video personalizate. Accesați Efecte video înainte sau în timpul întâlnirii pentru a aplica cadre animate, nuanțe de culori și altele la videoclip. Pentru a afla mai multe, consultați Introducerea filtrelor video în întâlnirile Microsoft Teams.
Părăsirea unei întâlniri pe toate dispozitivele
Omiteți problema părăsirii unei întâlniri pe mai multe dispozitive, selectând săgeata de lângă Părăsire și alegând Părăsire pe toate dispozitivele.
Transcrierea în direct este acceptată acum în întâlnirile web
Începeți o transcriere în direct în întâlnirea web pentru a citi text despre ceea ce se spune în timp real. Transcrierea în direct face întâlnirile mai accesibile oricărei persoane cu deficiențe de auz, surdă sau mai puțin familiarizată cu limba vorbită. Pentru a afla mai multe, consultați Vizualizarea transcrierii în direct într-o întâlnire Teams.
Crearea și colaborarea cu Whiteboard
Deschideți o tablă albă existentă în întâlnire pentru a partaja și a colabora cu alte persoane. De asemenea, puteți să copiați și să lipiți componentele buclă din chaturi pe tabla albă. Pentru a afla mai multe, consultați Whiteboard caracteristici și funcționalități.
Bara de instrumente Întâlnire nouă și îmbunătățită
Navigați mai convenabil printre caracteristicile Teams preferate din bara de instrumente reproiectată a întâlnirii. Utilizați butonul Ridicare pentru a ridica mâna imediat, navigați cu ușurință în meniul Mai multe și multe altele.
Eliminați ecourile și urlețiile din componenta audio Teams cu ajutorul detectării urletelor cu ultrasunete
Teams vă va anunța automat dacă alte persoane se asociază la întâlnirea dvs. în aceeași zonă și își dezactivează microfonul și difuzoarele, pentru a împiedica feedbackul audio nedorit.
Profilurile Teams tocmai au devenit mai personale
Familiarizați-vă mai bine cu colegii, din vizualizarea extinsă a profilurilor Teams. Vedeți profilul LinkedIn al unei persoane, actualizările de carieră, ziua de naștere și altele. De asemenea, puteți adăuga pronume la fișa de profil.
Vedeți profilul LinkedIn al unei persoane din fișa de profil Teams
Dacă o persoană externă își include profilul LinkedIn în profilul său Teams, îl puteți vedea direct în Teams, făcând clic pentru a-i extinde fișa de profil.
Adăugarea de aplicații la întâlnirile de pe canal
Faceți întâlnirile de pe canal mai dinamice, adăugând aplicații interactive.
Descoperiți aplicații utile în timp ce explorați Teams
Magazinele contextuale din Teams vă permit să găsiți și să descărcați aplicații care ar putea fi relevante pentru dvs., în funcție de locul în care vă aflați în Teams.
Aplicația personală Visio este livrată în Teams
Visio este acum disponibil ca aplicație personală de utilizat ca spațiu de lucru privat în Teams. Vizualizați și editați fișiere Visio direct în Teams sau deschideți aplicația pop-out pentru a o vedea în altă fereastră.
Fluidizați-vă experiența de vânzare în Teams cu Microsoft Viva Vânzări
Microsoft Viva Vânzări vă oferă sistem de gestionare a relațiilor cu clienții (CRM) cu Microsoft 365 și Microsoft Teams, pentru a oferi continuitate și inteligență artificială experienței dvs. de vânzare.
Evenimente codificate Yammer pe platformă Teams
Evenimentele Yammer, susținute anterior de Stream, vor fi acum susținute de Microsoft Teams.
Februarie 2024
Protejați-vă întâlnirile cu etichete de confidențialitate
Faceți întâlnirile mai sigure, adăugând etichete de confidențialitate, disponibile acum pentru întâlnirile organizate de pe dispozitivul mobil. Atunci când planificați o întâlnire de pe dispozitivul mobil, atingeți Sensibilitate pentru a alege o etichetă. Pentru a afla mai multe, consultați Etichete de confidențialitate pentru întâlnirile Teams.
Ianuarie 2024
Experiență nouă în apel pe telefonul mobil
Obțineți o interfață nouă și îmbunătățită în timpul apelurilor pe dispozitivul mobil. Accesați cu ușurință caracteristicile de apelare, cum ar fi suspendarea, dezactivarea sunetului, difuzorul și multe altele, totul dintr-un singur loc convenabil. Pentru a afla mai multe, consultați Familiarizați-vă cu experiența de apelare în Microsoft Teams.
Vedeți dintr-o privire cine se află într-o întâlnire
Vedeți cine se află într-o întâlnire și cât timp direct din calendarul Teams de pe dispozitivul mobil. De asemenea, veți putea vedea dacă întâlnirea este înregistrată.
Accesarea mesageriei vocale protejate Azure pe Teams Mobile
Acum vă puteți accesa mesajele vocale protejate Azure din aplicația Teams. Atunci când primiți un mesaj vocal, veți vedea o notificare în aplicația Teams. Atingeți linkul din notificare pentru a deschide mesageria vocală în browserul web. Pentru a afla mai multe, consultați Verificarea poștei vocale în Microsoft Teams.
Noiembrie 2023
Vedeți Teams dintr-un unghi nou cu modul vedere
Modul Vedere este acum complet acceptat în teams noi pe dispozitivul mobil.
Octombrie 2023
Organizați împreună cu notele de colaborare ale întâlnirii
Planificați agende, luați notițe și atribuiți elemente de acțiune împreună în întâlnirile Teams cu note de întâlnire de colaborare. Atunci când vă asociați la o întâlnire Teams, atingeți Note din meniul întâlnirii și editați sau adăugați note în panoul Note întâlnire . Pentru a afla mai multe, consultați Luarea de note de întâlnire în Microsoft Teams.
Asociere mai simplă la întâlnire
Asociați-vă la întâlniri în mai puțini pași cu Microsoft Teams pentru dispozitive mobile. Atunci când vă asociați la o întâlnire a unei organizații externe sau vă asociați la o întâlnire fără a vă conecta, puteți modifica setările video și audio înainte de a intra în întâlnire.
Septembrie 2023
Lăsați Teams departe de jurnalele de apeluri de pe dispozitiv
Alegeți să împiedicați apelurile și întâlnirile Teams să se afișeze în jurnalele de apeluri ale dispozitivului. Accesați Setări > Apelare în aplicația mobilă Teams. Apoi dezactivați comutatorul Afișați apelurile Teams în jurnalul de apeluri .
Iulie 2023
Căutare pentru mai multe în Teams mobile
Îmbunătățirile căutării mobile Teams vă ajută să găsiți mai ușor ceea ce căutați. Vedeți mai multe sugestii de căutare mai bune sau concentrați rezultatele căutării pe o anumită persoană căutându-i numele, urmat de un cuvânt cheie (de exemplu, căutând "Lisa okr"). De asemenea, puteți vedea persoane externe în rezultatele căutării.
Navigați rapid la un mesaj din rezultatele căutării
Selectați un mesaj din rezultatele căutării mobile Teams pentru a merge direct la locația mesajului respectiv din chat.
Efectuarea apelurilor prin dial-ul rapid Teams și istoricul apelurilor pe Apple CarPlay
Apelați cu ușurință persoanele de contact din apelarea rapidă sau inițiați un apel din apelurile recente din Teams utilizând Apple CarPlay.
Iunie 2023
Atașarea fișierelor în chaturi și canale
Utilizați dispozitivul mobil pentru a încărca fișiere de pe dispozitiv, fila Fișiere Teams sau OneDrive în chatul și canalele Teams. Pentru a afla mai multe, consultați Partajarea fișierelor în Microsoft Teams.
Mai 2023
Partajare îmbunătățită a întâlnirilor
Acum, atunci când obțineți un link de partajare la o întâlnire, destinatarul nu va primi un URL lung. În schimb, va vedea detalii despre întâlnire și va parcurge mai ușor informațiile despre cum să se asocieze la întâlnire.
Tablou de bord pentru chat
Vedeți mai multe detalii și găsiți cu ușurință informații în tabloul de bord de chat nou proiectat.
Aprilie 2023
Atașarea fișierelor cloud la chaturi și canale
Încărcați și atașați fișiere OneDrive la chaturi și canale din aplicația mobilă Teams.
Martie 2023
Alăturați-vă la întâlniri de la Apple CarPlay
Deschideți și asociați-vă la o întâlnire din noua vizualizare calendar Teams de pe Apple CarPlay pe iPhone.
Economisiți timp cu predicțiile de text pentru dispozitive mobile
Atunci când tastați un mesaj în aplicația mobilă Teams, Editor Predicții de text anticipează scrierea și sugerează un cuvânt sau o expresie pe care le puteți utiliza în continuare.
Februarie 2024
Protejați-vă întâlnirile cu etichete de confidențialitate
Faceți întâlnirile mai sigure, adăugând etichete de confidențialitate, disponibile acum pentru întâlnirile organizate de pe dispozitivul mobil. Atunci când planificați o întâlnire de pe dispozitivul mobil, atingeți Sensibilitate pentru a alege o etichetă. Pentru a afla mai multe, consultați Etichete de confidențialitate pentru întâlnirile Teams.
Deschideți aplicația Teams preferată cu o singură atingere
Deschideți rapid și ușor aplicațiile Teams preferate, creând comenzi rapide la acestea pe dispozitivul Android. Apăsați lung orice pictogramă de aplicație din Teams pentru a vedea mai multe opțiuni.
Protejați-vă întâlnirile cu etichete de confidențialitate
Faceți întâlnirile mai sigure, adăugând etichete de confidențialitate, disponibile acum pentru întâlnirile organizate de pe dispozitivul mobil. Atunci când planificați o întâlnire de pe dispozitivul mobil, atingeți Sensibilitate pentru a alege o etichetă. Pentru a afla mai multe, consultați Etichete de confidențialitate pentru întâlnirile Teams.
Microsoft Teams acceptă acum Android Auto
Conectați-vă la Teams din mașină cu dispozitivul Android cu Android Auto. Asociați-vă la întâlniri, apelați rapid persoanele de contact și vedeți apelurile Teams recente din mașină. Pentru a afla mai multe, consultați Conectarea și utilizarea Surface Duo în mașină.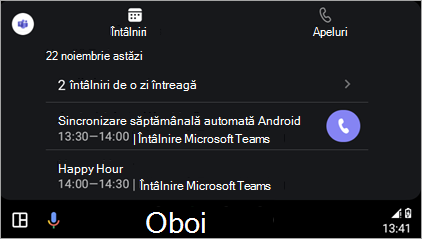
Îmbunătățiri ale Săli Teams pe Android
-
Protejați-vă întâlnirile cu Teams Premium
Acum, protecția avansată a întâlnirilor este disponibilă pentru Săli Teams pe Android. Organizatorii cu Teams Premium pot activa etichetele de criptare și de securitate end-to-end pentru întâlnirile lor. -
Vizualizare
calendar îmbunătățită Vizualizați programul pentru astăzi și mâine din noul calendar de pe Săli Teams pe Android. O bară verticală de culori lângă fiecare interval de timp va afișa dacă sala este disponibilă; sloturi de timp liber va apărea verde, în timp ce sloturi de timp ocupat va apărea violet. -
Particularizarea vizualizărilor întâlnirilor
Ajustați cu ușurință aspectul ecranului din fața sălii într-o sală Teams pe Android în timpul unei întâlniri, selectând Vizualizare
-
Fereastra
de repornire a întreținerii zilnice În mod implicit, o Săli Teams de pe dispozitivul Android va reporni între 2 și 3 AM, pe baza fusului său orar local. Dacă este utilizată în acest timp, repornirea va fi amânată pentru ziua următoare. Administratorii IT pot modifica această caracteristică din setările dispozitivului.
Pentru a afla mai multe, consultați Săli Microsoft Teams (Android).
Ianuarie 2024
Experiență nouă în apel pe telefonul mobil
Obțineți o interfață nouă și îmbunătățită în timpul apelurilor pe dispozitivul mobil. Accesați cu ușurință caracteristicile de apelare, cum ar fi suspendarea, dezactivarea sunetului, difuzorul și multe altele, totul dintr-un singur loc convenabil. Pentru a afla mai multe, consultați Familiarizați-vă cu experiența de apelare în Microsoft Teams.
Vedeți dintr-o privire cine se află într-o întâlnire
Vedeți cine se află într-o întâlnire și cât timp direct din calendarul Teams de pe dispozitivul mobil. De asemenea, veți putea vedea dacă întâlnirea este înregistrată.
Accesarea mesageriei vocale protejate Azure pe Teams Mobile
Acum vă puteți accesa mesajele vocale protejate Azure din aplicația Teams. Atunci când primiți un mesaj vocal, veți vedea o notificare în aplicația Teams. Atingeți linkul din notificare pentru a deschide mesageria vocală în browserul web. Pentru a afla mai multe, consultați Verificarea poștei vocale în Microsoft Teams.
Noiembrie 2023
Vedeți Teams dintr-un unghi nou cu modul vedere
Modul Vedere este acum complet acceptat în teams noi pe dispozitivul mobil.
Octombrie 2023
Organizați împreună cu notele de colaborare ale întâlnirii
Planificați agende, luați notițe și atribuiți elemente de acțiune împreună în întâlnirile Teams cu note de întâlnire de colaborare. Atunci când vă asociați la o întâlnire Teams, atingeți Note din meniul întâlnirii și editați sau adăugați note în panoul Note întâlnire . Pentru a afla mai multe, consultați Luarea de note de întâlnire în Microsoft Teams.
Asociere mai simplă la întâlnire
Asociați-vă la întâlniri în mai puțini pași cu Microsoft Teams pentru dispozitive mobile. Atunci când vă asociați la o întâlnire a unei organizații externe sau vă asociați la o întâlnire fără a vă conecta, puteți modifica setările video și audio înainte de a intra în întâlnire.
August 2023
Subtitrări traduse în direct în Teams
Acum puteți specifica limba vorbită în timpul întâlnirilor pentru subtitrări și transcrieri mai precise. De asemenea, puteți alege subtitrări traduse pentru o experiență de întâlnire mai cuprinzătoare. Pentru a afla mai multe, consultați Utilizarea subtitrărilor în direct într-o întâlnire Teams.
Iunie 2023
Adăugarea dispozitivului Android la întâlnirile în desfășurare
Adăugați dispozitivul Android la o întâlnire continuă, simplificând discuțiile pe chat, reacția, partajarea și multe altele.
Martie 2023
Comenzi rapide de la tastatură pe tablete
Atunci când conectați o tastatură la tableta Android, puteți utiliza comenzi rapide de la tastatură de bază în Teams.
Decembrie 2023
Noua aplicație Teams este disponibilă acum în general pentru clienții VDI
Experimentați noua aplicație Teams pe desktopuri virtuale, oferind paritate a caracteristicilor cu echipele clasice și performanță, fiabilitate și securitate îmbunătățite. Bucurați-vă de o viteză mai mare de răspuns pentru aplicații, de un consum redus de memorie și de spațiu-disc și de acces exclusiv la noi caracteristici și îmbunătățiri. Pentru a afla mai multe, consultați Upgrade-ul la noile Teams pentru VDI.
Iulie 2023
Reacții în direct în întâlnirile Teams pe VDI
Exprimați-vă cum vă simțiți în timpul unei întâlniri Teams cu reacții în direct, acum acceptat pe VDI. Selectați React în bara de instrumente a întâlnirii pentru a alege o reacție. Reacția va apărea timp de câteva secunde în partea de jos a ecranului pentru a fi văzută de alte persoane. Pentru a afla mai multe, consultați Exprimați-vă în întâlnirile Teams cu reacții în direct.
Mai 2023
Suport pentru săli pentru subgrupuri în Teams VDI
Sălile pentru subgrupuri sunt acum acceptate în Teams VDI. Utilizați sălile pentru subgrupuri pentru a scinda întâlniri mai mari în grupuri mici, pentru discuții mai concentrate. Pentru a afla mai multe, consultați Utilizarea sălilor pentru subgrupuri în întâlnirile Teams.
Panou sănătate apel
Aflați mai multe detalii despre problemele cu care vă confruntați în întâlnirile sau apelurile Teams din Panoul Sănătate apel. Vedeți date despre rețea, audio, partajarea ecranului și calitatea video de ieșire.
Aprilie 2023
Azure Virtual Desktop (AVD) / Windows 365
-
Simulcast pentru AVD și Windows 365 este o caracteristică proiectată să îmbunătățească calitatea apelurilor video în grup în Microsoft Teams, oferind o experiență mai bună.
-
Cu Simulcast, fiecare participant poate încărca două fluxuri video simultane (la rezoluții mari și scăzute), iar serverul de conferințe poate redirecționa apoi selectiv fluxurile video în funcție de condițiile de rețea ale celorlalți participanți.
-
RD Client versiunea 1.2.3667 sau mai recentă.
-
Nu este necesară configurarea administratorului sau a utilizatorului.
-
-
Reproducerea în oglindă a videoclipului înseamnă că acum puteți să răsturnați videoclipul pe orizontală, astfel încât să aveți aceeași vizualizare ca ceilalți participanți la întâlnire. Modificarea acestei setări va modifica doar auto-previzualizarea și nu va afecta alți participanți.
-
RD Client versiunea 1.2.3770 sau mai recentă.
-
Februarie 2023
Citrix
-
Îmbinați apelurile pentru a combina două apeluri într-o singură conversație. Puteți fie să efectuați un apel nou și să-l îmbinați cu un apel existent, fie să îmbinați un apel de intrare cu un apel în curs de desfășurare.
-
Efectele de estompare a fundalului sunt acum disponibile pentru infrastructura virtuală pentru desktop (VDI) pe Citrix pentru aplicația Workspace pentru Mac și Linux (versiunea 2212 sau mai recentă). MultiWindow este o cerință preliminară (VDA 2212 sau o versiune ulterioară)
Vmware
-
Îmbinați apelurile pentru a combina două apeluri într-o singură conversație. Puteți fie să efectuați un apel nou și să-l îmbinați cu un apel existent, fie să îmbinați un apel de intrare cu un apel în curs de desfășurare.
-
Această caracteristică acceptă Human Interface Devices (HID) în Teams. Un dispozitiv HID va funcționa automat pe VDI fără configurare suplimentară. Veți putea să răspundeți și să încheiați un apel și să dezactivați și să activați sunetul microfonului.
Azure Virtual Desktop (AVD) / Windows 365
-
Îmbinați apelurile pentru a combina două apeluri într-o singură conversație. Puteți fie să efectuați un apel nou și să-l îmbinați cu un apel existent, fie să îmbinați un apel de intrare cu un apel în curs de desfășurare.
-
Acum puteți partaja aplicații sau ferestre individuale în timpul partajării ecranului. Dacă utilizați RemoteApp, desktopul local al dispozitivului dvs. este partajat. Este necesară versiunea 1.2.3770 de Client Windows și versiunea serviciului WebSocket 1.31.2211.15001.
-
Acum puteți efectua un apel de test pentru a verifica microfonul, difuzoarele, camera și rețeaua. Accesați Setări > Dispozitive > Efectuați apelul de test.
Dacă sunteți administrator IT sau căutați pur și simplu actualizări de caracteristici pe telefoanele de birou Teams, ecranele și panourile, veți găsi toate actualizările la Noutăți în dispozitivele Microsoft Teams.
Pentru a vizualiza actualizările de caracteristici pentru Săli Microsoft Teams, accesați:










