Depanarea notificărilor în aplicațiile mobile Microsoft Teams
Notă: Pentru a gestiona notificările prin e-mail, consultați Modificarea frecvenței de primire a mesajelor de e-mail de activitate pierdute.
Iată notificările pe care ar trebui să le primiți în mod implicit
-
Chat - atunci când cineva vă trimite un mesaj într-un chat unu la unu sau în grup.
-
Menționează: atunci când dvs. sau un canal al căror membru sunteți este @mentioned.
-
Răspunsuri atunci când cineva răspunde la postările dvs. de pe un canal sau la una la care ați răspuns și dvs.
-
Apeluri – atunci când cineva vă apelează prin Teams.
-
Întâlnirea a început - atunci când cineva se asociază la o întâlnire Teams din calendarul dvs.
Iată cum să depanați problemele uzuale
Primiți unele notificări, dar nu și altele.
Iată o remediere pentru aceasta
Primiți zero notificări pe dispozitivul mobil.
Iată o remediere pentru aceasta
Doriți notificări despre activitatea de pe canalele dvs.?
Obținerea unor notificări, dar nu și a altor notificări
Notificările dvs. pot fi particularizate.
Dacă primiți doar avertizări despre anumite tipuri de activitate, unele notificări pot fi dezactivate.
Accesați imaginea de profil din partea din stânga sus a aplicației și selectați Notificări. Atingeți Activitate generală și activați comutatorul de lângă notificările pe care doriți să le primiți.
Obținerea de notificări zero pe dispozitivul mobil
Notificările Teams pot fi dezactivate.
Există două modalități de a remedia notificările pe dispozitivul mobil: una este prin intermediul setărilor din Teams, iar cealaltă este să accesați aplicația Setări pe dispozitivul mobil.
Vă solicităm permisiunea atunci când lansați pentru prima dată aplicația, dar este posibil să fi omis acest pas sau să dezactivați notificările din aplicația Setări a dispozitivului.
Iată ce trebuie să faceți:
-
În Teams, accesați imaginea dvs. de profil din partea din stânga sus, apoi selectați Notificări.
-
Dacă notificările sunt dezactivate, atingeți Deschideți setările.
-
Din aplicația Setări de pe dispozitivul mobil, selectați Notificări.
-
Activați Permiteți notificările.
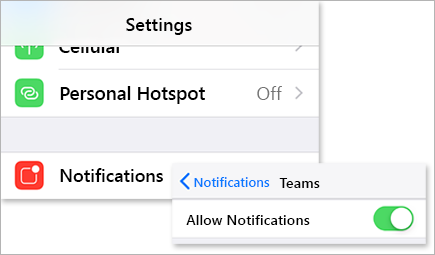
În timp ce sunteți aici, particularizați modul în care primiți notificări, inclusiv activarea sunetului pentru a obține un clopoțel atunci când sosește o notificare.
Important: Dacă Teams nu se afișează în setările dvs. iOS, dezinstalați și reinstalați Teams pentru a remedia această problemă.
Primiți prea multe notificări pe dispozitivul mobil
Este posibil să fiți activ în prezent pe aplicația web sau desktop Teams.
Notificările sunt activate în mod implicit pe dispozitivul mobil, indiferent dacă sunteți activ pe desktop sau web. Pentru a reduce distragerile și a consuma bateria dispozitivului dvs., puteți bloca notificările pe dispozitivul mobil atunci când utilizați Teams pe web sau aplicația desktop. Veți începe să primiți notificări mobile după ce detectăm că ați fost inactiv pe web sau pe desktop timp de cinci minute.
Notă: Notificările de apel vor fi trimise la mobil chiar dacă sunteți activ pe desktop.
Iată ce trebuie să faceți:
Modificați această setare dacă preferați să blocați notificările pe dispozitivul mobil.
-
În Teams, accesați imaginea de profil din partea din stânga sus a aplicației și atingeți Notificări.
-
Sub Blocați notificările, selectați Atunci când sunteți activ pe desktop și dezactivați comutatorul pentru a bloca notificările atunci când sunt active pe desktop. De asemenea, puteți să permiteți sau să blocați notificările atunci când vă aflați într-o întâlnire, selectând Când vă aflați în întâlniri și activând/dezactivând comutatorul.
Notă: Dacă tot nu primiți o notificare pe dispozitivul mobil, trimiteți un raport pentru a ne spune. În aplicația mobilă, atingeți imaginea de profil > Setări > Ajutor și feedback > Trimiteți feedback.
Obținerea unui contor de notificări incorect pe dispozitivul mobil
Aceasta este o problemă cunoscută în curs de investigare.
Teams poate afișa un contor de notificări incorect pe ecusonul aplicației iOS. Veți vedea în continuare numărul de notificări corect în versiunea desktop de Microsoft Teams, atât pe Windows, cât și pe Mac.
De exemplu, Teams de pe desktop poate indica faptul că nu există mesaje necitite, dar Teams pentru iOS indică faptul că există unul sau mai multe mesaje necitite.
Iată notificările pe care ar trebui să le primiți în mod implicit
-
Chat - atunci când cineva vă trimite un mesaj într-un chat unu la unu sau în grup.
-
Menționează: atunci când dvs. sau un canal al căror membru sunteți este @mentioned.
-
Răspunsuri atunci când cineva răspunde la postările dvs. de pe un canal sau la una la care ați răspuns și dvs.
-
Apeluri – atunci când cineva vă apelează prin Teams.
-
Întâlnirea a început - atunci când cineva se asociază la o întâlnire Teams din calendarul dvs.
Iată cum să depanați câteva probleme uzuale
Primiți unele notificări, dar nu și altele.
Iată o remediere pentru aceasta
Primiți zero notificări pe dispozitivul mobil.
Iată câteva remedieri pentru aceasta
Doriți mai multe notificări despre activitatea de pe canal?
Obținerea unor notificări, dar nu și a altor notificări
Notificările pot fi particularizate.
Dacă primiți doar avertizări despre anumite tipuri de activitate, unele notificări pot fi dezactivate.
-
Accesați fotografia de profil din partea din stânga sus a aplicației Teams și atingeți Notificări. Asigurați-vă că este activat comutatorul Afișați notificările .
De aici, puteți particulariza și modul în care primiți notificări. Atingeți un element din listă pentru a accesa mai multe opțiuni de particularizare.
-
Atingeți elementul pe care doriți să-l modificați.
-
Alegeți modul în care primiți o notificare.
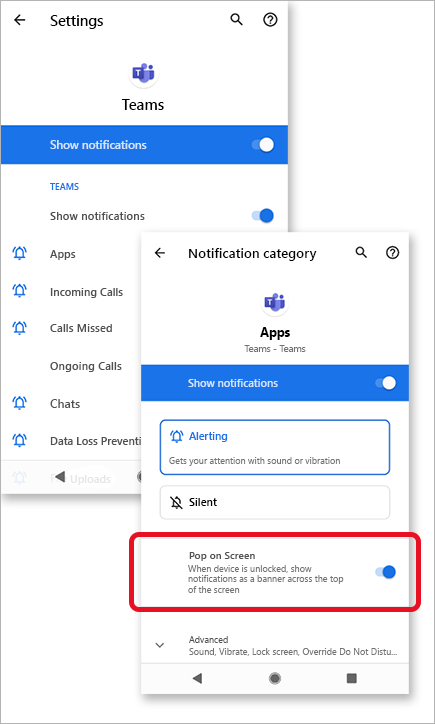
Primiți prea multe notificări pe dispozitivul mobil
Este posibil să fiți activ în prezent pe aplicația web sau desktop Teams.
Notificările sunt activate în mod implicit pe dispozitivul mobil, indiferent dacă sunteți activ pe desktop sau web. Pentru a reduce distragerile și a consuma bateria dispozitivului dvs., puteți bloca notificările pe dispozitivul mobil atunci când utilizați Teams pe web sau aplicația desktop. Veți începe să primiți notificări mobile după ce detectăm că ați fost inactiv pe web sau pe desktop timp de cinci minute.
Modificați această setare dacă preferați să blocați notificările pe dispozitivul mobil.
-
În Teams, accesați imaginea de profil din partea din stânga sus a aplicației și atingeți Notificări.
-
Sub Blocați notificările, selectați Atunci când sunteți activ pe desktop și dezactivați comutatorul pentru a bloca notificările atunci când sunt active pe desktop. De asemenea, puteți să permiteți sau să blocați notificările atunci când vă aflați într-o întâlnire, selectând Când vă aflați în întâlniri și activând/dezactivând comutatorul.
Obținerea de notificări zero pe dispozitivul mobil
Notificările Teams pot fi dezactivate.
Vă solicităm permisiunea atunci când lansați pentru prima dată aplicația, dar este posibil să fi omis acest pas sau să dezactivați notificările din aplicația Setări a dispozitivului.
Dacă notificările sunt dezactivate din Setările dispozitivului dvs., accesați aplicația Setări a dispozitivului pentru a le activa sau:
-
În Teams, accesați imaginea dvs. de profil > Notificări.
-
Atingeți Deschidere setări pentru a deschide aplicația Setări pe dispozitivul Android.
-
Comutați Afișați notificările activate.
Remedieri după tipul de dispozitiv Android
Android 6.0 și versiuni mai recente
Asigurați-vă că sunt activate permisiunile pentru Teams:
-
Deschideți aplicația Setări .
-
Atingeți Aplicații.
-
Alegeți Teams.
-
Selectați Permisiuni și asigurați-vă că toate permisiunile sunt activate.
Android 6.0.1
Verificați dacă optimizarea bateriei nu împiedică Teams să vă trimită notificări:
-
Deschideți aplicația Setări .
-
Atingeți Baterie.
-
Atingeți Mai multe opțiuni

-
Atingeți săgeata în jos și alegeți Toate aplicațiile.
-
Atingeți Teams, apoi atingeți Nu optimiza.
Aplicații de la terți
Coordonator curat: este posibil ca această aplicație de la terți să blocheze trimiterea de notificări către Teams.
-
Accesați fila Instrumente a aplicației .
-
Selectați Curățare notificări.
-
Atingeți pictograma roată dințată

-
Dezactivați această caracteristică doar pentru Teams sau pentru toate notificările.
Coordonator de securitate: este posibil ca această aplicație de la terți să blocheze trimiterea de notificări către Teams.
-
Accesați Instrumentul de curățare a notificărilor din aplicație.
-
Atingeți pictograma roată dințată

-
Asigurați-vă că Teams este debifat și listat sub Aplicații - Notificări permise.
Notă: În unele cazuri, poate fi necesar să dezinstalați aplicația pentru a primi notificări.
Modele de dispozitive Android
Se știe că următoarele dispozitive și modele Android au probleme cu notificările Teams.
Asus Zenfone (Android 7.0):
-
Mai întâi, asigurați-vă că Aplicația Teams este setată să pornească automat:
-
Deschideți aplicația Setări .
-
Atingeți Gestionare alimentare.
-
Selectați Pornire automată Manager.
-
Găsiți Teams și asigurați-vă că este activat.
-
-
În continuare, listați Teams ca aplicație protejată:
-
Deschideți aplicația Manager mobil .
-
Atingeți Boost > Activați Super Boost.
-
Selectați Lista de aplicații protejate.
-
Verificați dacă Teams se află în listă.
-
Asus Zenfone 2
-
Asigurați-vă că teams are permisiunea de a începe la pornire de la managerul dvs. de pornire automată:
-
Deschideți aplicația Aplicații .
-
Atingeți Manager pornire automată.
-
Comutați Teams pentru a permite.
-
Huawei Honor 6
-
Mai întâi, listați Teams ca aplicație protejată:
-
Deschideți aplicația Setări .
-
Atingeți Salvarea energiei > Aplicații protejate.
-
Comutați Teams pentru a-l activa.
-
-
Apoi activați Teams în Managerul de notificări:
-
Deschideți aplicația Setări .
-
Atingeți Manager de notificări.
-
Selectați Notificați teams pentru a primi notificări push.
-
Huawei Honor 8
-
Mai întâi, listați Teams ca aplicație protejată:
-
Deschideți aplicația Setări .
-
Atingeți Setări complexe > Manager baterie.
-
Atingeți Aplicații protejate (sau Închideți aplicațiile după blocarea ecranului).
-
Comutați Teams pentru a-l activa.
-
-
În continuare, ignorați optimizările bateriei pentru Teams:
-
Deschideți aplicația Setări .
-
Atingeți Aplicații > Complex.
-
Selectați Ignorare optimizări baterie.
-
Alegeți Teams pentru a ignora aplicația.
-
-
În sfârșit, permiteți notificări de la Teams:
-
Deschideți aplicația Setări .
-
Selectați Panoul de notificare & bara de stare.
-
Atingeți Centru de notificare și găsiți Teams.
-
Asigurați-vă că opțiunea Permiteți notificările și afișarea priorităților este activă.
-
Huawei P8 Lite
-
Mai întâi, configurați Teams să ruleze la pornire:
-
Deschideți aplicația Manager telefoane .
-
Trageți cu degetul spre stânga și atingeți Manager pornire.
-
Atingeți Teams și asigurați-vă că este setat să ruleze automat la pornirea sistemului.
-
-
Apoi permiteți notificări de la Teams:
-
Deschideți aplicația Manager telefoane .
-
Trageți cu degetul spre stânga și atingeți Manager de notificări.
-
Atingeți Reguli și asigurați-vă că Teams este configurat să trimită notificări în panoul de notificare. Verificați de două ori dacă alte setări din această vizualizare blochează notificările.
-
Huawei Mate 8 și Huawei Nova Plus
-
Asigurați-vă că Teams este exceptat de la optimizarea bateriei:
-
Deschideți aplicația Setări .
-
Atingeți Setări complexe > Manager baterie > Aplicații protejate.
-
Comutați Teams pentru a-l activa.
-
LeEco/LeTV
-
Mai întâi, activați Teams pentru a rula la pornire:
-
Deschideți aplicația Setări .
-
Atingeți Permisiuni.
-
Atingeți Gestionare lansare automată. Dacă ați activat lansarea automată a altor aplicații, veți vedea Ați activat [x] aplicațiile pentru lansare automată.
-
Comutați Teams pentru a-l activa.
-
-
În sfârșit, listați Teams ca aplicație protejată:
-
Deschideți aplicația Setări .
-
Selectați Baterie, apoi atingeți Gestionarea economisirii de energie.
-
Selectați Protecție aplicație.
-
Comutați Teams pentru a-l activa.
Notă: Dacă ați activat Curățare ecran de blocare și Stare de veghe ultra lungă în starea de repaus, trebuie să le dezactivați pentru a permite notificări Teams.
-
Lenovo
-
Activați setarea de pornire automată pentru Teams:
-
Deschideți aplicația Setări .
-
Atingeți Power Manager.
-
Selectați Gestionare aplicații de fundal.
-
Comutați Teams pentru a permite pornirea automată.
-
OnePlus (Android 7.0 și versiuni anterioare)
-
Asigurați-vă că Aplicația Teams este setată să se lanseze automat:
-
Deschideți aplicația Setări .
-
Atingeți Aplicații.
-
Atingeți pictograma roată dințată

-
Selectați Lansare automată aplicație.
-
Comutați Teams pentru a-l activa.
-
OnePlus (Android 8.0 și versiuni mai recente)
-
Mai întâi, asigurați-vă că spațiul de stocare al aplicațiilor este setat la golire normală:
-
Deschideți aplicația Setări .
-
Atingeți Complex.
-
Selectați Gestionare aplicații recente.
-
Asigurați-vă că este activată golirea normală .
-
-
În al doilea rând, excludeți Teams de la optimizarea bateriei:
-
Deschideți aplicația Setări .
-
Atingeți Optimizare baterie > baterie.
-
Atingeți Aplicații ne optimizate și selectați Toate aplicațiile.
-
Găsiți Teams și asigurați-vă că este setată la Nu optimizați.
-
OnePlus 3
-
Ajustați optimizarea bateriei pentru a permite notificări de la Teams atunci când rulează în fundal:
-
Deschideți aplicația Setări .
-
Atingeți Baterie.
-
Selectați Optimizare baterie.
-
Atingeți Mai multe opțiuni

-
Selectați Optimizare complexă.
-
Comutați Teams la Dezactivat.
-
OPPO
-
Mai întâi, listați Teams ca aplicație protejată:
-
Deschideți aplicația Setări .
-
Atingeți Setări complexe > Manager baterie > aplicații protejate.
-
Comutați Teams pentru a activa protecția.
-
-
În continuare, ignorați optimizarea bateriei pentru Teams:
-
Deschideți aplicația Setări .
-
Atingeți Aplicații > Complex.
-
Selectați Ignorare optimizări baterie.
-
Comutați Teams pentru a ignora optimizarea.
-
-
În sfârșit, activați notificările de la Teams:
-
Deschideți aplicația Setări .
-
Atingeți Panou de notificare & bara de stare > Centrul de notificare.
-
Găsiți Teams și activați notificările de permisiune și afișarea cu prioritate.
-
Samsung
-
Mai întâi, stabiliți priorități pentru notificările de la Teams.
-
Deschideți aplicația Setări .
-
Atingeți Aplicații.
-
Selectați Teams.
-
Sub Setare aplicație, atingeți Notificări.
-
Activați Setați ca prioritate.
-
-
Apoi excludeți Teams de la optimizarea bateriei.
-
Deschideți aplicația Setări .
-
Atingeți Gestionare dispozitive.
-
Selectați Baterie.
-
Atingeți Aplicații nemonitorate.
-
Adăugați Teams în listă.
-
Xiaomi
-
Verificați dacă Teams are permisiunea de a porni automat:
-
Deschideți aplicația Securitate .
-
Atingeți Permisiuni > Pornire automată.
-
Comutați Teams pentru a-l activa.
-
Notă: Dacă tot nu primiți o notificare pe dispozitivul mobil, trimiteți un raport pentru a ne spune. În aplicația mobilă, atingeți Meniu 










