Notă: Acest articol și-a făcut treaba și va fi retras în curând. Pentru a preveni problemele de tip „Pagina nu a fost găsită”, eliminăm linkurile despre care știm. Dacă ați creat linkuri spre această pagină, eliminați-le și împreună vom menține un web mereu actualizat.
Pentru a modifica modul în care o ilustrație SmartArt se potrivește într-un document Office, puteți să o mutați manual sau să-i ajustați dimensiunea utilizând opțiunile din grupul Dimensiune .
Acest articol discută despre mutarea ilustrațiilor SmartArt. Pentru informații despre mutarea și alinierea imaginilor, casetelor text sau WordArt, consultați alinierea sau aranjarea unei imagini, a unei forme, a unei casete text, a unei ilustrații SmartArt sau a unui obiect WordArt și Mutarea unei casete text, a unui obiect WordArt sau a unei forme. Dacă doriți să rotiți sau să răsturnați o formă într-o ilustrație SmartArt, consultați rotirea sau răsturnarea unei forme grafice SmartArt.
Mutarea manuală a unei ilustrații SmartArt
-
Faceți clic pe ilustrația SmartArt pe care doriți să o mutați pentru a o selecta.
-
Poziționați indicatorul pe bordura ilustrației SmartArt (dar nu pe puncte).

-
Atunci când indicatorul se transformă într-o

Sfat: De asemenea, puteți utiliza tastele săgeată pentru a muta ilustrația SmartArt. Faceți clic pe ilustrația SmartArt pentru a o selecta, apoi apăsați săgeată la dreapta, săgeată la stânga, săgeată în sus și săgeată în jos pentru a muta ilustrația SmartArt în poziția în care doriți.
Notă: Pentru a muta o ilustrație SmartArt în alt diapozitiv sau pagină din document, faceți clic pe ilustrația SmartArt pe care doriți să o mutați, apoi apăsați CTRL + X pentru a o decupa. Vă deplasați la altă pagină sau diapozitiv, faceți clic în locul în care doriți să mutați ilustrația SmartArt, apoi apăsați CTRL + V pentru a lipi ilustrația SmartArt în noua sa locație.
Specificați o dimensiune exactă pentru o ilustrație SmartArt
-
Faceți clic pe ilustrația SmartArt pentru a o selecta.
-
Sub Instrumente SmartArt, pe fila format , faceți clic pe Dimensiune, apoi efectuați una sau ambele dintre următoarele:
-
Introduceți un număr în caseta Înălțime .
-
Introduceți un număr în caseta lățime .
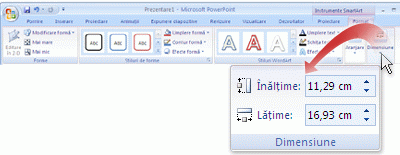
Dacă nu vedeți filele Instrumente SmartArt sau Format, asigurați-vă că ați selectat o ilustrație SmartArt.
-










