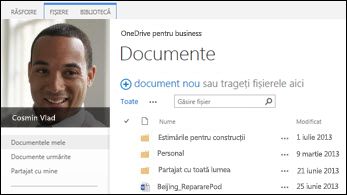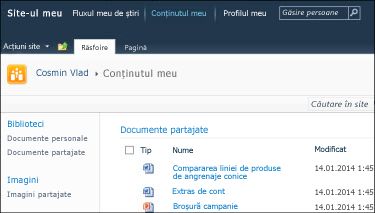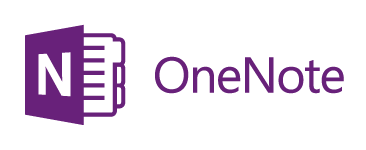Pentru a muta tot conținutul din SharePoint Server 2013 în Microsoft 365, cel mai bun loc de unde să începeți este Instrumentul de migrare SharePoint.
Pentru a muta fișierele manual, citiți mai departe în acest articol. De asemenea, puteți muta fișierele din biblioteca Site-ul meu SharePoint Server 2010 în Office 365.
|
Bibliotecă OneDrive SharePoint 2013 |
Biblioteci Site-ul meu SharePoint 2010 |
|---|---|
|
|
|
De ce ar trebui să mut fișierele la OneDrive de la locul de muncă sau de la școală în Microsoft 365 ?
OneDrive pentru locul de muncă sau școală vă oferă acces în cloud la documentele de la locul de muncă. Acest lucru înseamnă că vă puteți accesa fișierele utilizând orice computer sau dispozitiv mobil pe care aveți acces la internet. În plus, organizația dvs. a modificat configurarea, astfel încât selectarea OneDrive în bara de navigare vă duce la OneDrive la locul de muncă sau la școală.
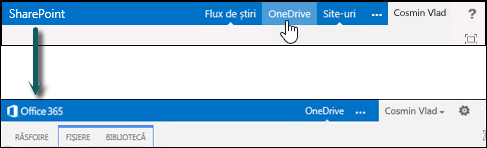
În acest articol
Trecerea la OneDrive la locul de muncă sau la școală implică câteva activități care se desfășoară o singură dată. Unele dintre aceste activități depind de fișierele și activitățile pe care le-ați avut în OneDrive inițială din SharePoint 2013. Tabelul de mai jos rezumă aceste activități, iar secțiunile de mai jos oferă detalii.
|
Acțiune |
Descriere |
|
|---|---|---|
|
|
Biblioteca OneDrive este configurată și gata de utilizare. Dar probabil că aveți fișiere în SharePoint pe care doriți să le mutați în biblioteca Microsoft 365. |
|
|
|
Trebuie să utilizați diferiți pași pentru a muta blocnotesurile OneNote. |
|
|
|
Este posibil să fi partajat fișiere în vechea bibliotecă de OneDrive SharePoint în mai multe moduri. Fișierele pe care le-ați mutat în noua bibliotecă Microsoft 365 sunt fișiere noi. Prin urmare, se recomandă să configurați din nou conexiunile de partajare la unele dintre aceste fișiere. |
Mutați fișierele din SharePoint în Microsoft 365
Pentru a vă muta fișierele, efectuați următoarele activități în succesiune:
-
Sincronizarea bibliotecii OneDrive SharePoint Server 2013 pe computer
-
Crearea unei copii backup a folderului bibliotecii sincronizate pe computer
-
Oprirea sincronizării bibliotecii OneDrive SharePoint Server 2013
-
Încărcarea fișierelor în biblioteca dvs. sincronizată Office 365 OneDrive
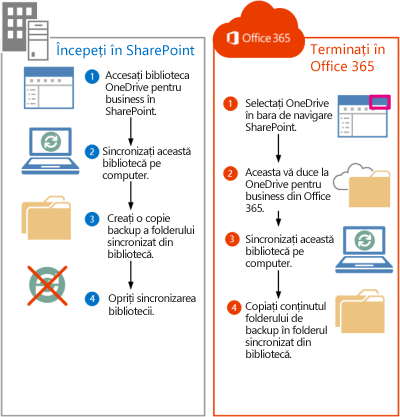
Accesați OneDrive pe SharePoint Server 2013
Selectarea OneDrive în bara de navigare din SharePoint Server 2013 vă duce acum la OneDrive la locul de muncă sau la școală. Totuși, pentru a muta fișierele la OneDrive de la locul de muncă sau de la școală, va trebui să accesați contul OneDrive inițial din SharePoint 2013.
-
Conectați-vă la SharePoint.
-
Selectați-vă numele în bara de navigare, apoi selectați Despre mine.
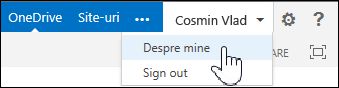
-
Selectați Setări, apoi selectați Conținut site.
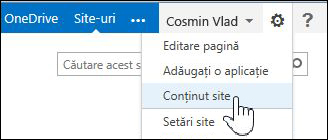
-
Pe pagina Conținut site, selectați Documente.
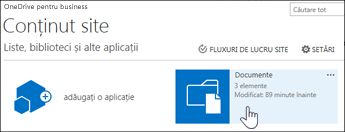
Sincronizarea bibliotecii OneDrive SharePoint Server 2013 pe computer
Aplicația de sincronizare OneDrive oferă o modalitate eficientă de a vă muta fișierele, deoarece vă permite să lucrați cu fișierele de pe computerul local și să evitați încercarea de a muta fișiere într-o rețea. Rețineți următoarele detalii importante despre utilizarea aplicației de sincronizare pentru această activitate:
-
Aplicația de sincronizare poate sincroniza biblioteci care conțin până la 20.000 de elemente. Dacă biblioteca OneDrive din SharePoint Server 2013 are mai mult de 20.000 de elemente, nu veți putea utiliza aplicația de sincronizare pentru a vă muta fișierele. Pentru mai multe informații și instrucțiuni, consultați Biblioteca mea OneDrive are mai mult de 20.000 de elemente.
-
Vă recomandăm să utilizați cea mai recentă versiune a aplicației de sincronizare OneDrive. Dacă nu sunteți sigur că o aveți, consultați Actualizarea aplicației Sincronizare cu OneDrive mai jos în acest articol.
-
Nu puteți utiliza aplicația de sincronizare pentru a muta blocnotesuri OneNote. Pentru informații despre mutarea blocnotesurilor OneNote, consultați Mutarea blocnotesurilor OneNote la Office 365.
Pentru a sincroniza OneDrive de la locul de muncă sau de la școală cu computerul:
-
Accesați oneDrive original pe SharePoint Server 2013.
-
Selectați Sincronizare în partea de sus a paginii.
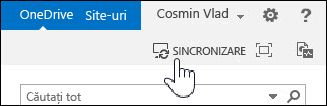
Notă: Dacă aplicația este denumită "SkyDrive Pro" în loc de OneDrive, acest lucru înseamnă că nu utilizați cea mai recentă versiune a aplicației de sincronizare.
-
Selectați Sincronizare imediată.
Dacă aveți nevoie de cea mai recentă versiune de OneDrive, faceți clic pe Obțineți aplicația OneDrive potrivită pentru mine în caseta de dialog Sincronizare.
-
Selectați Afișați fișierele mele pentru a accesa folderul bibliotecii sincronizate. Folderul apare sub preferințele dvs. din Windows și se numește "OneDrive".
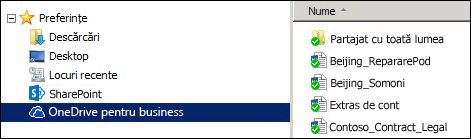
Dacă sincronizați deja această bibliotecă înainte de a începe această activitate, veți ajunge imediat la folderul bibliotecii sincronizate după ce selectați Sincronizare imediată.
Crearea unei copii backup a folderului bibliotecii sincronizate pe computer
De ce să creați o copie a folderului bibliotecii sincronizate? Aceasta va furniza o copie backup a bibliotecii OneDrive și, de asemenea, va fi mai ușor de găsit mai târziu în Explorer.
-
Creați un folder nou în Explorer pentru a copia folderul bibliotecii sincronizate. De exemplu:
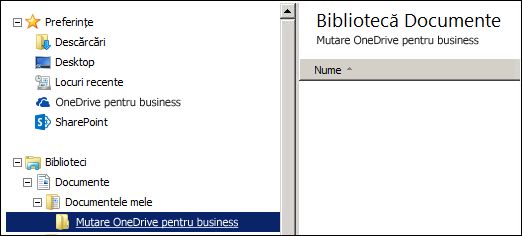
-
Selectați OneDrive sincronizate din Preferințe.
-
Selectați toate fișierele și folderele și apăsați Ctrl-C pentru a le copia.
-
Selectați folderul nou creat și apăsați Ctrl-V pentru a lipi toate fișierele și folderele.
Deoarece fișierele din acest folder nu se sincronizează cu SharePoint, acestea ar trebui să apară fără indicatori de sincronizare (
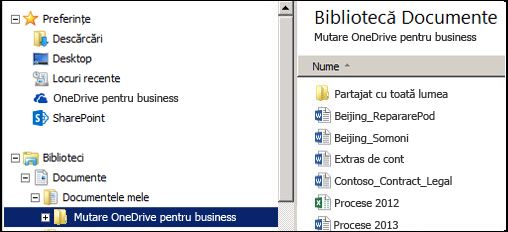
Oprirea sincronizării bibliotecii OneDrive SharePoint
Acum, după ce ați creat un folder de backup care conține biblioteca dvs., ar trebui să opriți sincronizarea bibliotecii SharePoint.
-
În bara de sistem, faceți clic dreapta pe pictograma aplicației de sincronizare OneDrive, apoi selectați Oprire sincronizare folder...
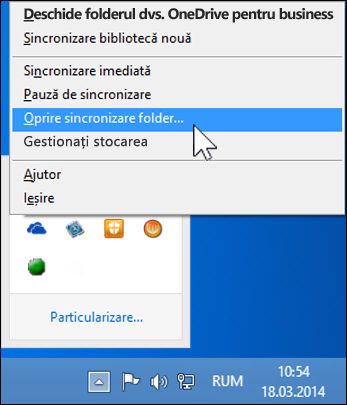
-
Selectați OneDrive apoi selectați Oprire sincronizare.
-
Selectați Da pentru a confirma că doriți să opriți sincronizarea acestei biblioteci.
Notă: Veți primi un mesaj că acest pas oprește definitiv sincronizarea, dar puteți întotdeauna să faceți clic pe Sincronizare în OneDrive pentru a începe din nou sincronizarea mai târziu.
Sincronizarea bibliotecii Microsoft 365OneDrive cu computerul
-
Selectați OneDrive în bara de navigare.

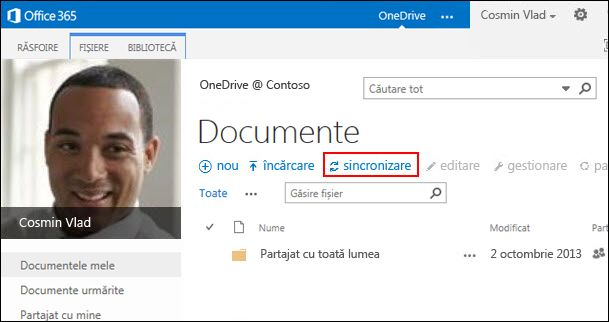
-
Selectați Sincronizare.
Se deschide expertul de sincronizare a aplicației OneDrive.Notă: Dacă aplicația este denumită "SkyDrive Pro" în loc de OneDrive, acest lucru înseamnă că nu utilizați cea mai recentă versiune a aplicației de sincronizare. Pentru informații despre actualizarea aplicației, consultați Actualizarea aplicației Sincronizare cu OneDrive mai jos în acest articol.
-
Selectați Sincronizare imediată.
-
Selectați Afișați fișierele mele pentru a accesa folderul bibliotecii sincronizate. Folderul apare sub preferințele windows și se numește "OneDrive @OrganizationName", de exemplu:
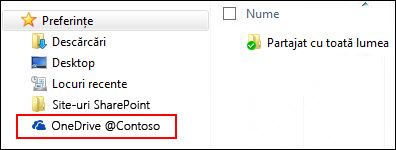
Nu veți vedea niciun fișier în folderul bibliotecii sincronizate. Până în prezent, ați configurat doar conexiunea de sincronizare între folder și biblioteca Microsoft 365.
Încărcarea fișierelor în folderul bibliotecii Microsoft 365 sincronizate
-
În Explorer, deschideți folderul în care ați copiat fișierele descărcate din biblioteca SharePoint.
-
Mutați toate fișierele din acest folder în folderul sincronizat Microsoft 365 bibliotecă.
Sfat: Dacă doriți, puteți glisa fișierele în folderul bibliotecii Microsoft 365 sincronizate din Preferințe.
Important: Dacă mutați un număr mare de fișiere, pentru rezultate optime, vă recomandăm să mutați fișierele în grupuri de cel mult 100 de fișiere.
După ce ați mutat fișierele în folderul bibliotecii sincronizate, acestea sunt încărcate automat în Microsoft 365. Pe măsură ce se încarcă fișierele, puteți vedea pictogramele lor de fișier schimbându-se după cum este arătat mai jos.
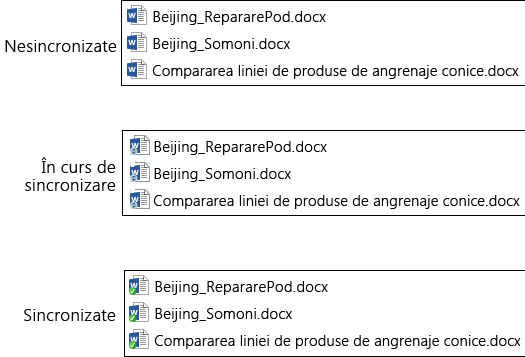
Acum ar trebui să le puteți vedea atunci când vizitați OneDrive pe Microsoft 365 într-un browser web.
Sfat: Puteți naviga rapid la bibliotecă într-un browser web. În folderul bibliotecii sincronizate, faceți clic dreapta pe orice fișier, selectați OneDrive pentru locul de muncă sau pentru școală, apoi selectați Mergeți la browser.
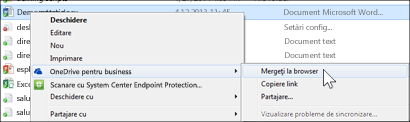
Biblioteca mea OneDrive are mai mult de 20.000 de elemente
Dacă biblioteca OneDrive are mai mult de 20.000 de elemente, nu puteți utiliza aplicația de sincronizare așa cum este descris în acest articol pentru a vă muta fișierele în Microsoft 365.
Numărul de elemente din OneDrive este alcătuit din fișierele și folderele din bibliotecă, plus toate fișierele din coșul de reciclare SharePoint.
Câte articole am în OneDrive pentru locul de muncă sau pentru școală?
Pentru a vedea numărul de elemente din OneDrive, puteți crea o vizualizare care contorizează elemente. De asemenea, puteți contoriza fișierele și folderele din OneDrive utilizând opțiunea Deschidere cu Explorer:
-
Accesați biblioteca OneDrive din SharePoint Server 2013.
-
Pe fila Bibliotecă, selectați Deschidere cu Explorer.
-
În Explorer, faceți clic dreapta în lista de fișiere și selectați Proprietăți.
Fila General din caseta de dialog Proprietăți listează numărul de fișiere și foldere.
Recomandări
Dacă este posibil, reduceți numărul de elemente pe care le stocați în OneDrive, astfel încât să puteți utiliza aplicația de sincronizare pentru a vă muta fișierele așa cum este descris în acest articol.
Dacă trebuie neapărat să mutați mai mult de 20.000 de elemente, puteți utiliza opțiunea Deschidere cu Explorer, deși este posibil ca lucrul acesta să dureze mult timp. Pentru detalii, consultați Încărcarea fișierelor într-o bibliotecă. Ca alternativă, un programator poate crea un script pentru a muta mai rapid fișierele.
Note despre mutarea fișierelor în Microsoft 365
Rețineți următoarele detalii despre mutarea fișierelor din SharePoint Server 2013 în Microsoft 365:
-
Fișierele nu își păstrează metadatele originale.
Fișierele pe care le mutați de la SharePoint Server 2013 la Microsoft 365 sunt recunoscute în esență ca fișiere noi. În consecință, aceste fișiere nu păstrează detaliile referitoare la metadate, cum ar fi Modificat și Modificat de. -
OOneDrive pentru locul de muncă sau școală are o limită de stocare de 1 TB.
-
OneDrive pentru locul de muncă sau școală restricționează următoarele tipuri de fișiere: ASHX, ASMX, JSON, SOAP, SVC, XAMLX.
Mutarea blocnotesurilor OneNote în Microsoft 365
Aplicația de sincronizare OneDrive nu acceptă blocnotesuri OneNote. Pentru a muta blocnotesurile din SharePoint în Microsoft 365, vă recomandăm să creați blocnotesuri noi în Microsoft 365 apoi să copiați secțiuni din blocnotesurile originale în blocnotesurile noi.
-
În OneDrive pentru locul de muncă sau școală, creați un blocnotes nou.
Important: Denumiți blocnotesul cu același nume ca blocnotesul original din SharePoint.
-
În SharePoint, sincronizați blocnotesul pe care doriți să-l mutați, apoi copiați toate secțiunile.
-
În OneDrive pentru locul de muncă sau școală, deschideți blocnotesul nou și lipiți secțiunile din registrul de lucru original.
-
Ștergeți blocnotesul original din biblioteca SharePoint.
Actualizarea aplicației de sincronizare OneDrive
Dacă aveți o instalare Clic și Pornire a aplicației de sincronizare OneDrive (cea mai comună), probabil că primiți actualizări automat. Pentru a căuta actualizări, selectați Fișier -> Cont Office din orice program Office, cum ar fi Word sau Excel. Dacă nu rulați Microsoft Office, primiți toate actualizările aplicației de sincronizare automat.
Dacă nu vedeți informații despre Office Actualizări pe pagina Cont a unui program Office, acest lucru înseamnă că aveți o instalare msi a aplicației OneDrive. În acest caz, căutați actualizări utilizând Windows Update.