În plus față de mutarea sau copierea fișierelor în SharePoint, puteți, de asemenea, să sincronizați fișiere SharePoint cu aplicația Sincronizare cu OneDrive.
Notă: Dacă nu vedeți alte site-uri listate atunci când încercați să mutați sau să copiați elemente, organizația dvs. nu permite mutarea sau copierea pe site-uri. Dacă sunteți administrator SharePoint sau administrator global pentru organizația dvs., pentru a afla cum să activați copierea pe mai multe site-uri în centrul de administrare SharePoint, consultați Permiterea sau prevenirea scripturilor particularizate.
Selectați versiunea de SharePoint dintr-una dintre filele de mai jos:
Pasul 1:
Selectați fișierele sau folderele dintr-o bibliotecă SharePoint pentru a le muta sau copia.
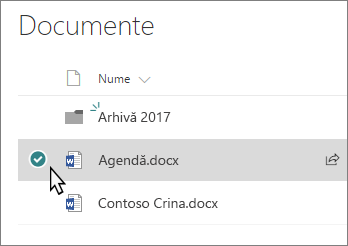
Pasul 2:
Pe bara de comenzi din partea de sus, selectați Mutare în sau Copiere în.
Notă: Dacă nu vedeți Mutare în sau Copiere în pe bara de comenzi, selectați pictograma puncte de suspensie 
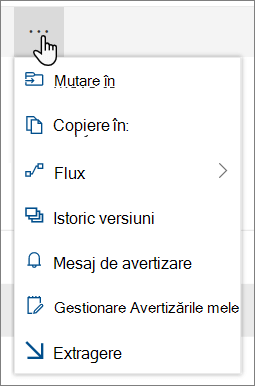
Notă: Comutați la experiența modernă dacă opțiunea Mutare în sau Copiere în nu este disponibilă.
Pasul 3:
Alegeți o destinație din biblioteca curentă, OneDrive sau din alt site SharePoint, apoi selectați Mutare aici sau Copiere aici. Dacă un site nu este listat, în partea de jos a listei de site-uri din stânga, selectați Mai multe locuri. (SharePoint Server 2019 acceptă în prezent doar biblioteca curentă.)
Pasul 4:
Dacă doriți să mutați sau să copiați fișierele într-un folder nou, selectați pictograma folder nou 
Note:
-
Atunci când utilizați Mutare în, istoricul documentului este copiat în noua destinație. Atunci când utilizați Copiere în cu documente care au istoric de versiuni, se copiază doar cea mai recentă versiune. Pentru a copia versiunile anterioare, trebuie să le restaurați și să le copiați pe fiecare. Pentru mai multe informații despre controlul versiunilor, consultați Activarea și configurarea controlului versiunilor pentru o listă sau o bibliotecă.
-
Pentru informații despre mutarea unui fișier din OneDrive pe un site SharePoint, consultați Mutarea fișierelor și folderelor între OneDrive și SharePoint.
-
Operațiunea Mutare în nu va reuși dacă încercați să mutați documentul în biblioteci și destinația a impus valori unice.
-
Atunci când un fișier se mută, acesta continuă să apară în directorul sursă până când este mutat complet la destinație, apoi va fi șters. Fișierul rămâne în Coșul de reciclare al site-urilor sursă după finalizarea mutării și se supune planificării normale de reciclare, cu excepția cazului în care un utilizator îl recuperează din Coșul de reciclare.
-
Atunci când mutați sau copiați un fișier într-o locație cu proprietăți diferite, se păstrează numai proprietățile acceptate în noua locație. De exemplu, dacă mutați un fișier dintr-o bibliotecă de documente care are o coloană Prioritate într-o bibliotecă de documente care nu are una, informațiile din coloana Prioritate se vor pierde.
-
Valorile de metadate gestionate asociate fișierului copiat sau mutat nu vor fi păstrate.
-
Nu recomandăm mutarea blocnotesurilor OneNote în afara aplicațieiOneNote.
-
Accesați și copiați pentru a funcționa cel mai bine în cadrul limitelor SharePoint Online.
-
Opțiunea Mutare la nu este disponibilă în prezent în Biblioteca pagini site.
-
Pentru scenarii comune, vizitați acest blog al Comunității tehnice.
Consultați și
Ediție de abonament SharePoint Server utilizatori pot avea o experiență diferită începând cu actualizarea de caracteristici Ediție de abonament SharePoint Server versiunea 22H2. Această actualizare de caracteristici este inclusă în actualizarea publică din septembrie 2022 pentru Ediție de abonament SharePoint Server, precum și în toate actualizările publice viitoare pentru ediția de abonament SharePoint.
Copiere
Selectați elementele pe care doriți să le copiați, apoi selectați Copiere în. Sau, pentru element, selectați Mai multe 
-
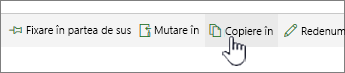
Notă: Dacă utilizați experiența clasică a SharePoint, copierea în nu este disponibilă.
-
Sub Alegeți o destinație, selectați locația în care doriți o copie a fișierelor sau folderelor.
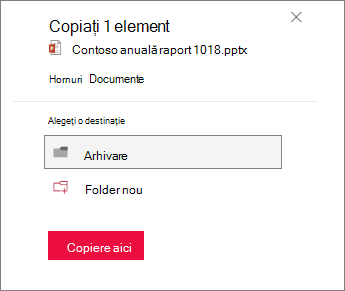
Pentru a crea un folder nou în care să copiați fișierele, selectați Folder nou.
-
În caseta text, introduceți numele noului folder.
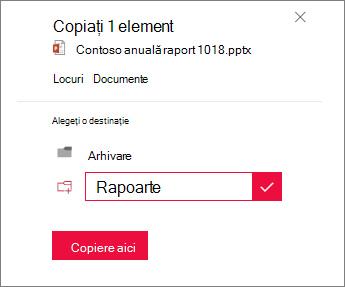
-
Selectați marcajul de selectare, apoi selectați Copiere aici.
Note:
-
Puteți copia până la 500 MB de fișiere și foldere în același timp.
-
Atunci când utilizați Copiere în cu documente care au istoric de versiuni, se copiază doar cea mai recentă versiune. Pentru a copia versiuni anterioare, trebuie să le restaurați și să le copiați pe fiecare. Pentru mai multe informații despre controlul versiunilor, consultați Activarea și configurarea controlului versiunilor pentru o listă sau o bibliotecă.
-
Dacă s-a instalat actualizarea de caracteristici versiunea 22H2:
-
Dacă administratorul fermei a configurat ferma să se afle în cercul de lansare a caracteristicii "Lansare timpurie", veți putea selecta o locație de destinație din subsite-uri diferite, din colecții de site-uri diferite și din aplicații web diferite.
-
Dacă administratorul fermei a configurat ferma să se afle în cercul de lansare a caracteristicilor "Lansare standard", acesta va accepta comportamentul anterior de copiere și mutare a fișierelor din aceleași biblioteci de documente. Ediție de abonament SharePoint Server ferme sunt în cercul de lansare a caracteristicii "Lansare standard" în mod implicit.
-
Administratorii de fermă SharePoint pot selecta cercul de lansare a caracteristicilor pentru fermele lor de Ediție de abonament SharePoint Server accesând Administrare centrală > Setări de sistem > preferința de lansare a caracteristicilor.
-
-
Dacă a fost instalată actualizarea de caracteristici versiunea 23H1 sau orice actualizare de caracteristici mai nouă, veți putea, de asemenea, să selectați o locație de destinație în subsite-uri diferite, în colecții de site-uri diferite și în aplicații web diferite. Această funcționalitate va fi activată indiferent dacă administratorul fermei a configurat ferma să se afle în cercul de lansare a caracteristicii "Lansare preliminară" sau "Lansare standard".
-
Mutare
-
Selectați elementele pe care doriți să le mutați.
-
În meniul principal din partea de sus a paginii, selectați Mutare în. Dacă nu vedeți Mutare în, în meniul principal, selectați ... (puncte de suspensie), apoi selectați Mutare în.

Notă: Dacă utilizați experiența clasică a SharePoint, Mutare în nu este disponibilă.
-
În panoul Alegeți o destinație , selectați noua locație din biblioteca de documente în care doriți să ajungă fișierele și selectați Mutare aici.
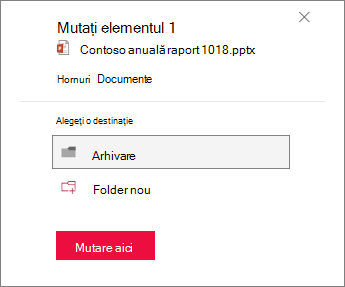
În panoul Alegeți destinația , pentru a adăuga un folder nou la biblioteca de documente, puteți, de asemenea, să faceți clic pe Folder nou și să mutați elementul în folderul nou. În caseta text, introduceți numele noului folder, selectați marcajul de selectare, apoi selectați Mutare aici.
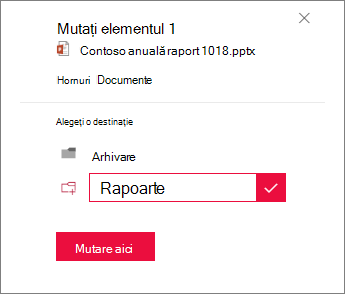
Note:
-
Metadatele pentru fișierul care este copiat sau mutat vor fi păstrate atât timp cât același depozit de termeni este utilizat atât în locațiile sursă, cât și în cele de destinație.
-
Atunci când selectați Mutare în, istoricul documentului este copiat în noua destinație. Pentru mai multe informații despre controlul versiunilor, consultați Activarea și configurarea controlului versiunilor pentru o listă sau o bibliotecă.
-
Dacă s-a instalat actualizarea de caracteristici versiunea 22H2:
-
Dacă administratorul fermei a configurat ferma să se afle în cercul de lansare a caracteristicii "Lansare timpurie", veți putea selecta, de asemenea, o locație de destinație în biblioteci de documente diferite din același site.
-
Dacă administratorul fermei a configurat ferma să se afle în cercul de lansare a caracteristicilor "Lansare standard", acesta va accepta comportamentul anterior de copiere și mutare a fișierelor din aceleași biblioteci de documente. Ediție de abonament SharePoint Server ferme sunt în cercul de lansare a caracteristicii "Lansare standard" în mod implicit.
-
Administratorii de fermă SharePoint pot selecta cercul de lansare a caracteristicilor pentru fermele lor de Ediție de abonament SharePoint Server accesând Administrare centrală > Setări de sistem > preferința de lansare a caracteristicilor.
-
-
Dacă a fost instalată actualizarea de caracteristici versiunea 23H1 sau orice actualizare de caracteristici mai nouă, veți putea, de asemenea, să selectați o locație de destinație în biblioteci de documente diferite din același site. Această funcționalitate va fi activată indiferent dacă administratorul fermei a configurat ferma să se afle în cercul de lansare a caracteristicii "Lansare preliminară" sau "Lansare standard".
Copiere
-
Selectați elementele pe care doriți să le copiați, apoi selectați Copiere în. Sau, pentru element, selectați Mai multe

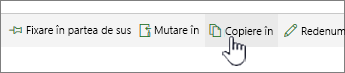
Notă: Dacă utilizați experiența clasică a SharePoint, copierea în nu este disponibilă.
-
Sub Alegeți o destinație, selectați locația în care doriți o copie a fișierelor sau folderelor.
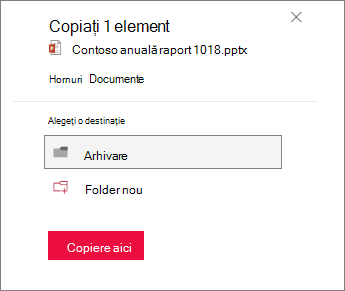
Pentru a crea un folder nou în care să copiați fișierele, selectați Folder nou.
-
În caseta text, introduceți numele noului folder.
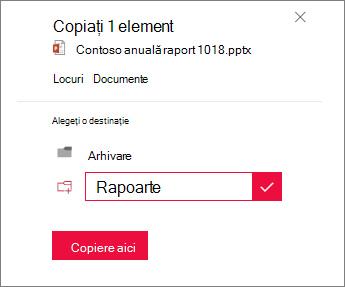
-
Selectați marcajul de selectare, apoi selectați Copiere aici.
Note:
-
Puteți copia până la 500 MB de fișiere și foldere în același timp.
-
Atunci când utilizați Copiere în cu documente care au istoric de versiuni, se copiază doar cea mai recentă versiune. Pentru a copia versiuni anterioare, trebuie să le restaurați și să le copiați pe fiecare. Pentru mai multe informații despre controlul versiunilor, consultați Activarea și configurarea controlului versiunilor pentru o listă sau o bibliotecă.
Mutare
-
Selectați elementele pe care doriți să le mutați.
-
În meniul principal din partea de sus a paginii, selectați Mutare în. Dacă nu vedeți Mutare în, în meniul principal, selectați ... (puncte de suspensie), apoi selectați Mutare în.

Notă: Dacă utilizați experiența clasică a SharePoint, Mutare în nu este disponibilă.
-
În panoul Alegeți o destinație , selectați noua locație din biblioteca de documente în care doriți să ajungă fișierele și selectați Mutare aici.
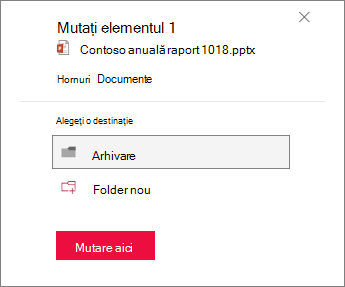
În panoul Alegeți destinația , pentru a adăuga un folder nou la biblioteca de documente, puteți, de asemenea, să faceți clic pe Folder nou și să mutați elementul în folderul nou. În caseta text, introduceți numele noului folder, selectați marcajul de selectare, apoi selectați Mutare aici.
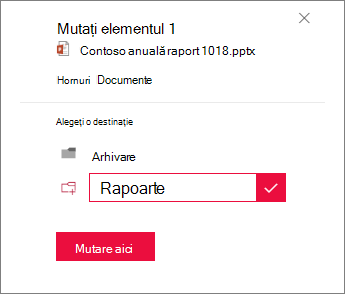
Notă: Atunci când selectați Mutare în, istoricul documentului este copiat în noua destinație. Pentru mai multe informații despre controlul versiunilor, consultați Activarea și configurarea controlului versiunilor pentru o listă sau o bibliotecă.
Important:
Office 2010 nu mai este acceptat. Faceți upgrade la Microsoft 365 pentru a lucra oriunde, de pe orice dispozitiv, beneficiind în continuare de asistență.
Faceți upgrade acum










