Puteți modifica aspectul unei forme de linie modificându-i culoarea, stilul de linie sau grosimea. Dacă utilizați Excel, Outlook, Word sau PowerPoint, puteți aplica un Stil rapid predefinit pentru a modifica rapid aspectul liniei.
Ce intenționați?
Adăugarea unui Stil rapid la o linie
Stilurile rapide pentru linii conțin culori de temă din temele de documente, umbre, stiluri de linie, gradienți și perspective tridimensionale (3-D). Când poziționați indicatorul peste o miniatură Stil rapid, puteți vedea cum este influențată linia de către stil. Încercați diferite Stiluri rapide până găsiți unul care să vă placă.
-
Selectați linia pe care doriți să o modificați.
Dacă doriți să modificați mai multe linii, selectați prima linie, apoi apăsați continuu tasta Ctrl în timp ce selectați celelalte linii.
-
Pe fila Format formă , selectați Stilul rapid dorit.
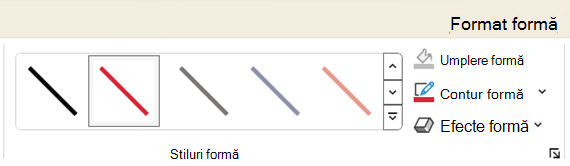
Pentru a vedea mai multe stiluri rapide, faceți clic pe butonul Mai multe

Notă: Dacă nu vedeți fila Format, asigurați-vă că ați selectat linia.
Modificarea culorii unei linii
-
Selectați linia pe care doriți să o modificați.
Dacă doriți să modificați mai multe linii, selectați prima linie, apoi apăsați continuu tasta Ctrl în timp ce selectați celelalte linii.
-
Pe fila Format formă , selectați Contur formă, apoi selectați culoarea dorită.
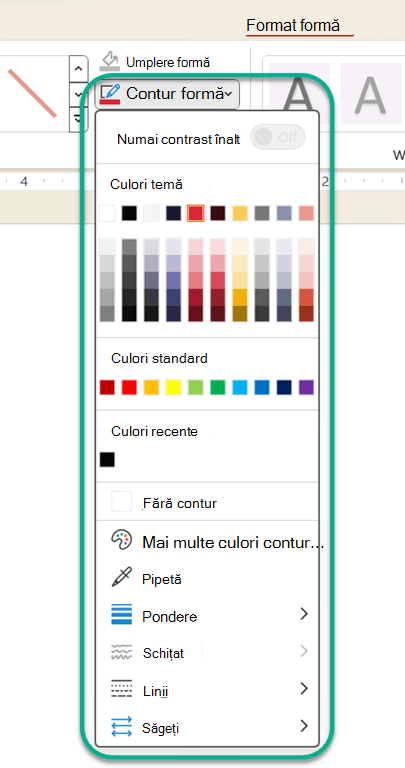
Notă: Dacă nu vedeți fila Format formă , asigurați-vă că ați selectat linia.
Pentru a folosi o culoare care nu este în culorile de temă, faceți clic pe Mai multe culori contur, apoi faceți clic pe culoarea dorită din fila Standard sau amestecați propria culoare în fila Particularizare. Culorile particularizate și culorile din fila Standard nu se actualizează dacă ulterior schimbați tema documentului.
Transformarea unei linii punctate sau întrerupte
-
Selectați linia pe care doriți să o modificați.
Dacă doriți să modificați mai multe linii, selectați prima linie, apoi apăsați continuu tasta Ctrl în timp ce selectați celelalte linii.
-
Pe fila Format formă , selectați Contur formă.
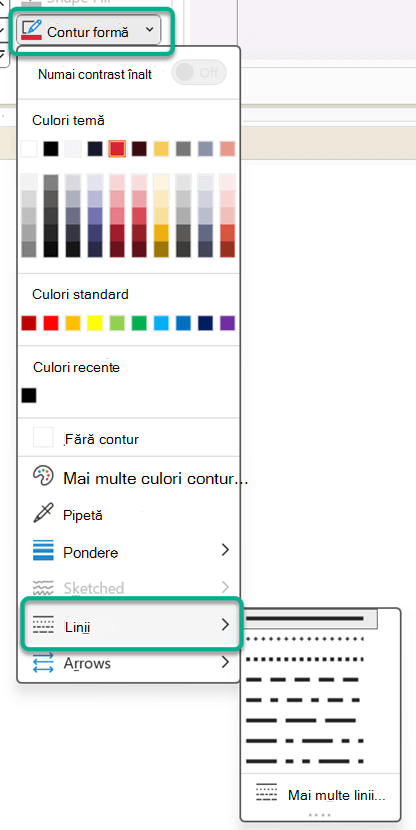
Notă: Dacă nu vedeți fila Format, asigurați-vă că ați selectat linia.
-
Indicați spre Linii întrerupte, apoi faceți clic pe stilul dorit.
Pentru a crea un stil particularizat, selectați Mai multe linii, apoi alegeți opțiunile dorite.
Modificarea grosimii unei linii
-
Selectați linia pe care doriți să o modificați.
Dacă doriți să modificați mai multe linii, selectați prima linie, apoi apăsați continuu tasta Ctrl în timp ce selectați celelalte linii.
-
Pe fila Format formă , selectați Contur formă.
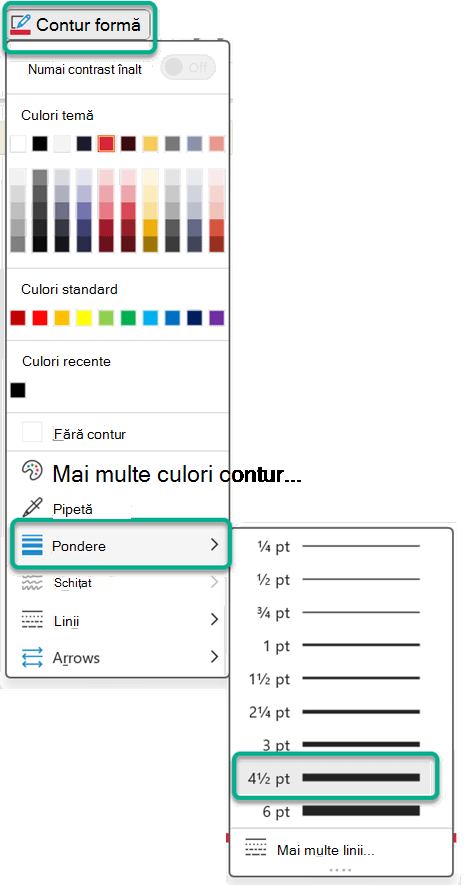
Notă: Dacă nu vedeți fila Format formă , asigurați-vă că ați selectat linia.
-
Indicați spre Grosime, apoi selectați grosimea de linie dorită.
Pentru a crea un grosime de linie particularizată, faceți clic pe Mai multe linii, apoi alegeți opțiunile dorite.
Notă: Pentru a desena o linie dublă, desenați o singură linie, copiați și lipiți o a doua linie lângă ea, apoi grupați cele două linii.
Formatarea bordurilor de celule în Excel
Dacă doriți să aplicați culori și stiluri de linie la borduri în tabele sau foi de calcul Excel, consultați următoarele articole:
Lucrul cu linii în Project
Trebuie să aveți deschisă o diagramă Gantt pentru a parcurge acești pași.
-
Faceți clic dreapta pe linia pe care doriți să o modificați și faceți clic pe Proprietăți.
-
Sub Linie, selectați o culoare din lista Culoare și o grosime de linie din lista Linie.
Următoarele opțiuni sunt disponibile în aplicațiile web pentru Word, Excel și PowerPoint.
Adăugarea unui Stil rapid la o linie
-
Selectați linia pe care doriți să o modificați.
Dacă doriți să modificați mai multe linii, selectați prima linie, apoi apăsați continuu tasta Ctrl în timp ce selectați celelalte linii.
-
Pe fila Formă , selectați stilul rapid dorit.
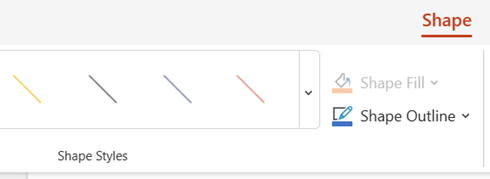
Pentru a vedea mai multe stiluri rapide, selectați butonul Mai multe din capătul din dreapta al galeriei de stiluri rapide.
Notă: Dacă nu vedeți fila Formă , asigurați-vă că ați selectat linia.
Modificarea culorii unei linii
-
Selectați linia pe care doriți să o modificați.
Dacă doriți să modificați mai multe linii, selectați prima linie, apoi apăsați continuu tasta Ctrl în timp ce selectați celelalte linii.
-
Pe fila Formă , selectați Contur formă (sau, în Excel, doar Contur), apoi selectați culoarea dorită.
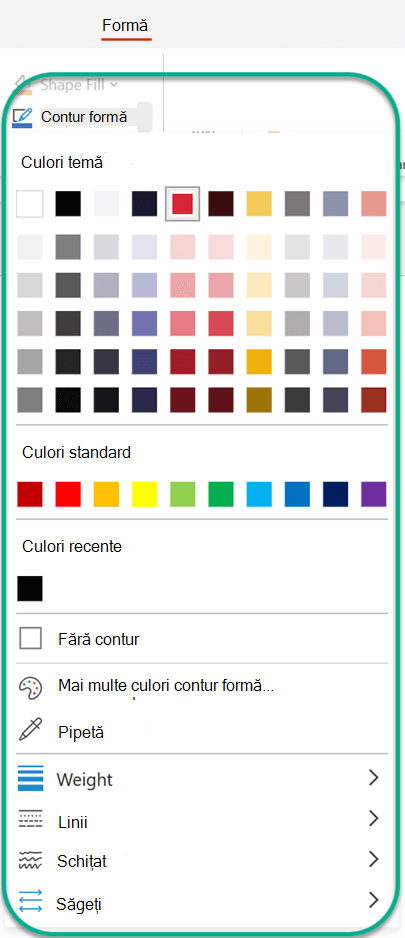
Notă: Dacă nu vedeți fila Formă , asigurați-vă că ați selectat linia.
Pentru a utiliza o culoare care nu este o culoare de temă, faceți clic pe Mai multe culori contur, apoi faceți clic pe culoarea dorită în caseta de dialog Culori particularizate. (Culorile particularizate nu se actualizează dacă modificați mai târziu tema documentului.)
Transformarea unei linii punctate sau întrerupte
-
Selectați linia pe care doriți să o modificați.
Dacă doriți să modificați mai multe linii, selectați prima linie, apoi apăsați continuu tasta Ctrl în timp ce selectați celelalte linii.
-
Pe fila Formă, selectați Contur formă (sau, în Excel, doar Contur).
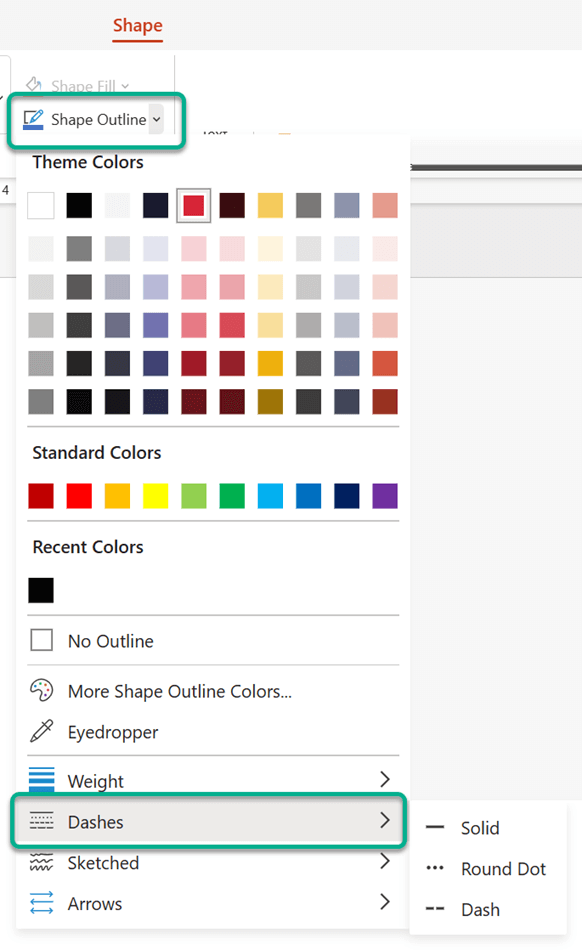
Notă: Dacă nu vedeți fila Formă , asigurați-vă că ați selectat linia.
-
Indicați spre Linii întrerupte, apoi selectați stilul dorit.
Modificarea grosimii unei linii
-
Selectați linia pe care doriți să o modificați.
Dacă doriți să modificați mai multe linii, selectați prima linie, apoi apăsați continuu tasta Ctrl în timp ce selectați celelalte linii.
-
Pe fila Formă, selectați Contur formă (sau, în Excel, doar Contur).
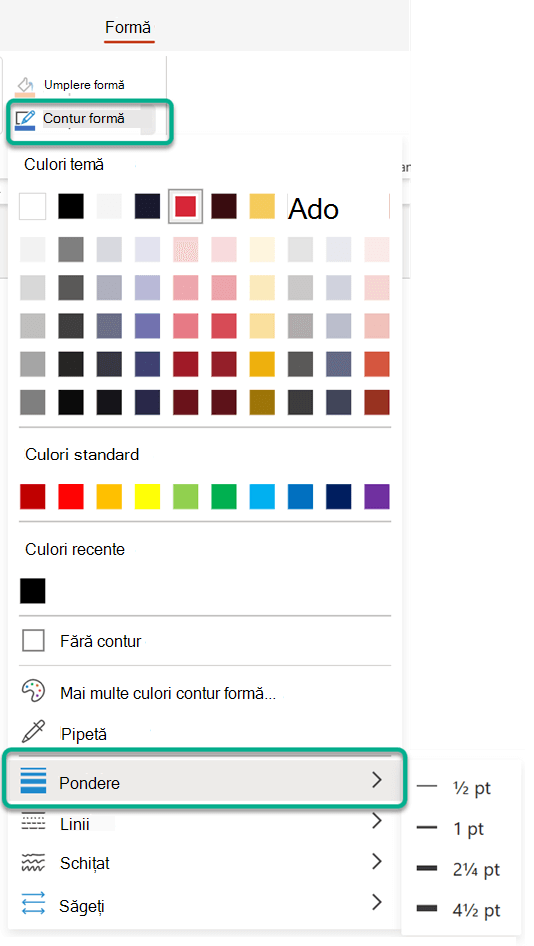
Notă: Dacă nu vedeți fila Formă , asigurați-vă că ați selectat linia.
-
Indicați spre Grosime, apoi selectați grosimea de linie dorită.
Notă: Pentru a desena o linie dublă, desenați o singură linie, copiați și lipiți o a doua linie lângă ea, apoi grupați cele două linii.
Consultați și
Desenarea sau ștergerea unei linii sau a unui conector
Formatarea diagramei cu bare a unei vizualizări Diagramă Gantt în Project










