Notă: Dorim să vă oferim cel mai recent conținut de ajutor, cât mai rapid posibil, în limba dvs. Această pagină a fost tradusă automatizat și poate conține erori gramaticale sau inexactități. Scopul nostru este ca acest conținut să vă fie util. Vă rugăm să ne spuneți dacă informațiile v-au fost utile, în partea de jos a acestei pagini. Aici se află articolul în limba engleză , ca să îl puteți consulta cu ușurință.
Cronologie este o modalitate grafice pentru a afișa o listă de activități. Aceasta poate fi particularizată în mai multe moduri. Următoarele descrie cum să particularizați în cronologie:
Modificarea fonturilor și culorilor
Puteți să modificați fontul, dimensiunea, formatul și culoarea pentru textul utilizat în cronologie. De asemenea, puteți să modificați culorile de umplere utilizate pentru barele, romburile și fundalurile cronologiei.
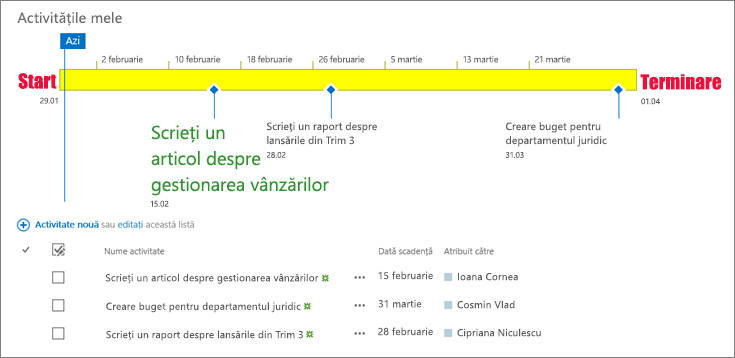
Pentru a modifica fonturile și culorile utilizate în cronologie:
-
Faceți clic o dată pe titlul de cronologie pentru a o selecta.
-
Pentru a modifica fontul utilizat într-o bară de cronologie, faceți clic pe bara. În grupul Font pe fila cronologie , modificați font, dimensiune, format şi culoare.
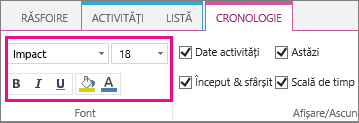
Sfat: Atunci când faceți clic pe o bară sau pe un romb din cronologie, se afișează o casetă cu informații despre acea activitate. Dacă această casetă vă încurcă atunci când sunteți gata să formatați altă bară sau alt romb, trebuie doar să faceți clic pe X în colțul din dreapta sus a casetei pentru a o închide.
-
Pentru a modifica culoarea utilizată pentru a completa o bară sau romb, faceți clic pe bară sau romb, apoi în grupul Font pe fila cronologie , faceți clic pe Culoare evidențiere și alegeți o culoare.
Notă: Culoarea utilizată pentru a umple rombul este utilizată, de asemenea, pentru linia desenată într romb și numele activității.
-
Pentru a schimba culoarea utilizată pentru a umple în fundal cronologiei, faceți clic pe într-un spațiu în cronologie care nu este umplută cu o bară sau romb, apoi în grupul Font pe fila cronologie , faceți clic pe Culoare evidențiereși alegeți o culoare.
Cronologia include date activități, un marcator care indică data curentă și datele din partea de sus pentru a marca scală de timp în mod implicit. Cu toate acestea, puteți, de asemenea, includeți generală proiect pornire și de Terminare, sau pentru a ascunde pe oricare dintre indicatorii de dată implicit. De asemenea, puteți alege formatul pentru activitate datele de începere și datele scadente.
Pentru a alege cum doriți să includeți datele în cronologie:
-
Faceți clic o dată pe titlul de cronologie pentru a o selecta.
-
Bifați caseta de selectare de lângă fiecare tip de dată pe care doriți să le includeți în cronologie din grupul Afișare/Ascundere pe fila cronologie .
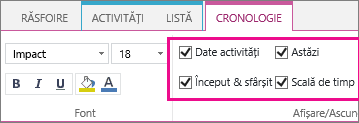
-
Date activități Bifați caseta Date activități pentru a afișa data de început și data scadenței pentru fiecare activitate din bara activității sau de lângă rombul activității.
-
Astăzi Bifați caseta de selectare astăzi pentru a afișa un indicator în cronologie pentru data curentă.
-
Pornirea și dată de finalizare Bifați caseta de selectare porniți și terminare pentru a afișa o dată de început la începutul cronologie și o dată de finalizare în capătul din cronologie. Aceste date sunt luate de la cea mai apropiată dată de începere activitate și cea mai recentă activitate scadentă dată.
-
Scală de timp Bifați caseta de selectare scală de timp pentru a afișa marcatori în partea de sus a cronologiei la intervale datate.
-
-
Pentru a alege formatul de utilizat pentru datele din barele activității sau de lângă romburile activității, pe fila Cronologie, în grupul Afișare/Ascundere, faceți clic pe Format dată și selectați formatul pe care doriți să îl utilizați.
Activitățile fără dată de început, sau activitățile care au dată de început, însă nu și dată de sfârșit, se afișează întotdeauna ca romburi în cronologie. Însă o activitate cu dată de început și dată scadentă se poate afișa ca o bară în cronologie sau puteți alege să o afișați ca explicație deasupra cronologiei. Acest lucru poate fi util mai ales dacă ați ales să indentați activitățile din lista de activități ca mod de a comunica fazele diferite ale unui proiect sau activități mai mari care au mai multe subactivități.
De exemplu, să presupunem că aveți o listă de activități astfel:
-
Faza 1
-
Activitatea A
-
Activitatea B
-
Activitatea C
-
-
Faza 2
-
Activitatea D
-
Activitatea E
-
Puteți alege să afișați Faza 1 și Faza 2 ca explicații în cronologie și activitățile de la A la E ca bare în cronologie.
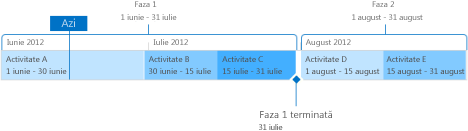
Pentru a afișa o activitate ca explicație în cronologie, faceți clic o dată pe bara activității, apoi, în fila Cronologie, în grupul Selecție curentă, faceți clic pe Afișare ca explicație. Dacă vă hotărâți să restabiliți explicația la cronologie ca bară, faceți clic o dată pe textul explicației, apoi, pe fila Cronologie, în grupul Selecție curentă, faceți clic pe Afișare ca bară.
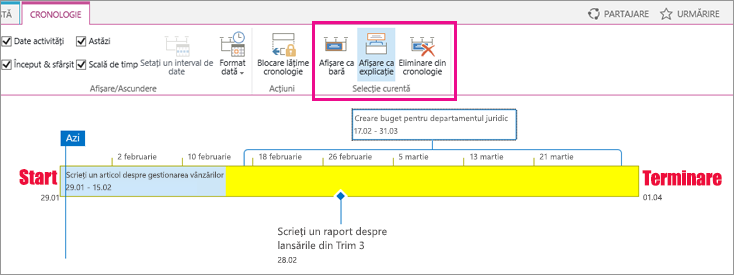
De asemenea, puteți să eliminați complet activități din cronologie, fără să le eliminați din lista de activități. Acest lucru poate fi util dacă aveți nevoie să simplificați cronologia sau dacă preferați ca unele activități să nu se afișeze în partea web Rezumat proiect.
Există două modalități de a elimina o activitate din cronologie:
-
Faceți clic o dată pe bară, romb sau pe textul explicației, apoi, în caseta care se afișează, faceți clic pe Eliminare din cronologie.
-
Faceți clic o dată pe bară, romb sau pe textul explicației, apoi, pe fila Cronologie, în grupul Selecție curentă, faceți clic pe Eliminare din cronologie.
După ce ați adăugat activități la cronologie și le-ați ordonat într-un fel care considerați că reprezintă corect proiectul, puteți bloca lățimea cronologiei pentru ca alte persoane care vizualizează cronologia să vadă cronologia proiectului așa cum ați intenționat. Dacă nu blocați lățimea cronologiei, aceasta va varia în funcție de dimensiunea ferestrei utilizate pentru a vizualiza cronologia.
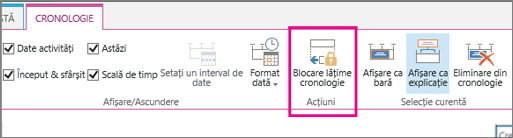
Pentru blocarea lățimii cronologiei, aranja cronologie pentru a reprezenta cu precizie de proiect și apoi faceți clic pe Blocare cronologie lățime în grupul acțiuni , pe fila cronologie . Acum, când altcineva vizualizări cronologia, acesta va rămâne la lățimea pe care le-ați setat, indiferent de vizualizator dimensiunea ferestrei.










