Aplicarea unui aspect de diapozitiv
Fiecare temă din PowerPoint include un set de aspecte de diapozitiv, aranjamente predefinite pentru conținutul diapozitivului dvs. Casetele „substituent” vă oferă locuri în care să inserați conținutul, cu puțină sau chiar fără formatare și aranjare manuală. Alegeți un aspect dintr-un meniu din PowerPoint, apoi inserați cuvinte și elemente grafice.
Aspectele predefinite includ un diapozitiv Titlu cu care să începeți, un aspect general Titlu și conținut, un aspect de comparare alăturată și un aspect Imagine cu legendă.

Pentru mai multe informații despre aspectele de diapozitiv, consultați Ce este un aspect de diapozitiv?
Aranjați conținutul pe diapozitive cu diferite aspecte de diapozitiv, în funcție de gusturile și preferințele dvs. sau pentru a îmbunătăți claritatea și lizibilitatea conținutului.
-
Selectați diapozitivul pentru care doriți să modificați aspectul.
-
Selectați Pornire > Aspect.
-
Selectați aspectul dorit.
Aspectele conțin substituenți pentru text, videoclipuri, imagini, diagrame, forme, clipuri grafice, fundaluri și altele. Aspectele conțin, de asemenea, formatarea pentru acele obiecte, cum ar fi culorile temă, fonturile și efectele.
Notă: Selectați Pornire > Resetare dacă ați făcut modificări de aspect care nu vă plac și doriți să reveniți la aspectul inițial. Utilizarea opțiunii Resetare nu șterge conținutul adăugat.
Modificarea orientării diapozitivelor
Un articol de Ajutor separat vă arată cum să comutați între orientările portret și vedere:


-
Pentru PowerPoint 2013 sau versiunile mai noi, consultați Modificați orientarea.
-
Pentru PowerPoint 2010 sau 2007, consultați Modificați orientarea.
Consultați și
Alegerea unui aspect de diapozitiv standard
-
În vizualizarea Normală, pe fila Pornire, faceți clic pe Aspect.
-
Alegeți un aspect care corespunde cel mai bine conținutului din diapozitivul dvs.
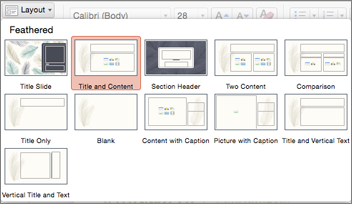
Particularizarea unui aspect de diapozitiv
-
Pe fila Vizualizare, faceți clic pe Coordonator de diapozitive.
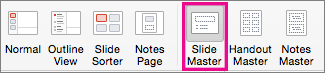
-
Aspectele de diapozitive apar ca imagini reduse în panoul din stânga, sub coordonatorul de diapozitive.
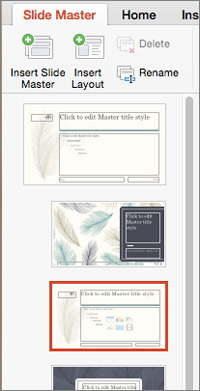
-
Alegeți una dintre următoarele sau ambele:
-
Faceți clic pe aspectul dorit și particularizați-l. Puteți să adăugați, să eliminați sau să redimensionați substituenții și puteți utiliza fila Pornire pentru a modifica fonturi, culori și alte elemente de proiectare.
-
Faceți clic pe Inserare aspect pentru a adăuga un diapozitiv nou și a-l formata.
-
-
Faceți clic pe Închidere coordonator pentru a opri editarea aspectelor.
Aspectul de diapozitiv revizuit va fi disponibil de inserat ca un diapozitiv nou, oriunde în prezentare.
Salvarea modificărilor ca temă nouă
-
Faceți clic pe Proiectare și indicați spre orice temă.
-
Faceți clic pe săgeata în jos care apare sub panoul de teme.
-
Faceți clic pe Salvare temă curentă, dați temei un nume și faceți clic pe Salvare. Noua temă va conține aspectul de diapozitiv modificat recent și va fi disponibilă în galeria Teme.
Modificarea orientării diapozitivelor
Pentru a comuta între orientările portret și vedere, consultați Modificarea orientării.


Informații corelate
Fiecare aspect de diapozitiv conține substituenți pentru text, imagini, diagrame, forme și altele. Când aranjați conținut pe diapozitive, alegerea unui aspect care se potrivește cel mai bine conținutului vă oferă un punct de pornire.
Alegerea unui aspect atunci când adăugați un diapozitiv nou:
-
În fila Pornire, faceți clic pe Diapozitiv nou.
-
Alegeți un aspect pentru diapozitivul nou și apoi faceți clic pe Adăugare diapozitiv.
Modificarea aspectului unui diapozitiv existent:
-
În fila Pornire, faceți clic pe Aspect.
-
Alegeți un aspect care se potrivește cel mai bine conținutului de pe diapozitiv, apoi faceți clic pe Modificare aspect.
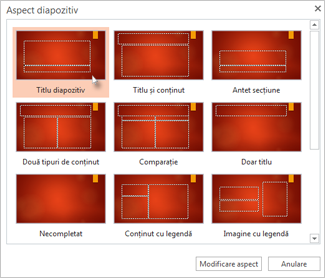
Modificarea orientării diapozitivelor
Pentru a comuta între orientările portret și vedere, consultați Modificarea orientării.


Pe telefon sau pe tabletă:
-
Atingeți diapozitivul al cărui aspect doriți să-l definiți.
-
Pe bara de instrumente flotantă din partea de jos a ferestrei, atingeți Pornire > Aspect:
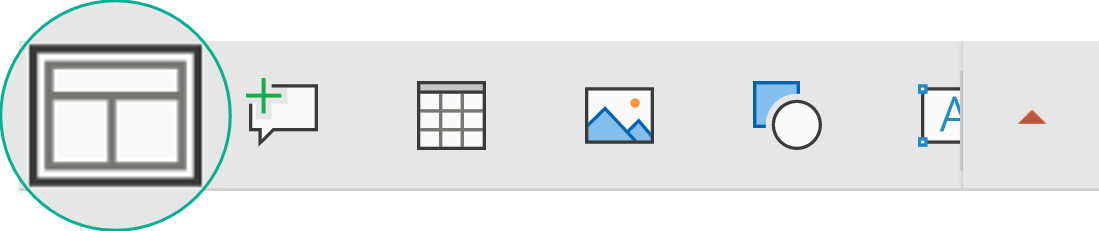
-
Atingeți pentru a selecta aspectul de diapozitiv dorit.
Aspectul este aplicat. Puteți să continuați editarea diapozitivului sau să treceți la altul.
Pe telefon sau pe tabletă:
-
Atingeți diapozitivul al cărui aspect doriți să-l definiți.
-
Pe bara de instrumente flotantă din partea de jos a ferestrei, atingeți Pornire > Aspect:
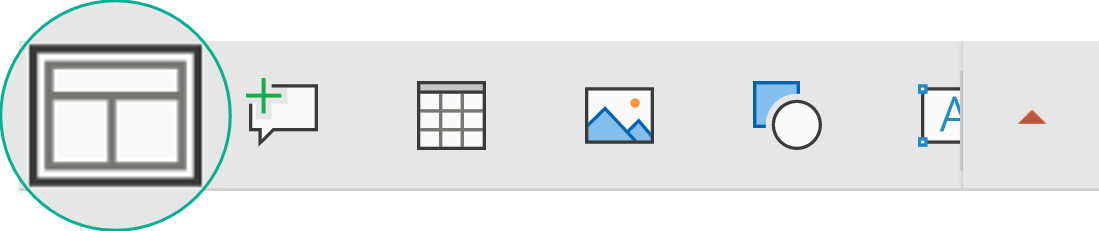
-
Atingeți pentru a selecta aspectul de diapozitiv dorit.
Aspectul este aplicat. Puteți să continuați editarea diapozitivului sau să treceți la altul.
Pe tabletă:
-
Atingeți diapozitivul al cărui aspect doriți să-l definiți.
-
Pe fila Pornire , atingeți Aspect.
-
Atingeți pentru a selecta aspectul de diapozitiv dorit.
Aspectul este aplicat. Puteți să continuați editarea diapozitivului sau să treceți la altul.










