După ce creați un raport PivotTable, puteți modifica intervalul pentru datele sale sursă. De exemplu, puteți extinde datele sursă pentru a include mai multe rânduri de date. Însă, dacă datele sursă au fost modificate semnificativ, de exemplu, dacă aveți mai multe sau mai puține coloane, luați în considerare crearea unui raport PivotTable nou.
Puteți să modificați sursa de date a unui raport PivotTable în alt tabel Excel sau într-o zonă de celule sau să treceți la altă sursă de date externă.
-
Faceți clic pe raport PivotTable.
-
Pe fila Analiză , în grupul Date , faceți clic pe Modificare sursă de date, apoi pe Modificare sursă de date.
Se afișează caseta de dialog Modificare sursă de date PivotTable .
-
Alegeți una dintre următoarele:
Pentru a utiliza o conexiune diferită-
Faceți clic pe Selectați o Utilizare sursă de date externă, apoi faceți clic pe Alegere conexiune.
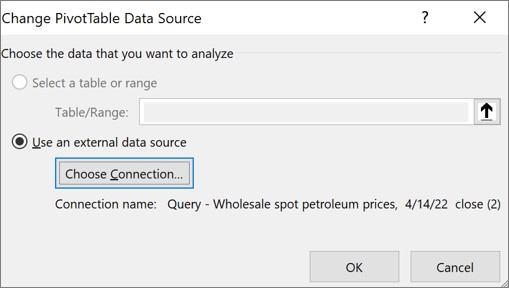
Se afișează caseta de dialog Conexiuni existente .
-
În lista verticală Afișare din partea de sus a casetei de dialog, selectați categoria de conexiuni pentru care doriți să alegeți o conexiune sau selectați Toate conexiunile existente (care este setarea implicită).
-
Selectați o conexiune din caseta listă Selectați o conexiune , apoi faceți clic pe Deschidere. Ce se întâmplă dacă nu este listată conexiunea?
Notă: Dacă alegeți o conexiune din categoria Conexiuni în acest registru de lucru , veți reutiliza sau veți partaja o conexiune existentă. Dacă alegeți o conexiune din categoria Fișiere de conexiune din rețea sau Fișiere de conexiune de pe acest computer , fișierul de conexiune este copiat în registrul de lucru ca o conexiune de registru de lucru nouă, apoi este utilizat ca conexiune nouă pentru raportul PivotTable.
Pentru mai multe informații, consultați Gestionarea conexiunilor la datele dintr-un registru de lucru.
-
Faceți clic pe OK.
Pentru a schimba sursa de date a unui raport PivotTable în alt tabel Excel sau într-o zonă de celule
-
Faceți clic pe Selectați un tabel sau o zonă, apoi introduceți prima celulă în caseta text Tabel/Zonă și faceți clic pe OK.
-
Dacă conexiunea dvs. nu este listată în caseta de dialog Conexiuni existente , faceți clic pe Răsfoire pentru mai multe, apoi căutați sursa de date la care doriți să vă conectați în caseta de dialog Selectare sursă de date . Faceți clic pe Sursă nouă dacă este cazul și urmați pașii din Expert conexiune date, apoi reveniți la caseta de dialog Selectare sursă de date.
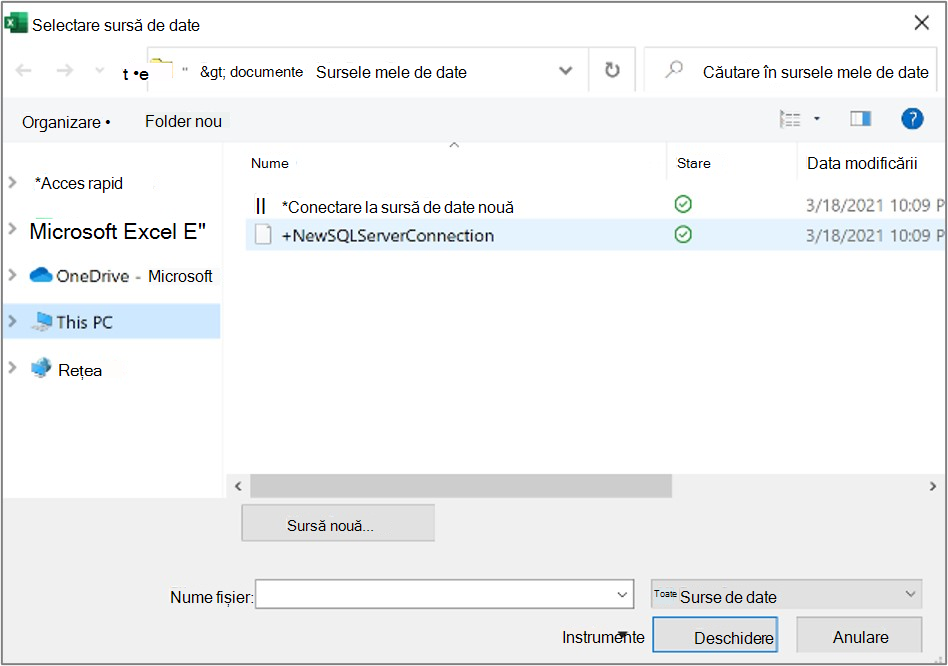
Dacă raportul PivotTable se bazează pe o conexiune la o zonă sau un tabel din Model de date, puteți alege alt tabel Model de date sau altă conexiune din fila Tabele. Însă, dacă raportul PivotTable se bazează pe modelul de date de registrul de lucru, nu puteți modifica sursa de date.
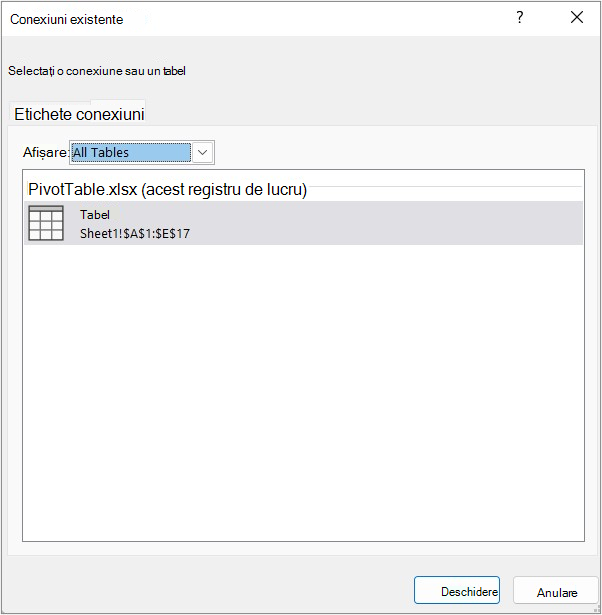
-
Alegeți conexiunea dorită, apoi faceți clic pe Deschidere.
-
Faceți clic pe Se creează doar conexiunea.
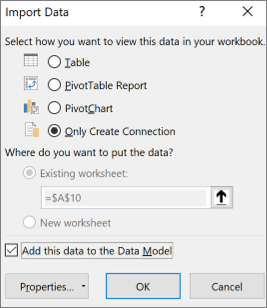
-
Faceți clic pe Proprietăți, apoi pe fila Definiție.
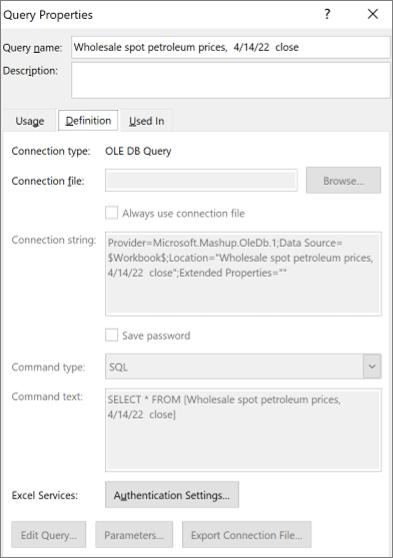
-
Dacă fișierul de conexiune .odc a fost mutat, răsfoiți la locația sa nouă în caseta Fișier de conexiune.
-
Dacă trebuie să modificați valorile din caseta Șir de conexiune, contactați administratorul bazei de date.
-
Faceți clic pe raport PivotTable.
-
Pe fila Opțiuni , în grupul Date , faceți clic pe Modificare sursă de date, apoi faceți clic pe Modificare sursă de date.
Se afișează caseta de dialog Modificare sursă de date PivotTable .
-
Alegeți una dintre următoarele variante:
-
Pentru a utiliza un alt tabel sau o altă zonă de celule Excel, faceți clic pe Selectare tabel sau zonă, apoi introduceți prima celulă în caseta text Tabel/Zonă .
Alternativ, faceți clic pe Restrângere dialog


-
-
Pentru a utiliza o conexiune diferită, faceți clic pe selectați Utilizați o sursă de date externă, apoi faceți clic pe Alegere conexiune.
Se afișează caseta de dialog Conexiuni existente .
-
În lista verticală Afișare din partea de sus a casetei de dialog, selectați categoria de conexiuni pentru care doriți să alegeți o conexiune sau selectați Toate conexiunile existente (care este setarea implicită).
-
Selectați o conexiune din caseta listă Selectați o conexiune , apoi faceți clic pe Deschidere.
Notă: Dacă alegeți o conexiune din categoria Conexiuni în acest registru de lucru , veți reutiliza sau veți partaja o conexiune existentă. Dacă alegeți o conexiune din categoria Fișiere de conexiune din rețea sau Fișiere de conexiune de pe acest computer , fișierul de conexiune este copiat în registrul de lucru ca o conexiune de registru de lucru nouă, apoi este utilizat ca conexiune nouă pentru raportul PivotTable.
Pentru mai multe informații, consultați Gestionarea conexiunilor la datele dintr-un registru de lucru.
-
Faceți clic pe OK.
Dacă conexiunea dvs. nu este listată în caseta de dialog Conexiuni existente , faceți clic pe Răsfoire pentru mai multe, apoi căutați sursa de date la care doriți să vă conectați în caseta de dialog Selectare sursă de date . Faceți clic pe Sursă nouă dacă este cazul și urmați pașii din Expert conexiune date, apoi reveniți la caseta de dialog Selectare sursă de date.
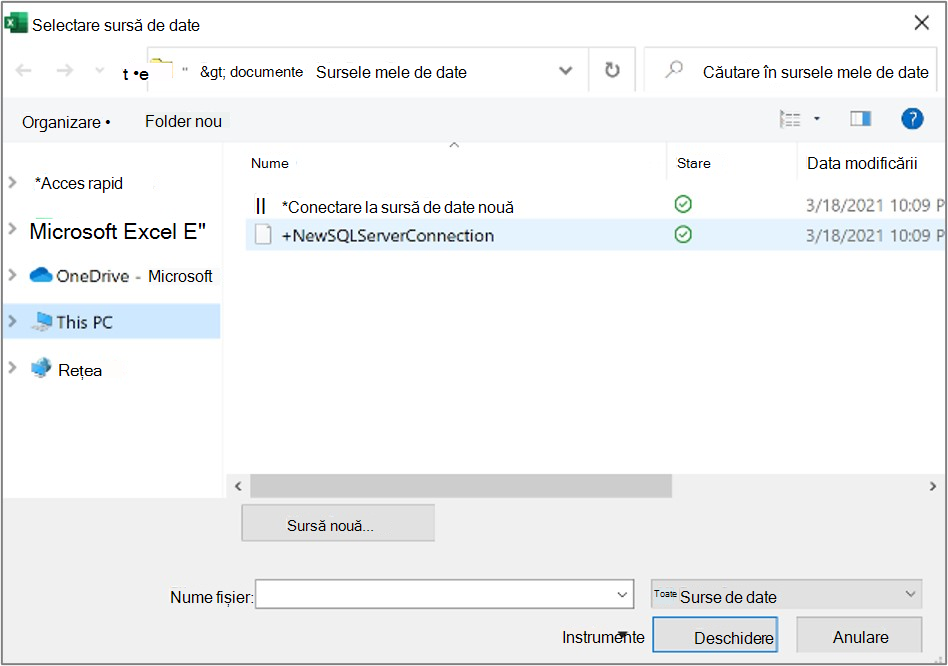
Dacă raportul PivotTable se bazează pe o conexiune la o zonă sau un tabel din Model de date, puteți alege alt tabel Model de date sau altă conexiune din fila Tabele. Însă, dacă raportul PivotTable se bazează pe modelul de date de registrul de lucru, nu puteți modifica sursa de date.
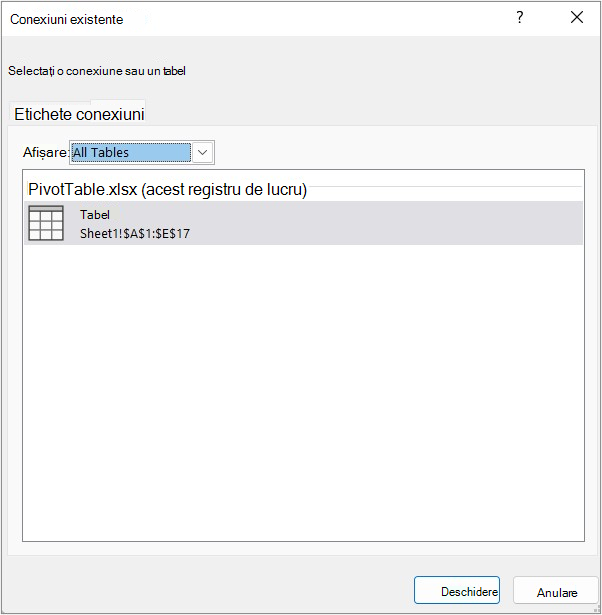
-
Alegeți conexiunea dorită, apoi faceți clic pe Deschidere.
-
Faceți clic pe Se creează doar conexiunea.
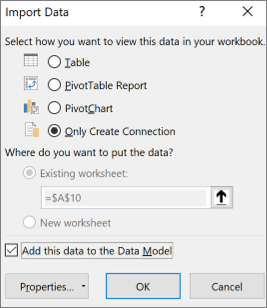
-
Faceți clic pe Proprietăți, apoi pe fila Definiție.
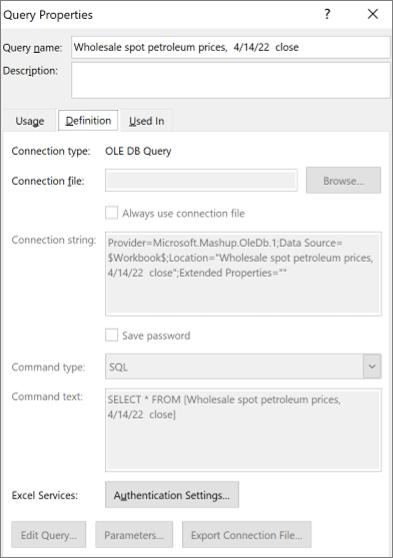
-
Dacă fișierul de conexiune .odc a fost mutat, răsfoiți la locația sa nouă în caseta Fișier de conexiune.
-
Dacă trebuie să modificați valorile din caseta Șir de conexiune, contactați administratorul bazei de date.
Pentru mai multe informații despre sursele de date acceptate, consultați Importul și formarea datelor în Excel pentru Mac (Power Query).
-
Faceți clic pe raport PivotTable.
-
Pe fila Analiză , în grupul Date , faceți clic pe Modificare sursă de date, apoi pe Modificare sursă de date.
Se afișează caseta de dialog Modificare sursă de date PivotTable .
-
Alegeți una dintre următoarele variante:
-
Pentru a schimba sursa de date a unui raport PivotTable în alt tabel Excel sau într-o zonă de celule, faceți clic pe Selectare tabel sau zonă, apoi introduceți prima celulă în caseta text Tabel/Zonă și faceți clic pe OK
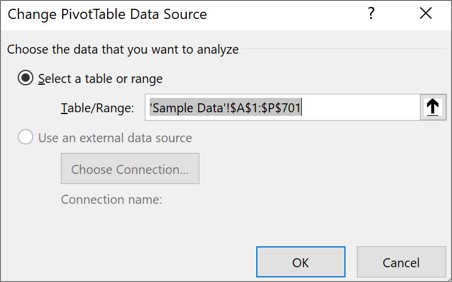
-
Pentru a utiliza o conexiune diferită, procedați astfel:
-
Faceți clic pe Selectați o Utilizare sursă de date externă, apoi faceți clic pe Alegere conexiune.
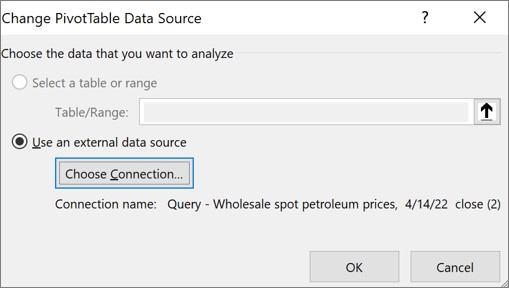
Se afișează caseta de dialog Conexiuni existente .
-
În lista verticală Afișare din partea de sus a casetei de dialog, selectați categoria de conexiuni pentru care doriți să alegeți o conexiune sau selectați Toate conexiunile existente (care este setarea implicită).
-
Selectați o conexiune din caseta listă Selectați o conexiune , apoi faceți clic pe Deschidere. Ce se întâmplă dacă nu este listată conexiunea?
Notă: Dacă alegeți o conexiune din categoria Conexiuni în acest registru de lucru , veți reutiliza sau veți partaja o conexiune existentă. Dacă alegeți o conexiune din categoria Fișiere de conexiune din rețea sau Fișiere de conexiune de pe acest computer , fișierul de conexiune este copiat în registrul de lucru ca o conexiune de registru de lucru nouă, apoi este utilizat ca conexiune nouă pentru raportul PivotTable.
Pentru mai multe informații, consultați Gestionarea conexiunilor la datele dintr-un registru de lucru.
-
Faceți clic pe OK.
-
-
Dacă conexiunea dvs. nu este listată în caseta de dialog Conexiuni existente , faceți clic pe Răsfoire pentru mai multe, apoi căutați sursa de date la care doriți să vă conectați în caseta de dialog Selectare sursă de date . Faceți clic pe Sursă nouă dacă este cazul și urmați pașii din Expert conexiune date, apoi reveniți la caseta de dialog Selectare sursă de date.
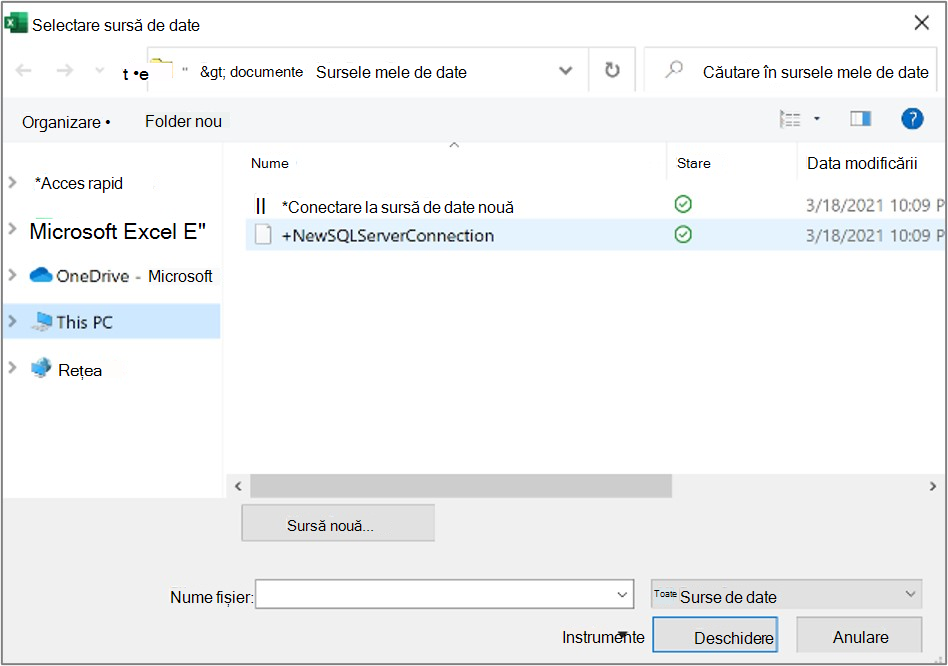
Dacă raportul PivotTable se bazează pe o conexiune la o zonă sau un tabel din Model de date, puteți alege alt tabel Model de date sau altă conexiune din fila Tabele. Însă, dacă raportul PivotTable se bazează pe modelul de date de registrul de lucru, nu puteți modifica sursa de date.
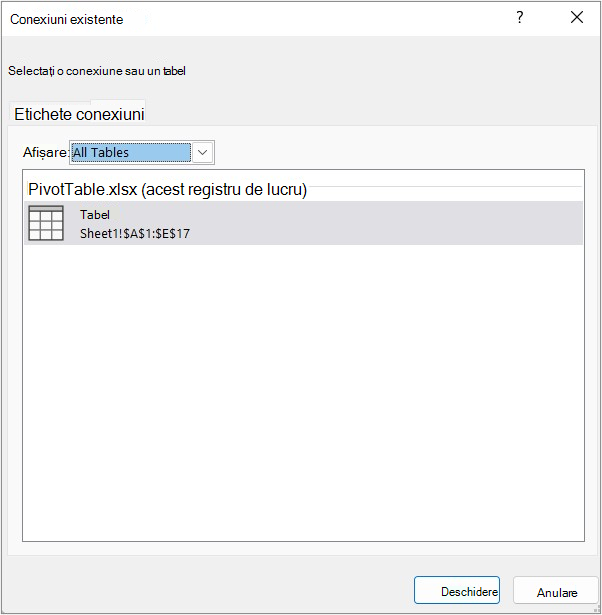
-
Alegeți conexiunea dorită, apoi faceți clic pe Deschidere.
-
Faceți clic pe Se creează doar conexiunea.
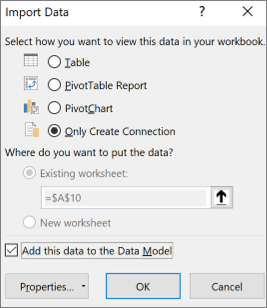
-
Faceți clic pe Proprietăți, apoi pe fila Definiție.
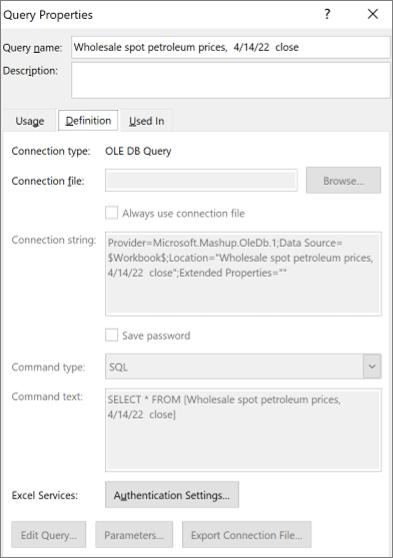
-
Dacă fișierul de conexiune .odc a fost mutat, răsfoiți la locația sa nouă în caseta Fișier de conexiune.
-
Dacă trebuie să modificați valorile din caseta Șir de conexiune, contactați administratorul bazei de date.
Aveți nevoie de ajutor suplimentar?
Puteți oricând să întrebați un expert din Comunitatea tehnică Excel sau să obțineți asistență în Comunități.
Consultați și
Crearea unui Raport PivotTable cu o sursă de date externă
Crearea unui raport PivotTable conectat la seturile de date Power BI
Gestionarea conexiunilor la datele dintr-un registru de lucru










