Acest subiect descrie tehnicile pe care le puteți utiliza pentru a modifica un raport Access existent. Access furnizează două vizualizări pe care le puteți utiliza pentru a efectua modificări în raport: Vizualizarea aspect și Vizualizarea proiect. Alegerea vizualizării de utilizat depinde de activitatea pe care încercați să o efectuați. Este posibil să utilizați ambele vizualizări pentru a efectua modificările.
Ce intenționați?
Înțelegerea vizualizării Aspect
Vizualizarea aspect este vizualizarea cea mai intuitivă de utilizat pentru modificarea raportului și poate fi utilizată pentru aproape toate modificările pe care doriți să le efectuați într-un raport din Access. În Vizualizarea aspect, raportul rulează de fapt, astfel încât să puteți vedea datele așa cum vor apărea atunci când sunt imprimate. Cu toate acestea, puteți efectua modificări și la proiectul raportului în această vizualizare. Deoarece puteți vedea datele în timp ce modificați raportul, aceasta este o vizualizare foarte utilă pentru setarea lățimilor de coloană, adăugarea nivelurilor de grupare sau efectuarea aproape oricărei alte activități care afectează aspectul și lizibilitatea raportului. Ilustrația următoare afișează un raport Agendă telefonică clienți în vizualizarea Aspect.
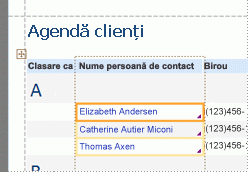
Raportul pe care îl vedeți în Vizualizarea aspect nu arată exact la fel ca raportul imprimat. De exemplu, nu există sfârșituri de pagină în vizualizarea Aspect. De asemenea, dacă ați utilizat Inițializare pagină pentru a formata raportul cu coloane, coloanele nu se afișează în Vizualizarea aspect. Totuși, Vizualizarea aspect vă oferă o aproximare foarte apropiată a raportului imprimat. Dacă doriți să vedeți cum va arăta raportul atunci când este imprimat, utilizați Examinare înaintea imprimării.
Anumite activități nu pot fi efectuate în Vizualizarea aspect și necesită comutarea la Vizualizarea proiect. În anumite situații, Access va afișa un mesaj care vă spune că trebuie să comutați la Vizualizarea proiect pentru a face o anumită modificare.
Înțelegerea vizualizării Proiect
Vizualizarea Proiect vă oferă o vizualizare mai detaliată a structurii raportului. Puteți vedea benzile de antet și subsol pentru raport, pagină și grupuri. Raportul nu rulează de fapt în Vizualizarea proiect, deci nu puteți vedea datele subiacente în timp ce lucrați; totuși, există anumite activități pe care le puteți efectua mai ușor în vizualizarea Proiect decât în vizualizarea Aspect. Puteți să:
-
Adăugați o varietate mai mare de controale la raport, cum ar fi etichete, imagini, linii și dreptunghiuri.
-
Editați sursele de control al casetelor text în casetele text propriu-zise, fără a utiliza foaia de proprietăți.
-
Modificați anumite proprietăți care nu sunt disponibile în vizualizarea Aspect.
Următoarea ilustrație afișează un raport Agendă telefonică clienți în vizualizarea Proiect.
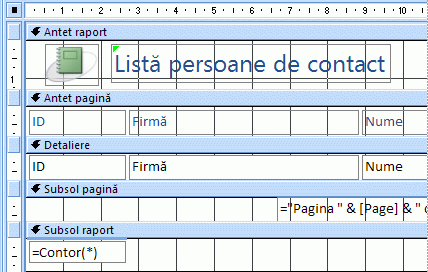
Comutarea între vizualizări
Access furnizează o varietate de metode pentru comutarea între vizualizări. Dacă raportul este deja deschis, puteți comuta la altă vizualizare efectuând una dintre următoarele acțiuni:
-
Faceți clic dreapta pe raport în Panoul de navigare, apoi faceți clic pe vizualizarea dorită în meniul de comenzi rapide.
-
Faceți clic dreapta pe fila de document a raportului sau pe bara de titlu, apoi faceți clic pe vizualizarea dorită în meniul de comenzi rapide.
-
Pe fila Pornire , în grupul Vizualizare , faceți clic pe butonul Vizualizare pentru a comuta între vizualizările disponibile. Alternativ, puteți să faceți clic pe săgeata de sub Vizualizare, apoi să selectați una dintre vizualizările disponibile din meniu.
-
Faceți clic dreapta într-o zonă necompletată a raportului propriu-zis, apoi faceți clic pe vizualizarea dorită. Dacă raportul este deschis în Vizualizarea proiect, trebuie să faceți clic dreapta în afara grilei de proiectare.
-
Faceți clic pe una dintre pictogramele mici de vizualizare de pe bara de stare Access.
Dacă raportul nu este deschis, faceți dublu clic pe raport în Panoul de navigare pentru a-l deschide în Vizualizarea raport. Pentru a deschide raportul în altă vizualizare, faceți clic dreapta pe raport în Panoul de navigare, apoi faceți clic pe vizualizarea dorită în meniul de comenzi rapide.
Notă: Dacă modificați un raport în care ați utilizat Inițializare pagină pentru a crea mai multe coloane (de exemplu, un raport de etichete poștale), puteți doar să vizualizați coloanele în Examinare înaintea imprimării. Când vizualizați raportul în Vizualizarea raport sau vizualizarea Aspect, Access afișează datele într-o singură coloană.
Modificarea raportului în Vizualizarea aspect
Această secțiune descrie unele dintre modificările comune ale rapoartelor pe care le puteți efectua în Vizualizarea aspect.
Modificarea lățimii coloanelor sau câmpurilor în vizualizarea Aspect
-
Faceți clic pe un element din coloana pe care doriți să o ajustați.
Se trasează o bordură în jurul elementului pentru a indica faptul că este selectat câmpul.
-
Glisați marginea din dreapta sau din stânga a bordurii până când coloana are lățimea dorită.
Modificarea înălțimii rândului sau câmpului în vizualizarea Aspect
-
Faceți clic pe un element din rândul pe care doriți să-l ajustați.
Se trasează o bordură în jurul elementului pentru a indica faptul că este selectat câmpul.
-
Glisați marginea de sus sau de jos a bordurii până când rândul are înălțimea dorită.
Adăugarea unui câmp în vizualizarea Aspect
-
În fila Proiectare, în grupul Instrumente, faceți clic pe Adăugare câmpuri existente.
Se afișează lista de câmpuri disponibile. Dacă există câmpuri disponibile în alte tabele, acestea vor fi afișate sub Câmpuri disponibile în alte tabele:.
-
Glisați un câmp din Lista de câmpuri în raport. Pe măsură ce mutați câmpul, o zonă evidențiată va indica unde va fi plasat câmpul atunci când eliberați butonul mouse-ului.
Notă: Pentru a adăuga mai multe câmpuri în același timp, țineți apăsată tasta CTRL și faceți clic pe fiecare câmp din Lista de câmpuri dorită. Apoi eliberați tasta CTRL și glisați câmpurile în raport. Câmpurile vor fi plasate adiacente.
Înțelegerea aspectelor de control
Aspectele de control sunt ghiduri care aliniază controalele pe orizontală și pe verticală, pentru a da raportului un aspect uniform. Gândiți-vă la un aspect de control ca la un tabel, unde fiecare celulă din tabel conține un control. Următoarele proceduri vă arată cum să adăugați, să eliminați sau să rearanjați controale în aspectele de control.
Aspectele de control sunt de două tipuri: tabelare și stratificate.
-
În aspectele de control tabelar, controalele sunt aranjate în rânduri și coloane, cum ar fi o foaie de calcul, cu etichete în partea de sus. Aspectele de control tabelar se întind întotdeauna pe două secțiuni ale unui raport; în funcție de secțiunea în care se află controalele, etichetele se află în secțiunea de deasupra lor. Ilustrația următoare afișează un aspect de control tabelar de bază.
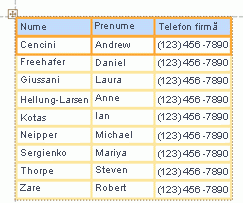
-
În aspectele stratificate, controalele sunt aranjate pe verticală, așa cum este posibil să vedeți pe un formular de hârtie, cu o etichetă în partea stângă a fiecărui control. Aspectele stratificate sunt întotdeauna conținute într-o singură secțiune de raport. Următoarea ilustrație afișează un aspect de control stratificat de bază.
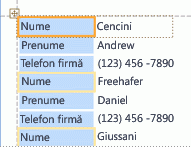
Puteți avea mai multe aspecte de control de orice tip într-un raport. De exemplu, este posibil să aveți un aspect tabelar pentru a crea un rând de date pentru fiecare înregistrare, apoi unul sau mai multe aspecte stratificate dedesubt, care conțin mai multe date din aceeași înregistrare.
Crearea unui nou aspect de control
Access creează automat aspecte de control coloană în următoarele circumstanțe:
-
Creați un raport nou făcând clic pe Raport

-
Creați un raport nou făcând clic pe Raport necompletat

Într-un raport existent, puteți crea un nou aspect de control efectuând următoarele:
-
Selectați un control pe care doriți să-l adăugați la aspect.
-
Dacă doriți să adăugați alte controale la același aspect, țineți apăsată tasta SHIFT și selectați acele controale.
-
Alegeți una dintre următoarele variante:
-
Pe fila Aranjare , în grupul Tabel , faceți clic pe Tabelar sau pe Stratificat.
-
Faceți clic dreapta pe controlul sau controalele selectate, indicați spre Aspect, apoi faceți clic pe Tabelar sau pe Stratificat .
-
Access creează aspectul controlului și îi adaugă controalele selectate.
Comutarea unui aspect de control de la tabelar la stratificat sau de la stratificat la tabelar
Pentru a comuta un aspect întreg de la un tip de aspect la altul:
-
Selectați aspectul controlului făcând clic pe selectorul de aspect portocaliu din colțul din stânga sus al aspectului.
Toate celulele din aspect sunt selectate.
-
Alegeți una dintre următoarele:
-
Pe fila Aranjare , în grupul Tabel , faceți clic pe tipul de aspect dorit (tabelar sau stratificat).
-
Faceți clic dreapta pe aspectul controlului, indicați spre Aspect, apoi faceți clic pe tipul de aspect dorit.
-
Access rearanjează controalele în tipul de aspect selectat.
Scindarea unui aspect de control în două aspecte
Aveți posibilitatea să scindați un aspect de control în două aspecte, utilizând următoarea procedură:
-
Țineți apăsată tasta SHIFT și faceți clic pe controalele pe care doriți să le mutați la noul aspect de control.
-
Alegeți una dintre următoarele variante:
-
Pe fila Aranjare , în grupul Tabel , faceți clic pe tipul de aspect dorit pentru noul aspect (tabelar sau stratificat).
-
Faceți clic dreapta pe controalele selectate, indicați spre Aspect, apoi faceți clic pe tipul de aspect dorit pentru noul aspect.
-
Access creează un nou aspect de control și adaugă controalele selectate la acesta.
Rearanjarea controalelor într-un aspect de control
-
Puteți muta un control dintr-un aspect de control glisându-l în locația dorită. Pe măsură ce glisați câmpul, o bară orizontală sau verticală indică unde va fi plasat atunci când eliberați butonul mouse-ului.
-
Puteți muta un control dintr-un aspect de control în alt aspect de control de același tip. De exemplu, puteți glisa un control dintr-un aspect stratificat în alt aspect stratificat, dar nu într-un aspect tabelar.
Adăugarea controalelor la un aspect de control
Pentru a adăuga un câmp nou din panoul Listă de câmpuri la un aspect de control existent
-
Glisați pur și simplu câmpul din panoul Listă de câmpuri în aspect. O bară orizontală sau verticală indică unde va fi plasat câmpul atunci când eliberați butonul mouse-ului.
Pentru a adăuga controale existente la un aspect de control existent
-
Selectați primul control pe care doriți să-l adăugați la aspectul controlului.
-
Dacă doriți să adăugați alte controale la același aspect, țineți apăsată tasta SHIFT și selectați acele controale. Aveți posibilitatea să selectați controale din alte aspecte de control.
-
Alegeți una dintre următoarele:
-
Dacă raportul este deschis în Vizualizarea proiect, glisați câmpurile selectate în aspect. O bară orizontală sau verticală indică unde vor fi plasate câmpurile atunci când eliberați butonul mouse-ului.
-
Dacă raportul este deschis în Vizualizarea aspect:
-
Pe fila Aranjare , în grupul Tabel , faceți clic pe tipul de aspect la care adăugați. Dacă adăugați la un aspect tabelar, faceți clic peTabelar. Dacă adăugați la un aspect stratificat, faceți clic peStratificat.
Access creează un aspect nou și adaugă controalele selectate la acesta.
-
Glisați noul aspect la aspectul existent. O bară orizontală sau verticală indică unde vor fi plasate câmpurile atunci când eliberați butonul mouse-ului.
-
-
Eliminarea controalelor dintr-un aspect de control
Eliminarea unui control dintr-un aspect de control vă permite să îl plasați oriunde în raport, fără a afecta poziționarea altor controale.
-
Selectați controlul pe care doriți să-l eliminați din aspect. Pentru a selecta mai multe controale, țineți apăsată tasta SHIFT, apoi faceți clic pe controalele pe care doriți să le eliminați. Pentru a selecta toate controalele din aspect, faceți clic pe caseta selectorului de aspect din colțul din stânga sus al aspectului.
-
Faceți clic dreapta pe unul dintre controalele selectate, indicați spre Aspect, apoi faceți clic pe Eliminare aspect.
Access elimină controalele selectate din aspect.
Sfat: Pentru a împiedica inserarea unui control într-un aspect de control pe măsură ce îl mutați, apăsați continuu tasta CTRL, apoi glisați controlul acolo unde doriți.
Ștergerea unui câmp sau a unei coloane
-
Faceți clic pe câmpul sau coloana care va fi ștearsă sau faceți clic pe eticheta sau titlul coloanei sale.
Access trasează o bordură în jurul elementului pentru a indica faptul că este selectat.
-
Apăsați DELETE.
Modificarea configurării paginii
Utilizați grupurile Dimensiune pagină și Aspect pagină de pe fila Inițializare pagină pentru a modifica dimensiunea, orientarea, marginile și așa mai departe.
-
Faceți clic pe fila Inițializare pagină .
-
În grupul Dimensiune pagină , faceți clic pe Dimensiune pentru a selecta o altă dimensiune de hârtie.
-
În grupul Dimensiune pagină , faceți clic pe Margini pentru a face ajustări la marginile raportului.
-
În grupul Aspect pagină , faceți clic pe Portret sau Vedere pentru a modifica orientarea hârtiei.
Modificarea formatării unui câmp
-
Selectați câmpul pe care doriți să-l formatați.
-
Pe fila Format , utilizați instrumentele din grupul Font pentru a aplica formatarea dorită.
Legarea unei casete text la un alt câmp (modificarea sursei controlului unui control)
-
Faceți clic în interiorul coloanei sau al câmpului pentru care doriți să modificați sursa controlului.
Se trasează o bordură în jurul elementului pentru a indica faptul că este selectat câmpul.
-
Dacă foaia de proprietăți nu este afișată în prezent, apăsați F4 pentru a o afișa.
-
Pe fila Date din foaia de proprietăți, setați proprietatea ControlSource la câmpul nou. Puteți fie să selectați un câmp din lista verticală, fie să tastați o expresie în casetă.
Modificarea sursei de înregistrări a raportului
-
Dacă foaia de proprietăți nu este afișată, apăsați F4 pentru a o afișa.
-
În lista verticală din partea de sus a foii de proprietăți, faceți clic pe Raport.
-
În foaia de proprietăți, faceți clic pe fila Date.
-
În lista verticală Sursă înregistrări , selectați tabelul sau interogarea pe care doriți să o utilizați pentru o sursă de înregistrări sau faceți clic pe

Notă: Dacă raportul se bazează în prezent pe un tabel, Access vă întreabă dacă doriți să creați o interogare pe baza tabelului. Faceți clic pe Da pentru a afișa Generatorul de interogări și a crea interogarea sau faceți clic pe Nu pentru a anula operațiunea. Dacă alegeți să creați o interogare, noua interogare va deveni sursa de înregistrări a raportului. Aceasta va fi creată ca interogare "încorporată", adică o interogare stocată în proprietatea RecordSource a raportului, nu ca obiect de interogare separat.
Încadrarea textului într-un câmp
-
Dacă foaia de proprietăți nu se afișează, faceți clic cu butonul din dreapta pe câmpul în care doriți să se încadreze textul și faceți clic pe Proprietăți. În caz contrar, faceți clic pur și simplu pe câmp pentru a-l selecta.
-
Pe fila Format din foaia de proprietăți, setați proprietatea CanGrow laDa.
Adăugarea liniilor de grilă
Dacă controalele sunt cuprinse într-un aspect de control, puteți adăuga linii de grilă pentru a furniza o separare vizuală mai mare între controale.
-
Faceți clic pe orice câmp dintr-un aspect de control.
Se trasează o bordură în jurul câmpului pentru a indica faptul că este selectată.
-
Pe fila Aranjare , în grupul Tabel , faceți clic pe Linii de grilă.
-
Selectați stilul de linii de grilă dorit din lista verticală.
Notă: De asemenea, puteți adăuga linii de grilă făcând clic dreapta pe orice câmp dintr-un aspect de control, indicând spre Aspect, indicând spre Linii de grilă , apoi selectând tipul de linii de grilă dorit.
Adăugarea sau modificarea unei sigle sau a altei imagini
Următoarele proceduri vă arată cum să adăugați o siglă la un raport utilizând instrumentul Siglă și cum să redimensionați un control imagine sau o imagine în interiorul unui control imagine.
Adăugarea unei sigle
-
Pe fila Proiectare , în grupul Antet/Subsol , faceți clic pe Siglă.
Se afișează caseta de dialog Inserare imagine .
-
Navigați la folderul unde este stocat fișierul siglă și faceți dublu clic pe fișier.
Access adaugă sigla în colțul din stânga sus al raportului.
Redimensionarea unui control care conține o siglă sau altă imagine
-
Faceți clic pe controlul care conține imaginea.
Se trasează o bordură în jurul controlului pentru a indica faptul că este selectat.
-
Plasați indicatorul pe bordură. Când indicatorul devine o săgeată cu două capete, îl puteți glisa în direcțiile indicate de săgeți pentru a face controlul imagine mai mare sau mai mic.
Rețineți că valoarea implicită pentru proprietatea Mod dimensiune a unei imagini este Clip, ceea ce înseamnă că imaginea va rămâne de aceeași dimensiune, indiferent cât de mare sau de mic este controlul de imagine. Dacă doriți ca imaginea să fie mai mare sau mai mică pe măsură ce redimensionați controlul, procedați astfel:
Redimensionarea siglei sau imaginii din control
-
Selectați imaginea.
-
Dacă foaia de proprietăți nu este afișată deja, apăsați F4 pentru a o afișa.
-
Pe fila Format din foaia de proprietăți, setați proprietatea Mod dimensiune la opțiunea dorită:
|
Setare |
Descriere |
|
Clip |
Imaginea rămâne de aceeași dimensiune, indiferent cât de mare sau de mică este dimensiunea controlului imaginii. Dacă faceți controlul imagine mai mic decât imaginea, imaginea este decupată. |
|
Lărgire |
Imaginea este extinsă atât vertical, cât și orizontal pentru a corespunde dimensiunii controlului imagine. Raportul de aspect original al imaginii nu este păstrat, astfel încât această setare poate avea ca rezultat o imagine distorsionată dacă nu setați cu precizie înălțimea și lățimea controlului imagine. |
|
Panoramare |
Pe măsură ce se redimensionează controlul imaginii, imaginea se ajustează pentru a fi cât mai mare posibil, fără a afecta raportul de aspect original al imaginii. |
Adăugarea sau editarea unui titlu de raport
Următoarele proceduri vă arată cum să adăugați sau să editați o etichetă care conține titlul raportului.
Adăugarea unui titlu la un raport
-
Pe fila Proiectare , în grupul Antet/Subsol , faceți clic pe Titlu.
O etichetă nouă este adăugată în antetul raportului și numele raportului este introdus pentru dvs. ca titlu de raport.
-
Atunci când este creată eticheta, textul din etichetă este selectat pentru dvs., astfel încât, dacă doriți să modificați textul, puteți începe pur și simplu să tastați titlul dorit.
-
Apăsați ENTER după ce ați terminat.
Editarea titlului raportului
-
Faceți dublu clic pe eticheta care conține titlul raportului pentru a plasa cursorul în etichetă.
-
Tastați textul pe care doriți să-l utilizați ca titlu de raport și apăsați ENTER după ce ați terminat.
Adăugarea numerelor de pagină, a datei curente sau a orei curente
Următoarele proceduri vă arată cum să adăugați numere de pagină la un raport și cum să adăugați data curentă sau ora curentă.
Adăugarea numerelor de pagină
-
Pe fila Proiectare , în grupul Antet/Subsol , faceți clic pe Numere de pagină.
Se afișează caseta de dialog Numere de pagină .
-
Alegeți formatul, poziția și alinierea dorite pentru numerele de pagină.
-
Debifați caseta de selectare Afișare număr de primă pagină dacă nu doriți un număr pe prima pagină.
-
Faceți clic pe OK.
Numerele de pagină sunt adăugate la raport. Comutați la Examinare înaintea imprimării pentru a vedea cum vor arăta numerele atunci când imprimați raportul.
Adăugarea datei sau orei
-
Pe fila Proiectare , în grupul Antet/Subsol , faceți clic pe Dată și oră.
Se afișează caseta de dialog Dată și oră .
-
Debifați caseta de selectare Includere dată dacă nu doriți să includeți data.
-
Dacă doriți să includeți data, faceți clic pe formatul de dată dorit.
-
Debifați caseta de selectare Includere oră dacă nu doriți să includeți ora.
-
Dacă doriți să includeți ora, faceți clic pe formatul de oră dorit.
Un eșantion de dată și oră, în formatele pe care le-ați ales, apare în zona Eșantion a casetei de dialog.
-
Faceți clic pe OK.
Modificarea raportului în Vizualizarea proiect
În unele cazuri, nu puteți efectua anumite modificări la raport în Vizualizarea aspect și trebuie să utilizați în schimb Vizualizarea proiect.
Adăugarea numerelor de linie
-
Pe fila Proiectare, în grupul Controale, faceți clic pe Casetă text.
-
Faceți clic într-o zonă deschisă a secțiunii în care doriți să apară numerele de linie. În majoritatea cazurilor, aceasta va fi secțiunea Detalii. Veți muta caseta text în locația sa finală mai târziu.
Când faceți clic pe raport, Access creează o casetă text nouă, nelegată.
-
Faceți clic pe etichetă (chiar la stânga casetei text noi) și apăsați delete.
-
Faceți clic o dată în noua casetă text pentru a o selecta, apoi faceți clic din nou pentru a poziționa cursorul în caseta text.
-
Tastați =1 , apoi apăsați enter.
-
Dacă foaia de proprietăți nu este afișată deja, apăsați F4 pentru a o afișa.
-
Pe fila Date din foaia de proprietăți, setați proprietatea Sumă parțială la Peste tot.
Notă: Dacă acesta este un raport grupat și doriți ca numerotarea să înceapă de la 1 pentru fiecare grup, setați proprietatea la Peste grup.
-
Redimensionați caseta text la o lățime mai mică poziționând indicatorul peste ghidajul de dimensionare din marginea dreaptă a casetei text și glisându-l la stânga. Lăsați suficient spațiu pentru cel mai mare număr de linie pe care vă așteptați să-l vedeți în acest raport.
-
Dacă este necesar, faceți loc pentru caseta text din extremitatea stângă a secțiunii Detaliu glisând controalele existente în secțiunea respectivă la dreapta sau redimensionând controlul din extremitatea stângă din acea secțiune.
-
Glisați noua casetă text în locația dorită din raport.
-
Comutați la Vizualizarea raport, Examinare înaintea imprimării sau Vizualizarea aspect pentru a vedea numerele de linie.
Afișarea unui antet de grup în partea de sus a fiecărei pagini
Pentru grupurile care se întind pe mai multe pagini, este util ca antetul de grup să apară în partea de sus a fiecărei pagini, astfel încât să puteți vedea cu ușurință în ce grup se află datele. Puteți selecta un antet de grup în vizualizarea Aspect, dar este mai ușor să faceți acest lucru în Vizualizarea proiect.
-
Faceți dublu clic pe selectorul de secțiune antet de grup (bara orizontală aflată deasupra secțiunii de antet de grup).
-
Pe fila Format din foaia de proprietăți, setați proprietatea Repetare secțiune la Da.
Deschiderea unui subraport în propria sa fereastră Vizualizare proiect
Atunci când deschideți un raport în Vizualizarea proiect, orice subrapoartă conținută în raport se deschide, de asemenea, în Vizualizarea proiect. Cu toate acestea, fiecare subraport este afișat în controlul său de subraport, nu ca o fereastră separată. Deoarece controlul pentru subraport este adesea prea mic pentru a funcționa cu ușurință, de obicei este mai convenabil să deschideți subraportul în propria sa fereastră, apoi să-l editați. Pentru a deschide un subraport într-o fereastră nouă, alegeți una dintre următoarele:
-
Selectați subraportul, apoi, pe fila Proiectare , în grupul Instrumente , faceți clic pe Subraport în Fereastră nouă.
-
Faceți clic o dată în afara controlului de subraport pentru a vă asigura că nu este selectat, apoi faceți clic dreapta în interiorul controlului de subraport, apoi faceți clic pe Subraport în Fereastră nouă.










