Notă: Acest articol și-a făcut treaba și va fi retras în curând. Pentru a preveni problemele de tip „Pagina nu a fost găsită”, eliminăm linkurile despre care știm. Dacă ați creat linkuri spre această pagină, eliminați-le și împreună vom menține un web mereu actualizat.
Dacă modificați formatarea, poziționarea și elementele comune din coordonatorul de diapozitive, nu trebuie să faceți atâta editare de diapozitive individuale în prezentare. Ilustrația următoare arată modul în care o modificare a coordonatorului de diapozitive, cum ar fi aplicarea unei culori de umplere portocalie la substituentul de titlu, este replicată în aspectele de diapozitiv asociate.
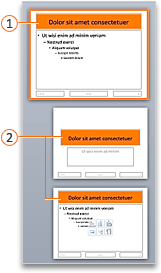


Dacă aveți mai multe teme aplicate la diapozitive diferite din prezentare, veți vedea un coordonator de diapozitive pentru fiecare dintre ele în vizualizarea coordonator de diapozitive.
Crearea și particularizarea unuia sau a mai multor coordonatori de diapozitive
-
Pe fila Vizualizare, faceți clic pe Coordonator de diapozitive.
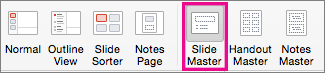
-
Atunci când deschideți vizualizarea coordonator de diapozitive , apare un coordonator de diapozitive necompletat, cu aspectele asociate implicite. Dacă doriți să adăugați un alt coordonator de diapozitive, procedați astfel:
-
Faceți clic pe o locație din panoul de miniatură diapozitiv în care doriți să apară noul coordonator de diapozitive.
-
Pe fila coordonator de diapozitive , faceți clic pe Inserare coordonator de diapozitive.
Notă: În panoul de miniaturi de diapozitive, coordonatorul de diapozitive este imaginea de diapozitiv mai mare, iar aspectele asociate sunt poziționate sub coordonatorul de diapozitive.
-
-
Alegeți oricare dintre următoarele variante:
-
Pentru a crea unul sau mai multe aspecte particularizate sau pentru a modifica aspecte existente, consultați aplicarea sau modificarea unui aspect de diapozitiv.
-
Pentru a elimina oricare dintre aspectele de diapozitiv predefinite care însoțesc coordonatorul de diapozitive implicit, în panoul de miniaturi ale diapozitivelor, faceți clic pe fiecare aspect de diapozitiv pe care doriți să-l ștergeți, apoi, pe fila coordonator de diapozitive , faceți clic pe Ștergere.
-
Pentru a aplica o culori, fonturi, efecte și fundaluri pentru proiectare sau temă, consultați crearea unei teme proprii în PowerPoint.
-
Pentru a seta orientarea paginii pentru toate diapozitivele din prezentare, pe fila coordonator de diapozitive , faceți clic pe Dimensiune diapozitiv > Inițializare pagină. Sub orientare, faceți clic pe orientarea dorită.
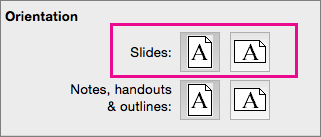
-
Pentru a adăuga text care va apărea ca subsol în partea de jos a tuturor paginilor din prezentarea dvs., pe fila coordonator de diapozitive , faceți clic pe Dimensiune diapozitiv >Inițializare pagină > antet/subsol.
-
-
După ce efectuați modificările, pe fila coordonator de diapozitive , faceți clic pe Închidere coordonator.
-
Dacă doriți să o Salvați ca șablon pentru a reutiliza din nou, faceți clic pe fișier > Salvare ca șablon, tastați un nume de fișier și faceți clic pe Salvare.
Consultați și
Crearea sau modificarea aspectelor de diapozitive în PowerPoint pentru Mac
Adăugarea unei imagini transparente (inscripționare) la diapozitive în PowerPoint pentru Mac
Adăugarea unei sigle, a numelui firmei sau a textului de antet sau subsol la diapozitivele imprimate
Modificarea formatării subsolului pe toate diapozitivele din PowerPoint pentru Mac










