Coordonatorul de diapozitive definește formatarea și poziționarea pentru elementele comune, cum ar fi substituenții de titlu, substituenții de conținut și subsolurile, pe aspectele de diapozitiv corespunzătoare. Modificările pe care le efectuați în coordonatorul de diapozitive se reflectă în aspectele de diapozitiv asociate. Aspectele de diapozitiv definesc poziția și formatarea pentru textul și obiectele care apar într-un diapozitiv.
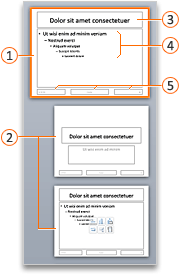


element titlu 
element corp 

Aspectele de diapozitiv pot moșteni formatarea, poziția și elementele comune din coordonatorul de diapozitive sau puteți edita aspecte de diapozitiv individuale astfel încât să difere complet de coordonatorul de diapozitive. Avantajul coordonatorului de diapozitive este că trebuie să efectuați o singură modificare pentru a o reproduce în mai multe aspecte de diapozitiv, în loc să modificați fiecare aspect sau diapozitiv individual. Următoarea ilustrație arată modul în care o modificare la coordonatorul de diapozitive, cum ar fi aplicarea unei culori de umplere portocalii la substituentul de titlu, este reprodusă în aspectele de diapozitiv asociate:
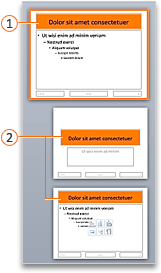


Coordonatorul de diapozitive și aspectele sale de diapozitiv corespunzătoare fac parte din tema aplicată prezentării. Dacă aveți mai multe teme aplicate la diferite diapozitive din prezentare, veți vedea un coordonator de diapozitive pentru fiecare în vizualizarea coordonator de diapozitive.
Sfat: Este o idee bună să efectuați modificări la coordonatorul de diapozitive și la aspectele de diapozitiv înainte de a începe să adăugați diapozitive pentru a crea prezentarea. Dacă modificați coordonatorul de diapozitive și aspectele sale de diapozitiv după ce construiți diapozitive individuale, este posibil ca unele dintre elementele din diapozitive să nu se conformeze cu proiectul coordonatorului de diapozitive.

Alegeți oricare dintre următoarele:
Modificarea elementului titlu
Când modificați formatarea elementului titlu din coordonatorul de diapozitive, modificările sunt reproduse atât în substituentul de titlu vertical, cât și în substituentul de titlu standard, orizontal, din aspectele de diapozitiv corespunzătoare. Dacă modificați dimensiunea și poziția elementului titlu, modificările sunt reproduse doar în aspecte similare, dar nu toate aspectele.
Pe fiecare diapozitiv este permis un singur substituent de titlu "oficial", deoarece textul pe care îl adăugați la un substituent de titlu în vizualizarea normală devine titlul diapozitivului în schiță.
-
În meniul Vizualizare, indicați spre Coordonator, apoi faceți clic pe Coordonator de diapozitive.
-
În panoul de navigare, faceți clic pe coordonatorul de diapozitive. Coordonatorul de diapozitive este diapozitivul superior din panoul de navigare.
-
Alegeți oricare dintre următoarele variante:
Pentru
Procedați astfel
Modificarea dimensiunii
Selectați elementul titlu din diapozitivul coordonator, apoi glisațiinstrument de dimensionare pentru a modifica dimensiunea elementului titlu.
Mutarea elementului în altă poziție
Faceți clic pe bordura elementului titlu, apoi glisați-l în poziția dorită.
Modificarea formatării textului
Selectați textul din elementul titlu, apoi, pe fila Pornire , sub Font, modificați opțiunile de formatare dorite.
Pentru a trece la un alt tip de font pentru elementele din toate diapozitivele, modificați fontul tematic în schimb. Faceți clic pe fila Coordonator de diapozitive , apoi, sub Teme, faceți clic pe Fonturi, apoi alegeți un alt font tematic.
-
Atunci când terminați modificările din vizualizarea coordonator de diapozitive, pe bara de mesaje, faceți clic pe Închidere coordonator pentru a reveni la vizualizarea normală.
Sfat: Modificările coordonatorului de diapozitive și ale aspectelor de diapozitiv corespunzătoare sunt adăugate temporar la tema aplicată prezentării. Dar dacă aplicați o altă temă, modificările coordonatorului de diapozitive sunt eliminate. Dacă doriți să păstrați modificările pentru utilizare ulterioară, pe fila Teme, sub Teme, faceți clic pe Salvare temă.
Modificarea elementului corp
Aveți posibilitatea să modificați formatarea elementului corp din coordonatorul de diapozitive, iar modificările sunt reproduse în substituenții de conținut din aspectele de diapozitiv corespunzătoare. Dacă modificați dimensiunea și poziția elementului corp în coordonatorul de diapozitive, modificările sunt reproduse în substituenții de conținut din aspecte similare, dar nu toate aspectele.
-
În meniul Vizualizare, indicați spre Coordonator, apoi faceți clic pe Coordonator de diapozitive.
-
În panoul de navigare, faceți clic pe coordonatorul de diapozitive. Coordonatorul de diapozitive este diapozitivul superior din panoul de navigare.
-
Alegeți oricare dintre următoarele variante:
Pentru
Procedați astfel
Modificarea dimensiunii
Selectați elementul corp din diapozitivul coordonator, apoi glisațiinstrument de dimensionare pentru a modifica dimensiunea elementului corp.
Mutarea elementului în altă poziție
Faceți clic pe bordura elementului corp, apoi glisați-l în poziția dorită.
Modificarea formatării textului
Selectați textul din elementul corp, apoi, pe fila Pornire , sub Font, modificați opțiunile de formatare dorite.
Pentru a trece la un alt tip de font pentru elementele din toate diapozitivele, modificați fontul tematic în schimb. Faceți clic pe fila Coordonator de diapozitive , apoi, sub Teme, faceți clic pe Fonturi, apoi alegeți un alt font tematic.
Modificarea formatării paragrafelor pentru listele cu marcatori sau numerotate
În elementul corp, selectați textul unui nivel de listă, apoi, pe fila Pornire , sub Paragraf, selectați opțiunile de paragraf dorite.
Sfat: Puteți să modificați stilurile marcatorilor sau să transformați o listă cu marcatori într-o listă numerotată.
-
Atunci când terminați modificările din vizualizarea coordonator de diapozitive, pe bara de mesaje, faceți clic pe Închidere coordonator pentru a reveni la vizualizarea normală.
Sfat: Modificările coordonatorului de diapozitive și ale aspectelor de diapozitiv corespunzătoare sunt adăugate temporar la tema aplicată prezentării. Dar dacă aplicați o altă temă, modificările coordonatorului de diapozitive sunt eliminate. Dacă doriți să păstrați modificările pentru utilizare ulterioară, pe fila Teme, sub Teme, faceți clic pe Salvare temă.
Modificarea elementelor subsolului
Subsolul este alcătuit din trei elemente: data și ora, textul subsolului și numărul diapozitivului. Puteți modifica poziția, dimensiunea și formatul elementelor subsolului, iar aceste modificări se reflectă în aspectele de diapozitiv corespunzătoare.
Chiar dacă elementele subsolului sunt reprezentate în coordonatorul de diapozitive și în aspectele de diapozitiv în vizualizarea coordonator de diapozitive, trebuie să le activați înainte să apară în diapozitivele prezentării. Pentru a activa anteturile și subsolurile, faceți clic pe meniul Inserare , apoi faceți clic pe Antet și subsol.
-
În meniul Vizualizare, indicați spre Coordonator, apoi faceți clic pe Coordonator de diapozitive.
-
În vizualizarea coordonator de diapozitive, selectați coordonatorul de diapozitive în panoul de navigare.
-
Alegeți oricare dintre următoarele variante:
Pentru
Procedați astfel
Modificarea dimensiunii
Selectați elementul subsol din diapozitivul coordonator, apoi glisați instrument de dimensionare pentru a modifica dimensiunea.
Mutarea elementului în altă poziție
Faceți clic pe bordura elementului subsol, apoi glisați-l în poziția dorită.
Modificarea formatării textului
Selectați textul din elementul subsol, apoi, pe fila Pornire , sub Font, modificați opțiunile de formatare dorite.
-
Atunci când terminați modificările din vizualizarea coordonator de diapozitive, pe bara de mesaje, faceți clic pe Închidere coordonator pentru a reveni la vizualizarea normală.
Sfat: Modificările coordonatorului de diapozitive și ale aspectelor de diapozitiv corespunzătoare sunt adăugate temporar la tema aplicată prezentării. Dar dacă aplicați o altă temă, modificările coordonatorului de diapozitive sunt eliminate. Dacă doriți să păstrați modificările pentru utilizare ulterioară, pe fila Teme, sub Teme, faceți clic pe Salvare temă.
Adăugarea elementelor înapoi la coordonatorul de diapozitive
Toate elementele din coordonatorul de diapozitive ar trebui să fie incluse în mod implicit. Dacă ștergeți un element din coordonatorul de diapozitive, îl puteți adăuga oricând înapoi mai târziu.
-
În meniul Vizualizare, indicați spre Coordonator, apoi faceți clic pe Coordonator de diapozitive.
-
În panoul de navigare, faceți clic pe coordonatorul de diapozitive. Coordonatorul de diapozitive este diapozitivul superior din panoul de navigare.
-
Faceți clic pe fila Coordonator de diapozitive , apoi, sub Editare coordonator, faceți clic pe Elemente coordonatoare, apoi selectați elementul pe care doriți să-l adăugați.

-
Dacă butonul Elemente coordonatoare nu este disponibil, este posibil să fi selectat un aspect de diapozitiv, nu un coordonator de diapozitive.
-
Dacă elementele din meniul Elemente coordonatoare nu sunt disponibile, atunci acestea sunt adăugate deja la coordonatorul de diapozitive și nu puteți adăuga mai multe.
-
-
Atunci când terminați modificările din vizualizarea coordonator de diapozitive, pe bara de mesaje, faceți clic pe Închidere coordonator pentru a reveni la vizualizarea normală.
Sfat: Modificările coordonatorului de diapozitive și ale aspectelor de diapozitiv corespunzătoare sunt adăugate temporar la tema aplicată prezentării. Dar dacă aplicați o altă temă, modificările coordonatorului de diapozitive sunt eliminate. Dacă doriți să păstrați modificările pentru utilizare ulterioară, pe fila Teme, sub Teme, faceți clic pe Salvare temă.
Consultați și
Aplicarea sau modificarea unui aspect de diapozitiv
Adăugarea sau eliminarea substituenților dintr-un aspect de diapozitiv
Adăugați aceeași imagine sau inscripționare la fiecare diapozitiv










