Sfat: Aflați mai multedespre Microsoft Forms sau începeți lucrul imediat și creați o anchetă, un test sau un sondaj. Doriți elemente de branding mai complexe, tipuri de întrebări și analize de date? Încercați Dynamics 365 Customer Voice.
Pentru a da chestionarului, testului sau altui tip de formă un plus de stil vizual, aplicați o temă, adăugați propria imagine de fundal sau particularizați culoarea de fundal.
-
În Microsoft Forms, deschideți formularul pentru care doriți să aplicați o temă.
-
Selectați

Note:
-
În panoul din dreapta, alegeți dintr-o galerie de teme. În funcție de conținutul formularului, sugestiile se pot modifica, inclusiv diverse fundaluri și culori pentru imagini din care să alegeți.
-
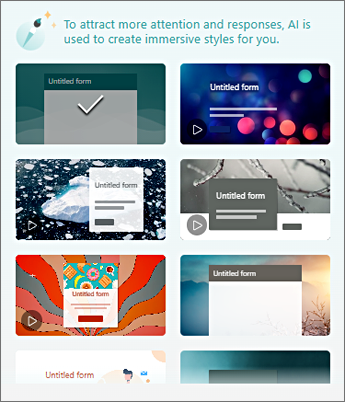
-
Pentru a vedea mai multe opțiuni, selectați Vedeți tot și defilați în jos în panoul Stil pentru a alege alte culori și imagini de fundal.
-
Adăugați-vă propria imagine de fundal
-
Selectați


-
Utilizați Căutare de imagini pentru a găsi imagini online, OneDrive pentru a găsi imagini în folderele OneDrive sau Încărcare pentru a găsi imagini pe computer sau dispozitiv.
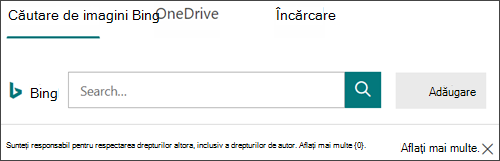
-
Căutare de imagini - Pentru a căuta imagini și imagini online, selectați Căutare imagini. Introduceți un cuvânt cheie pentru imaginea pe care o căutați și selectați

Notă: Atunci când căutați miniaturi și imagini online, veți fi direcționat către Bing. Sunteți răspunzător pentru respectarea drepturilor de autor și filtrul de licență din Bing vă poate ajuta să alegeți imaginile pe care să le utilizați.
-
OneDrive - Pentru a adăuga o imagine din folderul OneDrive, selectați OneDrive. Găsiți imaginea pe care doriți să o adăugați și selectați Adăugare.
-
Încărcare - Pentru a adăuga o imagine de pe computer sau dispozitiv, selectați Încărcare. În caseta Alegere fișier de încărcat , găsiți imaginea pe care doriți să o adăugați și selectați Deschidere.
-
Notă: Atunci când încărcați o imagine, Forms afișează teme în galeria care utilizează noua imagine. Dacă selectați un bloc de culoare din panoul Stil, imaginea nu se mai afișează.
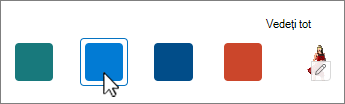
Ștergerea imaginii de fundal
-
Selectați

-
Găsiți miniatura imaginii în panoul Stil și selectați

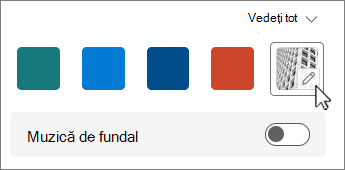
-
Selectați

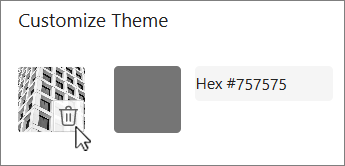
Culoarea de fundal
-
Selectați


-
Adăugați valoarea Hex a culorii pe care doriți să o utilizați.
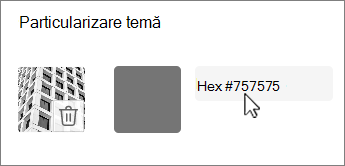
Culoarea pe care o specificați este utilizată în spatele oricărei imagini pe care o încărcați. În galerie, primele șase teme afișează configurații diferite care utilizează imaginea și culoarea particularizată. Nuanțe diferite ale culorii particularizate sunt utilizate pentru cadrul exterior, evidențierea textului și culorile butoanelor.
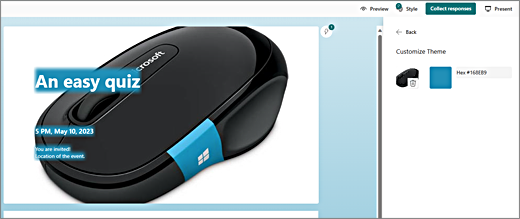
Crearea unui fundal cu culori solide
Atunci când selectați o culoare de fundal din blocurile de culori din galerie, fundalul afișează întotdeauna aspectul implicit al liniilor ondulate. Atunci când alegeți un bloc de culori, galeria vă oferă posibilitatea de a alege mai multe teme care utilizează noua culoare de fundal.
Pentru a crea un fundal color solid, fără linii ondulate, trebuie să creați o imagine bloc de culori și să o încărcați în Formulare.
Puteți utiliza Windows Paint sau orice program de editare a imaginilor pentru a crea un bloc de culori. De asemenea, puteți captura un bloc de culoare de pe desktop sau de pe altă aplicație cu instrumentul de decupare. Salvați-l într-un fișier .png și încărcați-l în Formulare.
Note despre utilizarea unei imagini bloc de culori
După ce încărcați o imagine în culori solide, Forms afișează diferite părți ale ecranului în nuanțe diferite ale blocului de culori încărcat, în funcție de tema pe care o utilizați. Tema implicită (din stânga sus în galerie) utilizează noua culoare ca cadru, cu o zonă de conținut de culoare deschisă. Alegerea unei alte teme compatibile poate crea o versiune întunecată a culorii pentru zona de conținut. Totuși, la fel ca orice imagine, dacă alegeți o temă care conține deja o imagine, culoarea nu va fi utilizată.
Găsirea valorilor Hex ale culorilor
Pe web, culorile sunt definite ca valori hexazecimale sau hexazecimale cu șase cifre. Valorile hexazecimale utilizează 0-9 și A-F pentru a afișa 16 valori. Valoarea hexale constă din două cifre fiecare pentru valorile de culoare Roșu, Verde și Albastru. Valoarea este exprimată de obicei într-un format, cum ar fi #168EB9.
Cele două cifre au valori de la #00 la #FF sau de la cea mai închisă la cea mai deschisă culoare. Valoarea este exprimată de obicei într-un format, cum ar fi #168EB9. Atunci când introduceți o valoare hexax în câmpul de culoare Formulare, tastați pur și simplu cifrele, nu semnul diez #. Semnul diez # este utilizat pentru a arăta că un număr este hexazecimal, foarte asemănător cu $ sau € arată că o valoare este de dolari sau euro.
Există mai multe modalități de a găsi valoarea hexazecimală a unei culori:
-
Utilizați selectorul de culori particularizat în versiunile Word, Excel sau PowerPoint pentru desktop.
1. Pe fila Pornire , selectați săgeata în jos de lângă
2. Alegeți
3. Selectați o culoare din diagrama color și copiați valoarea Hex afișată sub aceasta.
Lipiți-l în câmpul valoare culoare Hex din Formulare.
Sfat: Capturați o imagine cu instrumentul de decupare și lipiți-o în PowerPoint. Selectați

-
Utilizați selectorul de culori într-o aplicație de editare a fotografiilor sau imaginilor. Majoritatea aplicațiilor comerciale și amatoare de editare a imaginilor vă permit să selectați o culoare utilizând o pipetă, astfel încât să puteți potrivi culorile sau să utilizați diagrame de culori grafice din care să alegeți. Atunci când alegeți o culoare, valoarea se afișează ca Hex și/sau Zecimal.
Sfat: Utilizați Calculator Windows în modul Programator pentru a face o acoperire între Hex și Decimal. -
Instalați un program de completare pentru browser. În browser, accesați secțiunea Extensii sau programe de completare de sub meniul browserului și căutați Selector culoare sau Selector culoare. După instalare, majoritatea programelor de completare au o pictogramă pe care o selectați pentru a le utiliza în linia de adresă. Poate fi necesar să o activați mai întâi în zona Extensii. Dacă are o pipetă, utilizați-o pentru a selecta culoarea dorită dintr-o pagină web, a copia valoarea Hex și a o lipi în câmpul de valoare Formulare Hex.
-
Căutați pe web Selector culoare sau Selector culoare. Există destul de câteva pagini selector de culoare, care nu necesită o descărcare sau instalare. Găsiți-o pe cea care vă place cel mai mult. Alegeți o culoare și copiați valoarea sau codul Hex și lipiți-l în câmpul de valori Hex din Formulare.
Feedback pentru Microsoft Forms
Ne-ar plăcea să vă auzim părerea! Pentru a trimite feedback despre Microsoft Forms, accesați colțul din dreapta sus al formularului dvs. și selectați Mai multe setări pentru formular 










