Schimbarea stării în Microsoft Teams
Cum să vă modificați starea
Dacă doriți să vă asigurați că ceilalți știu când sunteți ocupat sau plecat de la birou, setați starea în Teams. Punctul mic din profilul dvs. indică dacă sunteți disponibil sau nu.
Teams va seta automat starea în unele cazuri, de exemplu atunci când sunteți într-un apel. Pentru a-l seta personal în mod explicit, accesați-vă profilul în partea de sus a teams și selectați unul din listă.
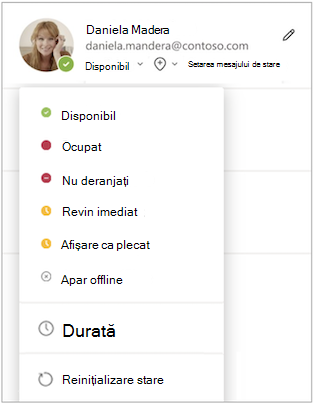
De asemenea, vă puteți actualiza starea din caseta de comandă. Tastați /available, /busy, /dnd, /brb, /away sau /offline pentru a seta starea ca Disponibil, Ocupat, Nu deranjați, Revin imediat, Plecat sau Offline.
Iată mai multe detalii despre fiecare tip de stare pe care îl modificați:
-
Disponibil este atunci când sunteți activ în Teams și nu aveți nimic în calendar (de exemplu, fără întâlniri sau apeluri). Rețineți că Teams vă va seta automat starea din Disponibil în Plecat atunci când blocați computerul sau când acesta intră în modul inactiv sau de repaus. Pe mobil, acest lucru se va întâmpla atunci când aplicația Teams este în fundal.
-
Ocupat este momentul în care doriți să vă concentrați pe ceva și doriți să apară notificări. Dacă vă aflați într-o întâlnire sau într-un apel, Teams vă va modifica automat starea la Într-o întâlnire sau Într-un apel (Ocupat) atunci când nu sunteți setat la Nu deranjați.
-
Nu deranjați este atunci când doriți să focalizați sau să prezentați ecranul și nu doriți să apară notificări.
-
Să mă întorc imediat este atunci când vrei să spui că ești temporar plecat. Nu este setată niciodată automat.
-
Apare ca plecat atunci când trebuie să lucrați fără a răspunde imediat.
-
Afișarea ca offline este momentul când doriți să indicați că nu sunteți conectat la Teams, așa că nu veți răspunde până când nu reveniți online. Veți primi în continuare notificări dacă vă trimite cineva mesaje.
Notă: Dacă sunteți client MyAnalytics, utilizați Program de completare MyAnalytics pentru Outlook pentru a rezerva timpul de focalizare în calendar. Atunci când vă aflați în timpul focalizării, starea teams se va modifica la Focalizare și toate notificările vor fi silențiosate până când se termină timpul de focalizare.
Setați o durată pentru starea dvs.
Atunci când doriți să vă modificați starea pentru o anumită perioadă de timp , de exemplu, pentru a seta "Nu deranjați" pentru o oră de lucru concentrat, puteți seta o durată, astfel încât Teams să vă reseteze automat starea la sfârșitul perioadei de timp alocate.
-
Selectați imaginea de profil, selectați starea curentă, apoi selectați Durată.
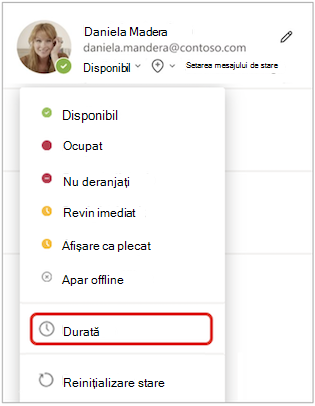
-
Sub Stare, selectați starea pe care doriți să o afișați în viitor.
Notă: Puteți seta durate pentru orice stare, cu excepția Disponibil.
-
Sub Reinițializare stare după, selectați intervalul de timp în care doriți să dureze acea stare.
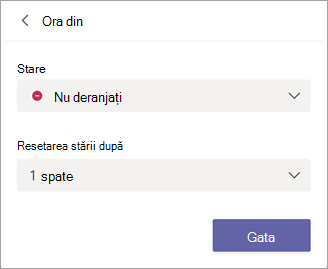
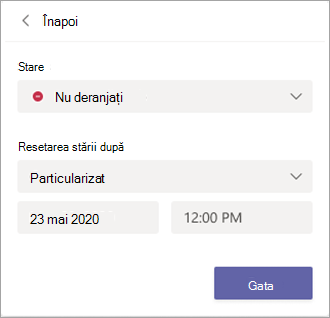
-
Selectați Terminat.
La sfârșitul perioadei de timp pe care ați introdus-o, Teams vă va reseta automat starea pe baza activității, a calendarului și a stării computerului.
Anularea unei durate de stare
Selectați pur și simplu o stare nouă. Alternativ, puteți să selectați imaginea de profil, să selectați starea curentă, apoi să selectați Resetați starea.
Cum să vedeți cine e online
Dacă o persoană este disponibilă în prezent în Teams, veți vedea un cerc verde cu o bifă lângă imaginea sa de profil.
Pentru a vedea cine dintr-o echipă este online momentan, accesați numele echipei și selectați Mai multe opțiuni 
Cum să vă modificați starea
Pentru a vă modifica starea, atingeți Meniu 
Iată mai multe detalii despre fiecare tip de stare pe care îl modificați:
-
Disponibil este atunci când sunteți activ în Teams și nu aveți nimic în calendar (de exemplu, fără întâlniri sau apeluri). Teams vă va seta automat starea de la Disponibil la Plecat atunci când aplicația Teams este în fundal. Pe desktop și web, acest lucru se va întâmpla atunci când blocați computerul sau când acesta intră în modul inactiv sau de repaus.
Notă: Modificați setările de repaus sau de inactivitate ale dispozitivului pentru a necesita mai mult timp înainte ca starea dvs. să comute de la Disponibil la Plecat.
-
Ocupat este momentul în care doriți să vă concentrați pe ceva și doriți să apară notificări. Dacă vă aflați într-o întâlnire sau într-un apel, Teams vă va modifica automat starea la Într-o întâlnire sau Într-un apel (Ocupat) atunci când nu sunteți setat la Nu deranjați.
-
Nu deranjați este atunci când doriți să focalizați sau să prezentați ecranul și nu doriți să apară notificări.
-
Să mă întorc imediat este atunci când vrei să spui că ești temporar plecat. Nu este setată niciodată automat.
-
Apare ca plecat atunci când trebuie să lucrați fără a răspunde imediat.
-
Afișarea ca offline este momentul când doriți să indicați că nu sunteți conectat la Teams, așa că nu veți răspunde până când nu reveniți online. Veți primi în continuare notificări dacă vă trimite cineva mesaje.
Setați o durată pentru starea dvs.
Atunci când doriți să vă modificați starea pentru o anumită perioadă de timp , de exemplu, pentru a seta "Nu deranjați" pentru o oră de lucru concentrat, puteți seta o durată, astfel încât Teams să vă reseteze automat starea la sfârșitul perioadei de timp alocate.
-
Selectați imaginea de profil, selectați starea curentă, apoi selectați Durată.
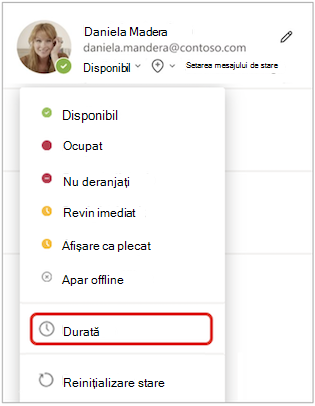
-
Sub Stare, selectați starea pe care doriți să o afișați în viitor.
Sub Reinițializare stare după, selectați intervalul de timp în care doriți să dureze acea stare.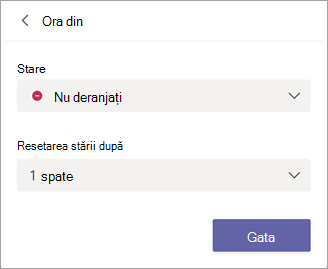
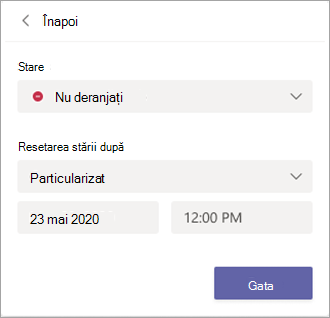
-
Selectați Terminat.
La sfârșitul perioadei de timp pe care ați introdus-o, Teams vă va reseta automat starea pe baza activității, a calendarului și a stării computerului.
Anularea unei durate de stare
Selectați pur și simplu o stare nouă. Alternativ, puteți să selectați imaginea de profil, să selectați starea curentă, apoi să selectați Resetați starea.
Cum să vedeți cine e online
Veți vedea un cerc verde cu un marcaj de selectare lângă imaginea de profil a persoanelor care sunt online.
Pentru a vedea cine dintr-o echipă este online acum, atingeți Mai multe opțiuni 










