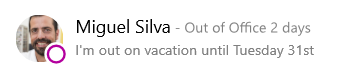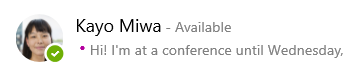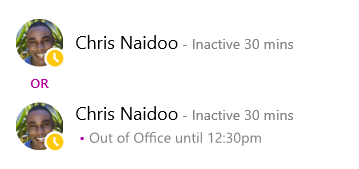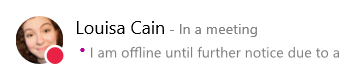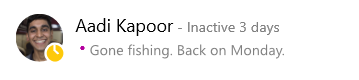Informațiile despre prezență sunt o modalitate rapidă pentru ca alte persoane să vă vadă starea de disponibilitate. Prezența este setată automat în funcție de calendarul Outlook, dar puteți să o modificați manual, dacă doriți.
Ca exemplu, dacă aveți o întâlnire programată în prezent în Outlook, starea apare ca "într-o întâlnire" în Skype for Business. Atunci când sunteți într-o Skype for Business apel audio sau video, indicatorul de prezență apare roșu, ca ocupat, iar starea dumneavoastră este actualizată la "într-un apel".
De asemenea, puteți seta manual starea de prezență pentru a include detalii pe care doriți să le vadă alte persoane. Prezența dumneavoastră poate include, de asemenea, o notă personală care apare în lista de persoane de contact și pe cartea de vizită. Acest lucru oferă persoanelor mai multe informații despre ceea ce aveți de gând.
Modificarea stării de prezență
Faceți clic pe săgeata verticală meniu de stare de sub numele dvs., în fereastra principală Skype for Business, apoi faceți clic pe starea pe care doriți să o afișați altor persoane.
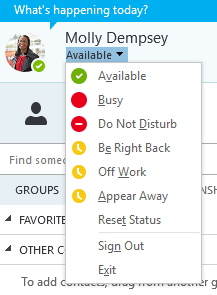
Pentru a reveni din starea pe care ați setat-o și a Skype for Business vă actualizați automat starea, faceți clic pe meniul de stare, apoi faceți clic pe Reinițializare stare.
Alegerea stării potrivite
Asigurați-vă că setați corect starea. Următorul tabel descrie fiecare stare de prezență pe care o pot vedea alte persoane pentru dvs., ce înseamnă fiecare stare și pe cele pe care le puteți seta.
Sfat: Stările de prezență sunt pre-setate în Skype for Business, ceea ce înseamnă că nu puteți crea o stare particularizată, dar le puteți oferi persoanelor de contact mai multe detalii despre locul în care vă aflați sau ce faceți prin adăugarea unei note personale. Consultați secțiunea următoare pentru detalii.
|
Dacă prezența dumneavoastră este |
Înseamnă că sunteți |
Cum se setează această stare |
|
Disponibil |
Online și disponibil pentru a fi contactat. |
Setați automat pentru dvs., pe baza activității tastaturii sau a calendarului Outlook. De asemenea, puteți seta această stare atunci când doriți ca alte persoane să afle că sunteți la birou, chiar dacă computerul este inactiv. |
|
Revin imediat |
Vă îndepărtați de la computer câteva momente. |
Puteți seta prezența oricând doriți. |
|
Deplasare/Afișare în deplasare |
Conectat, dar computerul a fost inactiv sau sunteți departe de computer pentru o perioadă specificată de timp. |
Setați automat pentru dvs., pe baza activității tastaturii sau a calendarului Outlook. Skype for Business setează starea la "inactiv" atunci când computerul a fost inactiv timp de cinci minute și să "dispară" atunci când starea dumneavoastră este inactivă timp de cinci minute. (Pentru a modifica aceste valori implicite, faceți clic pe butonul opțiuni |
|
Absent de la lucru |
Nu funcționează și nu este disponibil pentru a fi contactat. |
Puteți seta prezența oricând doriți. |
|
Ocupat |
Ocupat și nu doriți să fiți întrerupt. |
Setați automat pentru dvs., în funcție de calendarul Outlook. De asemenea, puteți seta prezența la aceasta oricând doriți. Dacă îl setați manual la ocupat, acesta va reveni la starea calendarului Outlook în 24 de ore, dacă nu îl modificați înainte de atunci. |
|
Într-o conversație |
Într-un apel Skype for Business (un apel audio în două sensuri) și nu doriți să fiți deranjat. |
Setați automat pentru dvs., în funcție de activitatea telefonului. |
|
Într-o întâlnire |
Într-o întâlnire și nu doriți să fiți deranjat. |
Setați automat pentru dvs., în funcție de calendarul Outlook. |
|
Într-o conferință |
Într-un apel de conferință Skype for Business (o întâlnire Skype for Business cu audio) și nu doriți să fiți deranjat. |
Setați automat pentru dumneavoastră atunci când v-ați alăturat la o conferință prin telefon sau la o sesiune Meet Now. |
|
Do Not Disturb |
Nu doriți să fiți deranjat și veți vedea notificările de conversații doar dacă sunt trimise de către cineva din grupul de lucru. |
Puteți seta prezența oricând doriți. Dacă îl setați manual la Nu deranjați, acesta va reveni la starea de calendar Outlook în 24 de ore, dacă nu vă modificați starea înainte de atunci. |
|
Prezintă |
Dând o prezentare și nu poate fi deranjat. |
Setați automat atunci când prezentați într-o întâlnire Skype for Business. Puteți modifica această setare în fereastra opțiuni stare. |
|
Out of Office |
Ați ieșit din birou. |
Setați automat pentru dvs., în funcție de calendarul Outlook. |
|
Absent de la birou (răspunsul automat este activat) |
Ați setat caracteristica de răspuns automat în Outlook. |
Setați automat atunci când setați răspunsuri automate în Outlook. |
|
Offline |
Nu s-a conectat. Veți apărea Offline persoanelor pe care le-ați blocat să vă vadă prezența. |
Setați automat pentru dvs., pe baza activității tastaturii sau a calendarului Outlook. |
|
Necunoscută |
Prezența dumneavoastră nu poate fi detectată. |
Această stare poate apărea pentru persoanele de contact care nu utilizează Skype for Business ca program de mesagerie instant. |
Notă: Dacă utilizați Outlook și activați notificarea absent de la birou, nota pe care o scrieți în Outlook se afișează și în Skype for Business, iar o stea roșie sau un asterisc (*) apare lângă starea de prezență în partea de jos a zonei de afișare a imaginii.
Exemple de scenarii de prezență
Ați confundat mesajele de prezență offline sau absent de la birou? Aceste exemple vă pot ajuta.
|
Scenariu |
Mesajul Skype for Business |
|
|
DECONECTAT |
||
|
VACANTA |
Miguel a plecat în vacanță timp de o săptămână și a activat răspunsurile automate în Outlook pentru a-l anunța. El a anulat deja sau a refuzat întâlniri în timpul săptămânii în care va fi plecat și și-a lăsat laptopul deconectat și deconectat. |
|
|
CONECTAT |
||
|
CONFERINȚa |
A participat la o conferință săptămâna aceasta la câteva ore de la oraș. A activat răspunsurile automate în Outlook pentru a-i permite clienților să știe că este în afara orașului, dar va continua să se conecteze din când în când la Skype for Business . |
|
|
REZERVAREA |
Chris are o săptămână lucrătoare obișnuită, dar trebuie să își viziteze medicul în timpul orei de prânz. Și-a blocat calendarul ca Office de Office timp de 30 de minute , astfel încât colegii să știe că nu trebuie să-și rezerve timpul în acea perioadă. |
|
|
IEȘIREA DE URGENȚĂ |
Louisa a avut o criză neașteptată acasă și a activat răspunsurile automate în Outlook pentru a anunța acest lucru. Nu și-a clarificat încă Jurnalul , deoarece nu este sigură când se va întoarce. |
|
|
OPȚIUNEA BLOCARE ȘI PLECARE |
Airinei a decolat vineri după-amiază pentru un week-end de pescuit. El a activat răspunsurile automate în Outlook pentru a anunța acest lucru, apoi a blocat computerul desktop Windows și a părăsit Skype for Business în execuție. |
|
Adăugarea sau eliminarea unei note personale
Tastați o notă personală, cum ar fi "lucrul de acasă", din partea de sus a ferestrei principale Skype for Business, pentru a partaja detaliile curente despre starea dvs. Nota va apărea cu cartea de vizită. Modificați nota cât de des doriți.
Pentru a adăuga o notă personală
-
În fereastra principală Skype for Business, faceți clic pe caseta notă de deasupra numelui dvs., apoi tastați o notă, cum ar fi "lucrul de acasă" sau "lucrul la un termen limită, vă rugăm să trimiteți un mesaj instant în loc să opriți."
Pentru a elimina o notă personală
-
Faceți clic pe caseta de note de deasupra numelui dvs., iar pe tastatură apăsați BackSpace, apoi apăsați Enter. Textul din casetă revine la mesajul implicit, „Ce este nou astăzi?”
Activarea sau dezactivarea notificării absent de la birou
Dacă contul de Skype for Business este sincronizat cu calendarul Outlook, un mesaj absent de la birou se afișează ca notă personală în Skype for Business de fiecare dată când activați notificarea absent de la birou în Outlook. Așadar, de exemplu, atunci când aveți de gând să fiți în vacanță, este posibil să configurați notificarea absent de la birou în Outlook, indicând că sunteți în vacanță (și partajați informații relevante, de exemplu dacă veți verifica e-mailul și cine este backupul). Această notificare este publicată în cartea de vizită și în alte liste de persoane de contact care sunt afișate la persoanele dumneavoastră de contact în Skype for Business.
Important: Atunci când reveniți din vacanță, nu uitați să dezactivați notificarea absent de la birou. Trebuie să porniți Outlook pentru a face acest lucru. Nu puteți șterge nota din Skype for Business.
Pentru a activa notificarea în Outlook
-
În Outlook, faceți clic pe fișier > răspunsuri automate > Trimiteți răspunsuri automate, apoi scrieți mesajul absent de la birou și programați-l pentru afișare.
Pentru a dezactiva notificarea în Outlook și a elimina astfel mesajul de pe ecranul Skype for Business
-
În Outlook, faceți clic pe fișier > răspunsurile automate > Dezactivați. (Poate dura până la treizeci de minute pentru ca nota să dispară de pe ecranul Skype for Business.)
Pentru a sincroniza Skype for Business și conturile Outlook
-
În fereastra principală Skype for Business, faceți clic pe Opțiuni.
-
În Skype for Business-opțiuni, faceți clic pe personal.
-
Bifați caseta de selectare Actualizează prezența mea în funcție de informațiile din calendarul meu.
-
Bifați caseta de selectare se afișează informațiile absent de la birou persoanelor de contact din relațiile de confidențialitate prieteni și familie, grup de lucru și colegi pentru a sincroniza Skype for Business și conturile Outlook.