OneNote pentru Windows 10 are încorporată recunoașterea scrierii de mână, care poate efectua conversia notelor scrise de mână în text tastat. De asemenea, puteți utiliza această caracteristică pentru a efectua conversia cernelii scrise de mână din note în ecuații matematice, fie pentru rezolvarea problemelor de matematică, fie pentru a formata mai uniform ecuațiile înainte de a le partaja cu alte persoane.
Notă: Această caracteristică este disponibilă doar dacă aveți un abonament Microsoft 365. Dacă sunteți abonat Microsoft 365, asigurați-vă că aveți cea mai recentă versiune de Office.
Cerneală în text
Conversia notelor scrise de mână în text tastat poate fi utilă atunci când decideți să partajați notele selectate cu alte persoane sau atunci când doriți să includeți astfel de note într-un document mai formal sau într-o prezentare.
-
Pe orice pagină care conține note scrise de mână, faceți clic sau atingeți fila Desenare .
-
Pe fila Desenare , selectați instrumentul Selecție cu lasou .
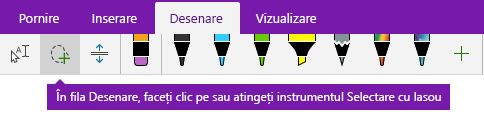
-
Cu degetul, creionul sau mouse-ul, apăsați în jos pe ecran și glisați o selecție în jurul scrierii de mână pe care doriți să o convertiți. Atunci când dați drumul, urmele de cerneală din scrierea de mână ar trebui să apară selectate.
Sfat: Dacă urmele de cerneală nu sunt complet selectate, atingeți sau faceți clic în afara selecției, apoi redesenați o selecție mai mare în jurul scrierii de mână. Sau, pentru a anula selecția, apăsați Ctrl+Z sau faceți clic sau atingeți butonul Anulare din colțul din dreapta sus al ferestrei aplicației.
-
Atingeți sau faceți clic pe Cerneală în text pentru a efectua conversia selecției scrierii de mână în text tastat.
Dacă urmele de cerneală inițiale din scrierea de mână au fost scrise într-o anumită culoare a creionului, OneNote va formata automat textul convertit în aceeași culoare.
După conversia scrierii de mână, puteți să selectați, să editați și să formatați textul în orice mod doriți.
Notă: Succesul recunoașterii scrierii de mână OneNote depinde de lizibilitatea notelor scrise de mână pe care le selectați. Puteți corecta cu ușurință erorile de conversie editând pur și simplu textul convertit.
Cerneală în expresie matematică
Conversia ecuațiilor matematice scrise de mână poate economisi timp atunci când nu doriți să formatați manual text de ecuație lung sau complicat în format exponent, indice și alte formatări de ecuații și este o modalitate foarte bună de a curăța notele scrise de mână înainte de a le partaja cu alte persoane.
-
Pe orice pagină, atingeți sau faceți clic pe fila Desenare .
-
Selectați un stilou și o culoare de stilou, apoi scrieți o ecuație matematică pe pagină.
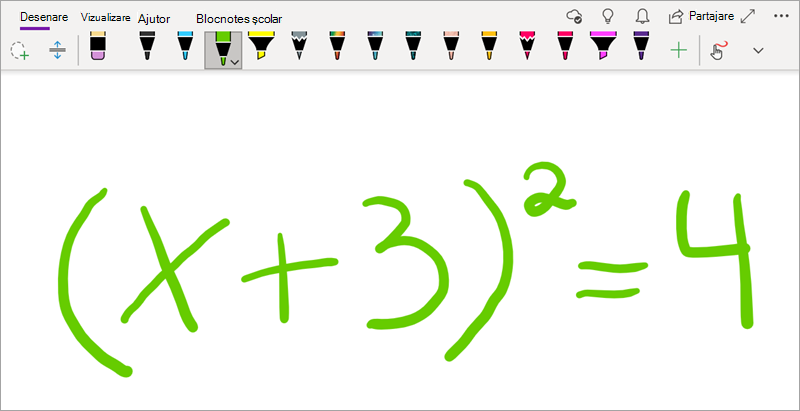
-
Pe fila Desenare , selectați instrumentul Selecție cu lasou .
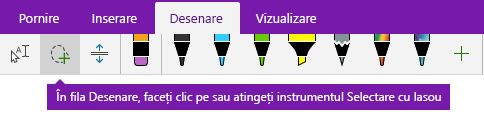
-
Cu degetul, creionul sau mouse-ul, apăsați în jos pe ecran și glisați o selecție în jurul ecuației. Atunci când dați drumul, toate urmele de cerneală din ecuație ar trebui să apară selectate.
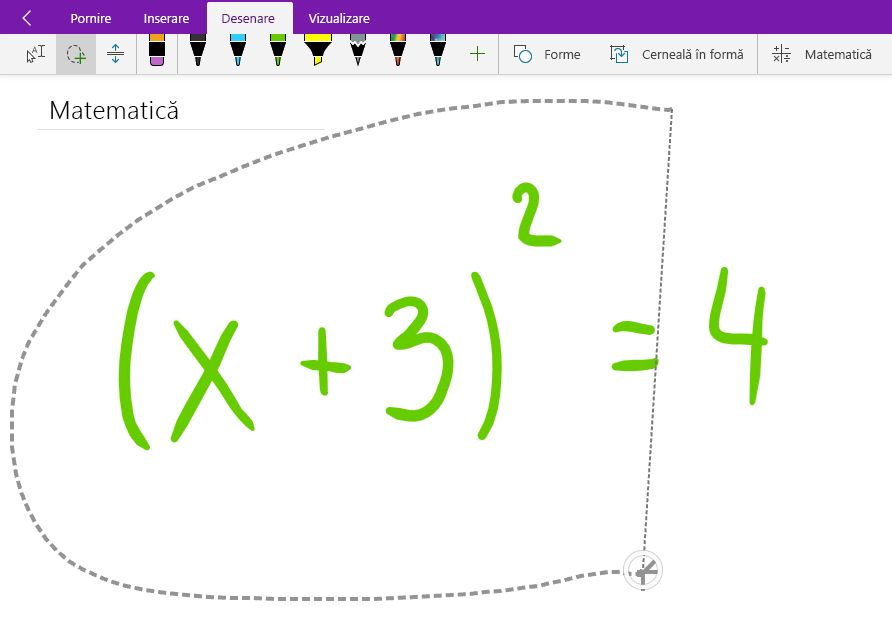
Sfat: Dacă urmele de cerneală nu sunt complet selectate, atingeți sau faceți clic în afara selecției, apoi redesenați o selecție mai mare în jurul scrierii de mână. Sau, pentru a anula selecția, apăsați Ctrl+Z sau faceți clic sau atingeți butonul Anulare din colțul din dreapta sus al ferestrei aplicației.
-
Pe fila Desenare , atingeți sau faceți clic pe butonul Matematică .
-
În panoul Matematică care se deschide, confirmați că OneNote a recunoscut corect ecuația.
Notă: Dacă este necesar, atingeți sau faceți clic pe Remediați în panoul Matematică pentru a efectua corecțiile trasării în cerneală individuale. În modul Fix It , puteți utiliza instrumentul Selecție cu lasou pentru a selecta orice simbol recunoscut incorect sau o anumită parte a ecuației și OneNote va oferi alternative din care să alegeți. Alegeți o alternativă, apoi selectați Gata.
-
Atunci când previzualizarea ecuației din panoul Matematică se potrivește cu scrierea selectată, atingeți sau faceți clic pe butonul Cerneală în expresie matematică pentru a schimba ecuația scrisă de mână în text.
Aflați mai multe despre rezolvarea ecuațiilor matematice complexe cu OneNote.
-
Pentru a adăuga o altă ecuație în timp ce panoul Matematică este deschis, faceți clic sau atingeți în alt loc de pe pagină, apoi faceți clic din nou pe butonul Matematică .
-
Închideți panoul Matematică făcând clic sau atingând X în colțul din dreapta sus al panoului.
Important: Caracteristicile matematice din OneNote pentru Windows 10 sunt disponibile numai cu un abonament activ Office 365. Dacă nu vedeți butonul Matematică pe fila Desenare , asigurați-vă că sunteți conectat la OneNote cu același cont care este înregistrat la abonamentul dvs.
Faceți clic pe butonul Setări și altele 
Dacă tot nu vedeți butonul Matematică după ce vă conectați și reporniți aplicația, verificați starea de reînnoire a abonamentului Office 365 pentru a vă asigura că abonamentul dvs. este încă activ.
Consultați și
Conversia și rezolvarea ecuațiilor matematice în OneNote pentru Windows 10
Desenarea de grafice din ecuații matematice în OneNote pentru Windows 10










