În PowerPoint, puteți să modificați un efect de animație aplicat unui obiect pentru altul, să modificați setările unei animații sau să eliminați animația din obiect.
Modificarea unui efect de animație
-
Selectați obiectul care are efectul de animație pe care doriți să-l modificați.
-
Pe fila Animații , selectați noua animație dorită.
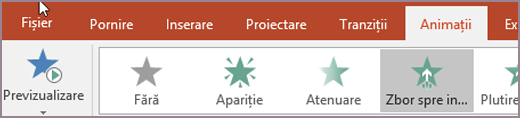
Eliminarea unui efect de animație
Puteți elimina efectele de animație pe care le-ați aplicat anterior la text sau obiecte (cum ar fi imagini, forme, ilustrații SmartArt etc.).
Notă: În cazul în care căutați informații despre eliminarea unui efect de tranziție dintr-un diapozitiv întreg, consultați Adăugarea, modificarea sau eliminarea tranzițiilor între diapozitive.
-
Pe fila Animație , faceți clic pe Panou animație.
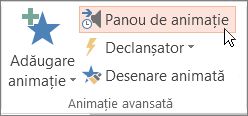
-
Pe diapozitiv, faceți clic pe obiectul animat din care doriți să eliminați efectul.
Sfat: Toate efectele aplicate obiectului respectiv sunt evidențiate în Panoul animație.
-
În Panoul animație, faceți clic pe efectul de eliminat, faceți clic pe săgeata în jos, apoi faceți clic pe Eliminare.
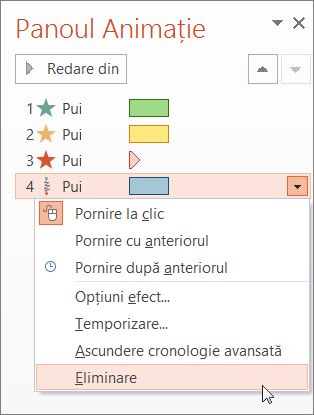
Eliminarea mai multor efecte de animație sau eliminarea tuturor efectelor de animație
-
Pentru a elimina mai multe efecte de animație din text sau dintr-un obiect, în Panoul Animație, apăsați Ctrl, faceți clic pe fiecare efect de animație pe care doriți să-l eliminați, apoi apăsați delete.
-
Pentru a elimina toate efectele de animație din text sau dintr-un obiect, faceți clic pe obiectul pentru care doriți să opriți animarea. Apoi, pe fila Animații , în galeria de efecte de animație, faceți clic pe Fără.

Dezactivarea tuturor animațiilor dintr-o prezentare
Deși nu puteți elimina toate animațiile dintr-o întreagă prezentare într-un singur pas (trebuie să eliminați animațiile din fiecare obiect individual, așa cum este descris mai sus), puteți dezactiva toate animațiile din prezentare.
-
Pe fila Expunere diapozitive , selectați Configurare expunere diapozitive.
-
Sub Afișare opțiuni, selectați Afișare fără animație.
Consultați și
Notă: În cazul în care căutați informații despre modificarea sau eliminarea tranzițiilor între diapozitive, consultați Adăugarea, editarea sau eliminarea tranzițiilor între diapozitive.
Pentru a modifica sau a elimina un efect de animație pe care l-ați creat, selectați diapozitivul dorit, faceți clic pe fila Animații , apoi utilizați panoul Animații din partea dreaptă pentru a edita sau a rearanja efectele.
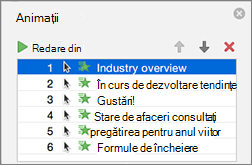
Sfat: Dacă nu vedeți panoul Animații, asigurați-vă că vă aflați în Vizualizarea normală, apoi faceți clic pe Panou de animație pe fila Animații .
În panoul Animații , puteți efectua oricare dintre următoarele:
-
Mutarea sau ștergerea unei animații Selectați efectul în panoul Animații . În partea de sus a panoului, faceți clic pe tastele săgeată pentru a modifica ordinea animațiilor sau faceți clic pe X roșu pentru a șterge o animație.
Pentru a șterge toate animațiile dintr-un diapozitiv în același timp, faceți clic pe primul element din listă, apăsați continuu tasta SHIFT în timp ce faceți clic pe ultimul element din listă, apoi faceți clic pe X-ul roșu.

-
Trecerea la o altă animație Selectați efectul din panoul Animații și faceți clic pe un alt efect în panglica de pe fila Animații .
-
Adăugarea altei animații la același obiect Mai întâi selectați textul sau obiectul din diapozitiv (nu în panoul Animații ), apoi faceți clic pe efectul suplimentar pe care doriți să-l aplicați.
-
Modificarea proprietăților efectului Selectați efectul în panoul Animații și efectuați modificările dorite sub Opțiuni efect.
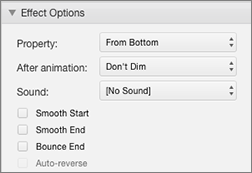
Setările disponibile aici depind de tipul de animație pe care l-ați selectat. Acest exemplu afișează opțiunile pentru o animație Zbor spre interior.
-
Modificarea temporizării efectului Selectați efectul în panoul Animații și efectuați modificările dorite sub Temporizare. Printre opțiuni se numără modul în care se declanșează animația, cât timp durează și dacă doriți să amânați pornirea sau repetarea acesteia.
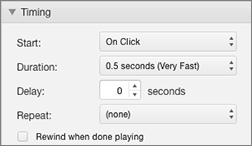
Pentru animații mai lungi care se pot declanșa din nou în timpul prezentării, puteți alege Derulare înapoi atunci când terminați de redat pentru a accelera lucrurile a doua oară.
Dacă doriți să dezactivați animațiile dintr-o întreagă prezentare, faceți clic pe fila Expunere diapozitive , faceți clic pe Configurare expunere diapozitive, apoi selectați Afișare fără animație.
Consultați și
Animarea textului și obiectelor
Animarea textului și a obiectelor cu căi de mișcare
Animarea sau transformarea cuvintelor într-un rând
Animarea punctelor de marcatori pe rând
Adăugarea, editarea sau eliminarea tranzițiilor între diapozitive
Modificarea unui efect de animație
-
Selectați obiectul care are efectul de animație pe care doriți să-l modificați.
-
Pe fila Animații , selectați noua animație dorită.

Eliminarea unui efect de animație
-
Selectați obiectul din care doriți să eliminați animația.
-
Pe fila Animații , selectați Fără din galeria de animații.










