Dacă ați creat un folder public sau dacă doriți să oferiți sau să restricționați accesul la un folder pentru anumiți utilizatori sau grupuri, iată cum să setați permisiunile pentru folderele publice.
Important: Aveți nevoie de Microsoft Exchange Server și de un cont de e-mail Exchange pentru a utiliza folderele publice cu Outlook. Majoritatea conturilor de domiciliu și personale nu utilizează Exchange Server.
-
În Panoul foldere, faceți clic dreapta pe folderul public pentru a seta permisiuni, apoi faceți clic pe Proprietăți.
Notă: Dacă nu vedeți Foldere publice în Panou foldere, apăsați Ctrl+6.
-
Pe fila Permisiuni, sub Permisiuni, alegeți un nivel de permisiune din listă.
Permisiunile coboară de la Proprietar, care are toate drepturile, la Colaborator, cu cele mai puține drepturi.
-
După ce alegeți un nivel de permisiune, puteți să ajustați permisiunile selectând butoane sau bifând și debifând casete. Dacă faceți acest lucru, Nivelul de permisiune pentru utilizator sau grup se va modifica la Particularizat.
În exemplul afișat aici, Cristina și Monica au nivelurile de permisiune predefinite Autor și Editor care publică. Lui Cornel i s-a atribuit nivelul Editor, care după aceea a fost particularizat pentru a-i permite să șteargă elementele proprii.
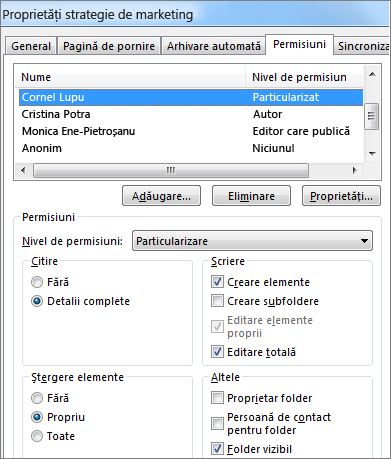
-
Pentru a găsi utilizatorii sau grupurile de persoane de contact cărora doriți să le atribuiți un nivel de permisiune, faceți clic pe Adăugare.
-
În Listă globală de adrese, selectați utilizatorii și grupurile de persoane de contact dorite, făcând clic pe Adăugare după ce selectați pe fiecare. Pe măsură ce adăugați utilizatori sau grupuri, acestea apar în caseta din partea dreaptă a butonului Adăugare.
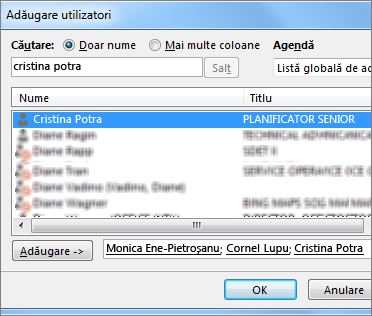
-
Setați permisiuni diferite pentru alți utilizatori sau grupuri repetând pașii de la 2 la 5.
-
Faceți clic pe OK.
Mai multe informații despre permisiuni și folderele Outlook
Pentru a afla mai multe informații despre setarea permisiunilor și a modului în care funcționează acestea, citiți secțiunea „Trebuie să aplic permisiuni pentru a partaja fișierele mele cu alți utilizatori ai computerului?” din articolul Ce trebuie să știți înainte să aplicați permisiuni unui fișier sau folder.
Pentru a afla mai multe despre folderele Outlook, consultați Crearea și partajarea unui folder public și Comutarea între folderele Outlook.










