Puteți redimensiona cu ușurință imagini, casete text, forme și obiecte WordArt în fișierul Office. De asemenea, puteți elimina porțiunile nedorite ale unei imagini, prin trunchiere.
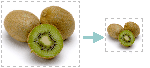
Dacă doriți să măriți, să micșorați sau să modificați în alt fel dimensiunea unei imagini (sau a unei forme), utilizați ghidajele de dimensionare sau, pentru un control mai bun, opțiunile Dimensiune din fila Instrumente imagine - Format sau din fila Instrumente de desen - Format.
Microsoft 365 abonații care au un ecran tactil pot folosi un deget sau un stylus digital pentru a apuca un instrument de dimensionare.
Pentru mai multe detalii, faceți clic pe lista derulantă de mai jos.
-
Faceți clic pe imaginea, forma, obiectul WordArt sau pe alt obiect (cum ar fi o diagramă) pentru care doriți redimensionarea.
-
Pentru a mări sau a micșora dimensiunea într-una sau mai multe direcții, glisați un ghidaj de dimensionare dinspre sau spre centru, în timp ce efectuați una dintre următoarele acțiuni:
-
Pentru a păstra centrul în același loc, apăsați și țineți apăsată tasta Ctrl în timp ce glisați ghidajul de dimensionare.
-
Pentru a menține proporțiile, apăsați și țineți apăsată tasta Shift în timp ce glisați un ghidaj de dimensionare din colț.
-
Pentru a păstra atât proporțiile, cât și centrul în același loc, apăsați și țineți apăsate tastele Ctrl și Shift în timp ce glisați un ghidaj de dimensionare din colț.
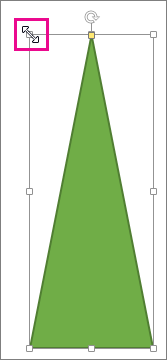
-
Notă: Redimensionarea unui obiect WordArt în acest fel redimensionează doar caseta în care se află obiectul WordArt. Textul WordArt propriu-zis se comportă la fel ca orice alt text. Dacă doriți să îl redimensionați, pur și simplu selectați textul pe care doriți să îl redimensionați și modificați dimensiunea fontului de la fila Pornire a panglicii.
-
Faceți clic pentru a selecta imaginea, forma, obiectul WordArt sau alt obiect pentru care doriți redimensionarea exactă.
Pentru a redimensiona mai multe obiecte în același timp, apăsați și țineți apăsată tasta Ctrl în timp ce selectați fiecare obiect.
-
În funcție de tipul de obiect selectat, alegeți una dintre următoarele:
-
Pentru a redimensiona o imagine, în fila Instrumente imagine - Format, în grupul Dimensiune, introduceți noile valori în casetele Înălțime și Lățime.
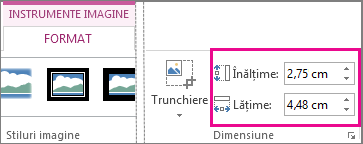
-
Pentru a redimensiona o formă sau alt obiect, în fila Instrumente de desen - Format, în grupul Dimensiune, introduceți valorile dorite în casetele Înălțime și Lățime.
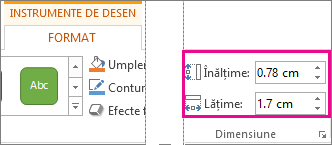
Notă: Dacă dimensiunea ecranului este mai mică, ar putea fi necesar să faceți clic pe săgeata în jos din grupul Dimensiune pentru a vedea casetele Înălțime și Lățime.

-
Dacă nu reușiți să modificați înălțimea și lățimea în mod independent, va trebui să deblocați raportul de aspect:
-
Faceți clic pe lansatorul casetei de dialog

-
În panoul de formatare sau în caseta de dialog care apare, debifați caseta de selectare Blocare raport aspect.
-
Faceți clic pe imaginea, forma, obiectul WordArt sau pe alt obiect pentru care doriți redimensionarea.
Pentru a redimensiona mai multe obiecte în același timp, apăsați și țineți apăsată tasta Ctrl în timp ce selectați fiecare obiect.
-
Alegeți una dintre următoarele variante:
-
Pentru a redimensiona o imagine, în fila Instrumente imagine - Format, în grupul Dimensiune, faceți clic pe lansatorul casetei de dialog

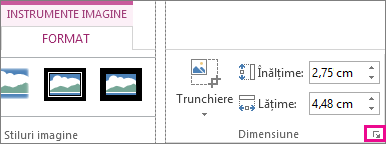
-
Pentru a redimensiona o formă sau alt obiect, în fila Instrumente de desen - Format, în grupul Dimensiune, faceți clic pe lansatorul casetei de dialog

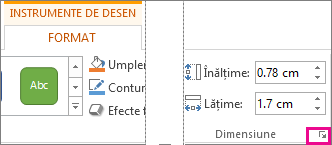
Note:
-
Dacă dimensiunea ecranului este mai mică, ar putea fi necesar să faceți clic pe săgeata în jos din grupul Dimensiune pentru a vedea lansatorul casetei de dialog.
-

-
-
-
În panoul de formatare sau în caseta de dialog care apare, alegeți una dintre următoarele:
-
Pentru a menține proporția inițială, bifați caseta de selectare Blocare raport aspect și introduceți un procent Scară pentru Înălțime sau Lățime.
-
Pentru a redimensiona la altă proporție, debifați caseta de selectare Blocare raport aspect și introduceți procentele Scară pentru Înălțime și Lățime.
-
Consultați și
Dacă doriți să extindeți, să micșorați sau pur și simplu să modificați dimensiunea unei imagini (sau a unei forme), utilizați ghidajele de dimensionare. Pentru un control mai precis, puteți utiliza opțiunile Dimensiune de pe fila Format .
Redimensionarea rapidă a unei imagini, a unei forme, a unui obiect WordArt sau a unui alt obiect
-
Faceți clic pe imaginea, forma sau obiectul WordArt pentru care doriți să efectuați redimensionarea.
-
Pentru a mări sau a micșora dimensiunea într-una sau mai multe direcții, glisați un ghidaj de dimensionare dinspre sau spre centru, în timp ce efectuați una dintre următoarele acțiuni:
-
Pentru a menține centrul obiectului în același loc, apăsați continuu tasta OPTION în timp ce glisați ghidajul de dimensionare.
-
Pentru a menține proporțiile unui obiect în timp ce îl redimensionați, apăsați continuu tasta Shift în timp ce glisați un ghidaj de dimensionare din colț.
-
-
Faceți clic pe imaginea, pe forma sau pe obiectul WordArt pentru care doriți redimensionarea exactă.
-
Faceți clic pe fila Format imagine sau Format formă , apoi asigurați-vă că este debifată caseta de selectare Blocare raport aspect .
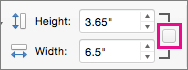
-
Alegeți una dintre următoarele variante:
-
Pentru a redimensiona o imagine, pe fila Format imagine , introduceți măsurătorile dorite în casetele Înălțime și Lățime .

-
Pentru a redimensiona o formă sau un obiect WordArt, pe fila Format formă , introduceți măsurile dorite în casetele Înălțime și Lățime .

-
-
Faceți clic pe imaginea, forma sau obiectul WordArt pentru care doriți să efectuați redimensionarea.
-
Alegeți una dintre următoarele:
-
Pentru a redimensiona o imagine, faceți clic pe fila Format imagine , faceți clic pe Poziție > Mai multe opțiuni de aspect.
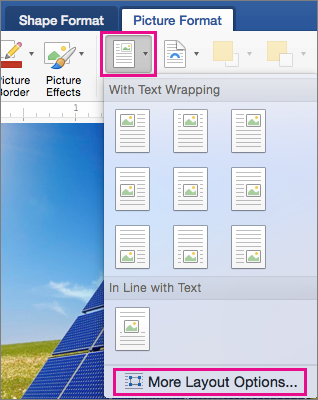
-
Pentru a redimensiona o formă sau un obiect WordArt, pe fila Format formă , faceți clic pe Poziție > Mai multe opțiuni pentru aspect.
-
-
Faceți clic pe fila Dimensiune și, sub Scară, asigurați-vă că este debifată caseta de selectare Blocare raport aspect .
Introduceți procentele dorite pentru Înălțime și Lățime.
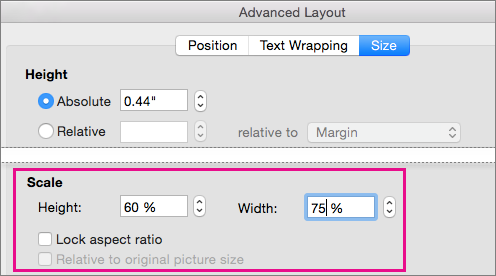
-
Faceți clic pe OK când ați terminat.
Sfat: Pentru a aplica aceeași înălțime și lățime la diferite obiecte, selectați toate obiectele care doriți să aibă aceleași dimensiuni, apoi introduceți dimensiunile în casetele Înălțime și Lățime. Pentru a selecta mai multe obiecte, faceți clic pe primul obiect, apoi apăsați și țineți apăsată tasta SHIFT în timp ce faceți clic pe celelalte obiecte.
Dacă doriți să extindeți, să micșorați sau pur și simplu să modificați dimensiunea unei imagini (sau a unei forme), utilizați ghidajele de dimensionare. Pe un ecran tactil, puteți folosi un deget sau un stylus digital pentru a prinde un ghidaj.
Pentru un control mai precis, dacă aveți o versiune desktop de Excel sau PowerPoint, puteți utiliza opțiunile Dimensiune de pe fila Instrumente imagine - Format sau din fila Instrumente de desen - Format .
Pentru mai multe detalii, faceți clic pe lista derulantă de mai jos.
-
Faceți clic pe imaginea, forma, obiectul WordArt sau pe alt obiect (cum ar fi o diagramă) pentru care doriți redimensionarea.
-
Pentru a mări sau a micșora dimensiunea într-una sau mai multe direcții, glisați un ghidaj de dimensionare dinspre sau spre centru, în timp ce efectuați una dintre următoarele acțiuni:
-
Pentru a păstra centrul în același loc, apăsați și țineți apăsată tasta Ctrl în timp ce glisați ghidajul de dimensionare.
-
Pentru a menține proporțiile, apăsați și țineți apăsată tasta Shift în timp ce glisați un ghidaj de dimensionare din colț.
-
Pentru a păstra atât proporțiile, cât și centrul în același loc, apăsați și țineți apăsate tastele Ctrl și Shift în timp ce glisați un ghidaj de dimensionare din colț.
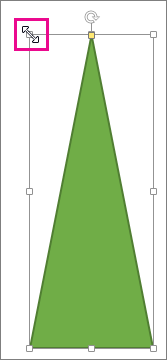
-
Notă: Redimensionarea unui obiect WordArt în acest fel redimensionează doar caseta în care se află obiectul WordArt. Textul WordArt propriu-zis se comportă la fel ca orice alt text. Dacă doriți să îl redimensionați, pur și simplu selectați textul pe care doriți să îl redimensionați și modificați dimensiunea fontului de la fila Pornire a panglicii.
Pentru această procedură, trebuie să aveți o versiune desktop de Excel sau PowerPoint.
-
Faceți clic pe Editare în <PowerPoint sau Excel>.
-
Faceți clic pe imaginea, forma, obiectul WordArt sau alt obiect pentru care doriți redimensionarea exactă.
Pentru a redimensiona mai multe obiecte în același timp, apăsați și țineți apăsată tasta Ctrl în timp ce selectați fiecare obiect.
-
În funcție de tipul de obiect selectat, alegeți una dintre următoarele:
-
Pentru a redimensiona o imagine, în fila Instrumente imagine - Format, în grupul Dimensiune, introduceți noile valori în casetele Înălțime și Lățime.
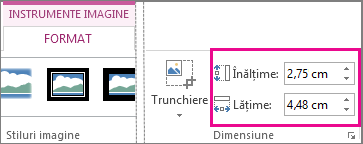
-
Pentru a redimensiona o formă sau alt obiect, în fila Instrumente de desen - Format, în grupul Dimensiune, introduceți valorile dorite în casetele Înălțime și Lățime.
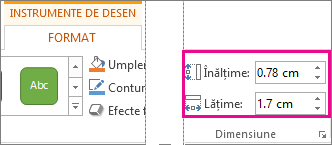
Notă: Dacă dimensiunea ecranului este mai mică, ar putea fi necesar să faceți clic pe săgeata în jos din grupul Dimensiune pentru a vedea casetele Înălțime și Lățime.

-
Dacă nu reușiți să modificați înălțimea și lățimea în mod independent, va trebui să deblocați raportul de aspect:
-
Faceți clic pe lansatorul casetei de dialog

-
În panoul de formatare sau în caseta de dialog care apare, debifați caseta de selectare Blocare raport aspect.
Pentru această procedură, trebuie să aveți o versiune desktop de Excel sau PowerPoint.
-
Faceți clic pe Editare în <PowerPoint sau Excel>.
-
Faceți clic pe imaginea, forma, obiectul WordArt sau alt obiect pentru care doriți redimensionarea exactă.
Pentru a redimensiona mai multe obiecte în același timp, apăsați și țineți apăsată tasta Ctrl în timp ce selectați fiecare obiect.
-
Alegeți una dintre următoarele variante:
-
Pentru a redimensiona o imagine, în fila Instrumente imagine - Format, în grupul Dimensiune, faceți clic pe lansatorul casetei de dialog

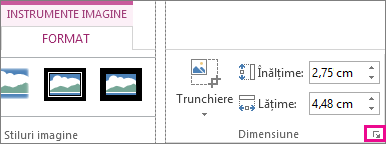
-
Pentru a redimensiona o formă sau alt obiect, în fila Instrumente de desen - Format, în grupul Dimensiune, faceți clic pe lansatorul casetei de dialog

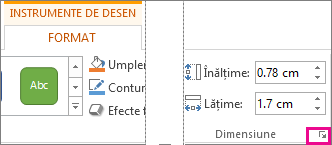
Note:
-
Dacă dimensiunea ecranului este mai mică, ar putea fi necesar să faceți clic pe săgeata în jos din grupul Dimensiune pentru a vedea lansatorul casetei de dialog.
-

-
-
-
În panoul de formatare sau în caseta de dialog care apare, alegeți una dintre următoarele:
-
Pentru a menține proporția inițială, bifați caseta de selectare Blocare raport aspect și introduceți un procent Scară pentru Înălțime sau Lățime.
-
Pentru a redimensiona la altă proporție, debifați caseta de selectare Blocare raport aspect și introduceți procentele Scară pentru Înălțime și Lățime.
-










