În Publisher, puteți să modificați culoarea textului, selectând o culoare din schema de culori a publicației sau selectând o nouă culoare, o tentă sau o umbră. De exemplu, puteți să modificați nuanța de la albastru la albastru la pulbere, adăugând alb sau puteți să modificați nuanța de la albastru-pudră la albastru-negru adăugând negru.
Aplicarea unei culori din paletă
-
Selectați textul pe care doriți să îl modificați.
-
Pe fila Instrumente casetă text , alegeți săgeata de lângă culoare font.
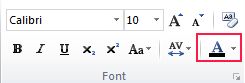
-
Alegeți culoarea pe care o doriți din paletă.
Aplicarea unei culori noi care nu se află în paletă
-
Selectați textul pe care doriți să îl modificați.
-
Pe fila Instrumente casetă text , alegeți săgeata de lângă culoare font.
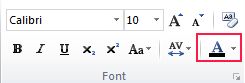
-
Alegeți mai multe culori.
-
În caseta de dialog culori , selectați culoarea dorită din fila standard , fila particularizată sau fila ® Pantone .
Notă: Culorile PANTONE® care sunt afișate pot să nu corespundă standardelor identificate cu PANTONE. Verificați publicațiile color PANTONE curente pentru o culoare exactă. PANTONE® și alte mărci comerciale Pantone, Inc. sunt proprietatea Pantone, Inc. © Pantone, Inc., 2007.
-
Alegeți OK.
Publisher aplică culoarea textului selectat și o adaugă la culoarea fontului și la paletele de culori de umplere .
Aplicarea unei nuanțe sau a unei umbre
Puteți să modificați culoarea textului, apoi să reglați fin acea culoare cu nuanțe sau umbre. Cu toate acestea, nu puteți completa culoarea cu modele (cum ar fi o linie repetabilă orizontală sau verticală), texturi (un astfel de grăunte de lemn simulat) sau degradeuri (cum ar fi o evoluție de la gri deschis la gri închis).
-
Selectați textul pe care doriți să îl modificați.
-
Pe fila Instrumente casetă text , alegeți săgeata de lângă culoare font.
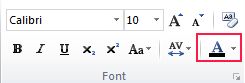
-
Alegeți nuanțe.
-
În lista culoare bază , selectați culoarea pe care doriți să o utilizați ca culoare de bază pentru nuanță sau umbră.
Notă: Culoarea curentă a textului pe care l-ați selectat se afișează ca culoare de bază.
-
Sub tentă/umbră, alegeți nuanța sau nuanța dorită.
-
Alegeți OK.
Publisher aplică nuanța sau nuanța la textul selectat și o adaugă la culoarea fontului și la paletele de culori de umplere .
Aplicarea unei culori din paletă
-
Selectați textul pe care doriți să îl modificați.
-
Pe fila Instrumente casetă text , alegeți săgeata de lângă culoare font.
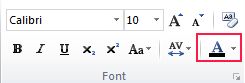
-
Alegeți culoarea pe care o doriți din paletă.
Aplicarea unei culori noi care nu se află în paletă
-
Selectați textul pe care doriți să îl modificați.
-
Pe fila Instrumente casetă text , alegeți săgeata de lângă culoare font.
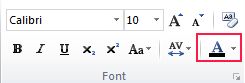
-
Alegeți mai multe culori.
-
În caseta de dialog culori , selectați culoarea dorită din fila standard , fila particularizată sau fila ® Pantone .
Notă: Culorile PANTONE® care sunt afișate pot să nu corespundă standardelor identificate cu PANTONE. Verificați publicațiile color PANTONE curente pentru o culoare exactă. PANTONE® și alte mărci comerciale Pantone, Inc. sunt proprietatea Pantone, Inc. © Pantone, Inc., 2007.
-
Alegeți OK.
Publisher aplică culoarea textului selectat și o adaugă la culoarea fontului și la paletele de culori de umplere .
Aplicarea unei nuanțe sau a unei umbre
Puteți să modificați culoarea textului, apoi să reglați fin acea culoare cu nuanțe sau umbre. Cu toate acestea, nu puteți completa culoarea cu modele (cum ar fi o linie repetabilă orizontală sau verticală), texturi (un astfel de grăunte de lemn simulat) sau degradeuri (cum ar fi o evoluție de la gri deschis la gri închis).
-
Selectați textul pe care doriți să îl modificați.
-
Pe fila Instrumente casetă text , alegeți săgeata de lângă culoare font.
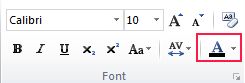
-
Alegeți efecte de umplere.
-
În lista culoare bază , selectați culoarea pe care doriți să o utilizați ca culoare de bază pentru nuanță sau umbră.
Notă: Culoarea curentă a textului pe care l-ați selectat se afișează ca culoare de bază.
-
Sub tentă/umbră, alegeți nuanța sau nuanța dorită.
-
Alegeți OK.
Publisher aplică nuanța sau nuanța la textul selectat și o adaugă la culoarea fontului și la paletele de culori de umplere .










