Puteți modifica scrierea cu majuscule sau majuscule a textului selectat într-un document, selectând un singur buton de pe fila Pornire, denumit Modificare majuscule/minuscule.
Notă: Pentru informații despre regulile de scriere automată cu litere mari sau mici, consultați Alegerea opțiunilor de corectare automată pentru scrierea cu majuscule, corectare ortografică și simboluri.
Modificare majuscule/minuscule
Pentru a schimba scrierea cu litere mari sau mici a textului selectat într-un document, procedați astfel:
-
Selectați textul căruia doriți să îi modificați literele.
-
Accesați Pornire > Modificare majuscule/minuscule

-
Alegeți una dintre următoarele variante:
-
Pentru a scrie cu majusculă prima literă a unei propoziții și a lăsa toate celelalte litere mici, selectați Caz propoziție.
-
Pentru a exclude majusculele din text, selectați litere mici.
-
Pentru a scrie cu majusculă toate literele, selectați MAJUSCULE.
-
Pentru a scrie cu majusculă prima literă a fiecărui cuvânt și a lăsa celelalte litere mici, selectați Fiecare Word cu majusculă.
-
Pentru a comuta între două vizualizări de litere mari și mici (de exemplu, pentru a comuta între Fiecare Word cu majusculă și opusul, cAPITALIZE eACH wORD), selectați comutare între litere mari și mici.
Sfaturi:
-
Pentru a aplica litere mari reduse (majuscule reduse) la text, selectați textul, apoi, pe fila Pornire, în grupul Font, faceți clic pe săgeata din colțul din dreapta jos. În caseta de dialog Font, sub Efecte, bifați caseta de selectare Majuscule reduse.
-
Pentru a anula modificarea majuscule/minuscule, apăsați CTRL+ Z.
-
Pentru a utiliza o comandă rapidă de la tastatură pentru a comuta între litere mici, MAJUSCULE și Fiecare Word cu majuscule, selectați textul și apăsați SHIFT + F3 până când se aplică corpul de literă dorit.
-
Consultați și
Inserarea unei majusculă încorporată
Alegerea opțiunilor de corectare automată pentru scrierea cu majuscule
Modificare majuscule/minuscule
Pentru a schimba scrierea cu litere mari sau mici a textului selectat într-un document, procedați astfel:
-
Selectați textul căruia doriți să îi modificați literele.
-
Accesați Pornire > Modificare majuscule/minuscule

-
Alegeți una dintre următoarele:
-
Pentru a scrie cu majusculă prima literă a unei propoziții și a lăsa toate celelalte litere mici, selectați Caz propoziție.
-
Pentru a exclude majusculele din text, selectați litere mici.
-
Pentru a scrie cu majusculă toate literele, selectați MAJUSCULE.
-
Pentru a scrie cu majusculă prima literă a fiecărui cuvânt și a lăsa celelalte litere mici, selectați Fiecare Word cu majusculă.
-
Pentru a comuta între două vizualizări de litere mari și mici (de exemplu, pentru a comuta între Fiecare Word cu majusculă și opusul, cAPITALIZE eACH wORD), selectați comutare între litere mari și mici.
Sfaturi:
-
Pentru a aplica majuscule reduse (Majuscule reduse) la text, selectați textul, apoi, în meniul Format, selectați Font, iar în caseta de dialog Font, sub Efecte, bifați caseta Majuscule reduse.
Tasta de comandă rapidă Majuscule reduse: ⌘ + SHIFT + K
-
Pentru a anula modificarea majuscule/minuscule, apăsați ⌘ + Z .
-
Pentru a utiliza o comandă rapidă de la tastatură pentru a comuta între litere mici, MAJUSCULE și Majuscule Fiecare Word, selectați textul, apoi apăsați fn+ SHIFT + F3 până când se aplică stilul dorit.
-
Consultați și
Inserarea unei majusculă încorporată
Alegerea opțiunilor de corectare automată pentru scrierea cu majuscule
PowerPoint pentru web acceptă modificarea majuscule/minuscule. Consultați procedura de mai jos.
Word pentru web nu acceptă modificarea majuscule/minuscule. Utilizați aplicația desktop pentru a deschide documentul și a modifica corpul de literă al textului acolo sau puteți modifica manual încadrarea textului în Word pentru web.
-
Selectați textul pe care doriți să îl modificați.
-
Accesați Pornire > Mai multe opțiuni de font > Modificare majuscule/minuscule.
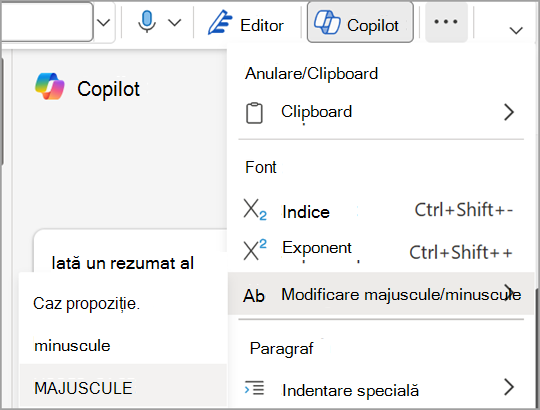
-
Alegeți carcasa pe care doriți să o utilizați.










