Formatarea condiționată din versiunea clasică de Outlook pentru Windows vă permite să modificați automat culorile și fonturile mesajelor primite în funcție de expeditor, subiect sau destinatari. Formatarea condiționată din outlook pentru Windows clasică este o modalitate de a scoate în evidență mesajele de intrare care îndeplinesc condiții definite în lista de mesaje, utilizând culori, fonturi și stiluri. Specificați condițiile pe care trebuie să le îndeplinească un mesaj de intrare, cum ar fi numele sau adresa de e-mail a expeditorului, iar formatarea condiționată se aplică doar la acele mesaje.
De exemplu, o regulă condițională poate specifica faptul că toate mesajele trimise din manager să apară cu text roșu în lista de mesaje. Dacă doriți să faceți modificări suplimentare la corpul mesajelor de e-mail, modificați fontul implicit sau culoarea textului pentru mesajele de e-mail.
Notă: Începând cu Microsoft Outlook 2010, caracteristica Organizare care v-a permis să creați reguli de formatare condiționată a textului pentru mesajele de e-mail a fost eliminată. Formatarea condiționată a textului este accesată acum în caseta de dialog Setări complexe vizualizare .
În acest articol
Crearea unei reguli de formatare condiționată în versiunea clasică Outlook pentru Windows
-
În Outlook pentru Windows, faceți clic pe Vizualizare.
-
În grupul Vizualizare curentă , faceți clic pe Setări vizualizare.
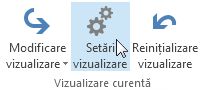
-
În caseta de dialog Setări complexe vizualizare, faceți clic pe Formatare condiționată.
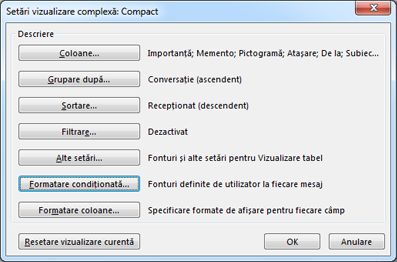
Apare un set de reguli implicite. Printre acestea se numără regula Mesaje necitite. Această regulă face ca mesajele nescrise să apară cu formatarea aldină în lista de mesaje. În plus, apar regulile de formatare condiționată pe care le-ați creat în panoul Organizare cu o versiune anterioară de Outlook.
-
Alegeți oricare dintre următoarele variante disponibile:
-
Pentru a șterge o regulă, faceți clic pe regulă, apoi faceți clic pe Ștergere.
-
Pentru a dezactiva temporar o regulă, debifați caseta de selectare pentru acea regulă.
-
Pentru a schimba criteriile pentru o regulă, faceți clic pe regulă, apoi faceți clic pe Condiție.
-
Pentru a modifica formatarea textului, faceți clic pe regulă, apoi faceți clic pe Font.
-
Pentru a adăuga o nouă regulă de formatare condiționată, faceți clic pe Adăugare, în caseta Nume, tastați un nume, faceți clic pe Font pentru a specifica formatarea, apoi faceți clic pe Condiție pentru a specifica criteriile pentru această regulă.
-
Example conditional formatting rules in classic Outlook for Windows
Iată câteva exemple de reguli de formatare condiționată pe care le puteți crea în Outlook.
Cum se afișează cu roșu toate mesajele de la Cornel Moldovan
-
Faceți clic pe Adăugare.
-
Introduceți un nume pentru regulă.
-
Faceți clic pe Font.
-
Sub Culoare, faceți clic pe Roșu.
-
Faceți clic pe OK.
-
Faceți clic pe Condiție.
-
În caseta De la, tastați Cornel Moldovan.
Notă: Numele trebuie să se potrivească exact cu numele complet care apare în mesajul pe care îl primiți.
-
În casetele de dialog Filtru, Formatare condiționată și Setări complexe vizualizare, faceți clic pe OK.
Cum se afișează cu verde în subiect toate mesajele care conțin cuvântul Contoso
-
Faceți clic pe Adăugare.
-
Introduceți un nume pentru regulă.
-
Faceți clic pe Font.
-
Sub Culoare, faceți clic pe Verde.
-
Faceți clic pe OK.
-
Faceți clic pe Condiție.
-
În caseta Se caută cuvintele, tastați Contoso.
-
În casetele de dialog Filtru, Formatare condiționată și Setări complexe vizualizare, faceți clic pe OK.
Cum se afișează cu albastru în subiect sau în corpul mesajului toate mesajele care conțin cuvântul vacanță
-
Faceți clic pe Adăugare.
-
Introduceți un nume pentru regulă.
-
Faceți clic pe Font.
-
Sub Culoare, faceți clic pe Albastru.
-
Faceți clic pe OK.
-
Faceți clic pe Condiție.
-
În caseta Se caută cuvintele, tastați vacanță.
-
În casetele de dialog Filtru, Formatare condiționată și Setări complexe vizualizare, faceți clic pe OK.










