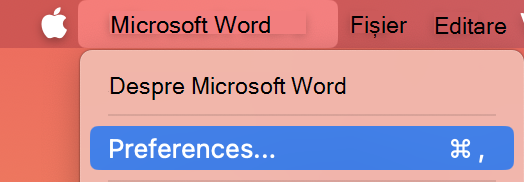Puteți modifica aspectul și stilul aplicațiilor Microsoft 365 selectând o temă Office nouă.
Cum se modifică tema

Pentru a schimba culoarea aplicațiilorMicrosoft 365:
-
Deschideți o aplicațieMicrosoft 365, cum ar fi Word, Excel sau PowerPoint.
-
În partea din stânga sus, selectați Opțiuni> fișier > General > Temă Office.
-
Alegeți opțiunea preferată.
Setarea implicită pentru temă pentru Microsoft 365 este Utilizați setarea de sistem, care corespunde aspectului selectat în Windows.
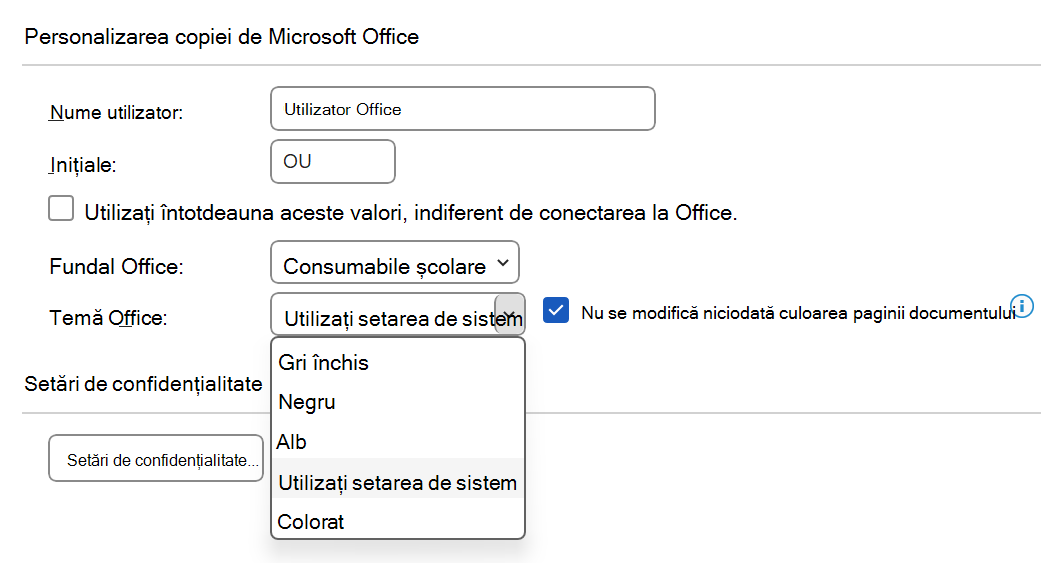
Notă: Temele afișate pe această pagină sunt pentru cele mai recente versiuni de Microsoft 365. Aplicațiile dvs. pot arăta diferit în aceleași teme dacă utilizați o versiune mai veche.
Tema Alb
Tema Alb este proiectată să pară luminoasă, curată și proaspătă. Iată un exemplu de temă Alb în PowerPoint:
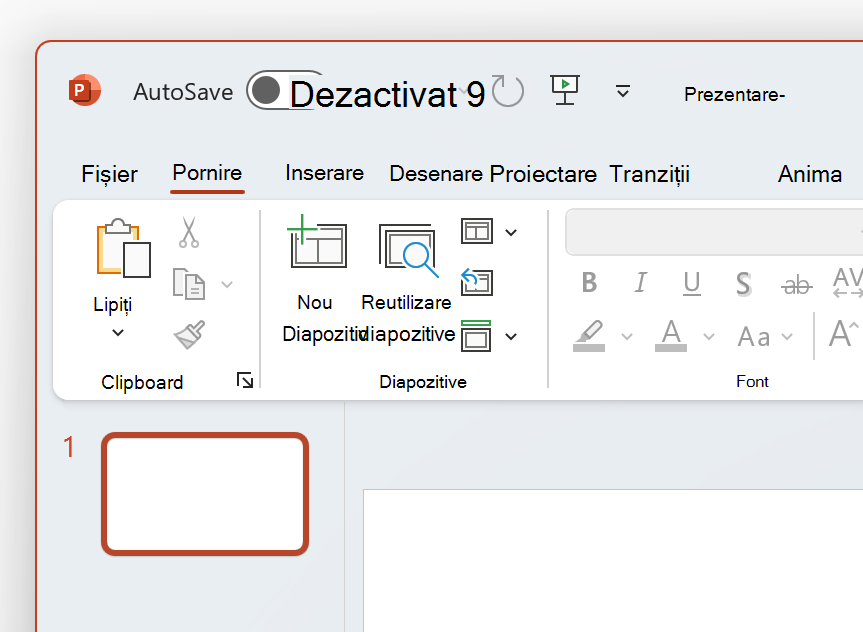
Notă: Pe Windows 11 sau o versiune mai nouă, este posibil să observați o nuanță de culoare pe fundalul aplicației Microsoft 365. Acest efect se numește Mică și este fundalul desktopului care se afișează prin fundalul aplicației. Pentru a dezactiva acest lucru, deschideți aplicația Setări Windows și navigați la Personalizare > Culori > Efecte de transparență.
Gri
Tema Gri închis este perfectă pentru cei care preferă griuri mai moi cu controale contrastante. Iată un exemplu de temă Gri închis aplicată Word:
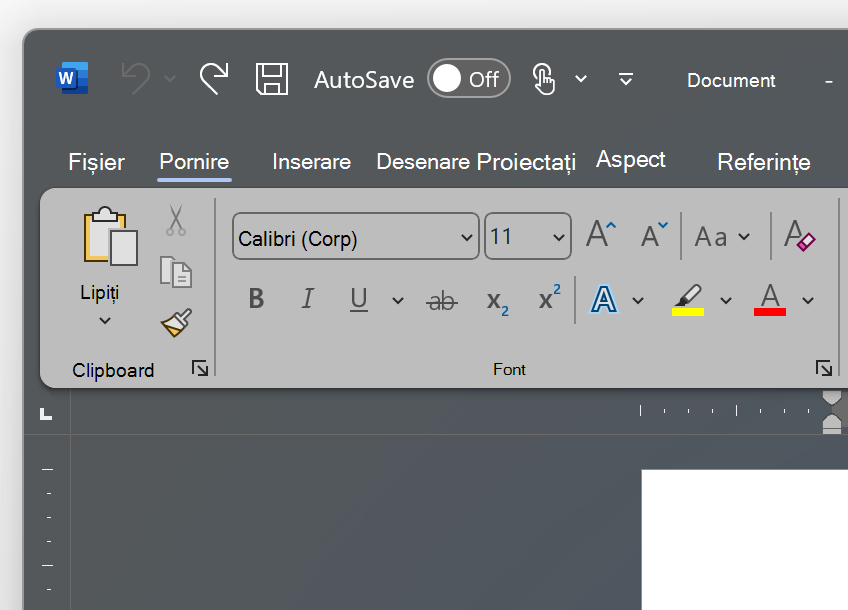
Tema Negru
Tema Negru oferă cea mai întunecată experiență pentru aplicațiile dvs. Microsoft 365. Dacă sunteți în căutarea modului întunecat, aceasta este tema pentru dvs. Iată un exemplu de temă Negru aplicată Excel:
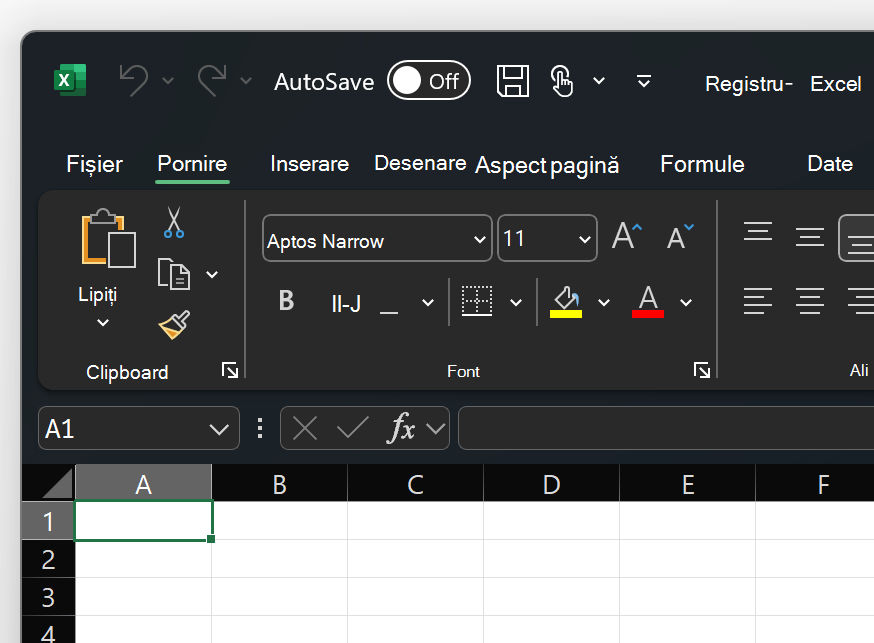
Important:
-
În mod implicit, Word și Outlook recolora documentele și mesajele de e-mail pentru a se potrivi cu restul aplicației atunci când sunteți în tema Negru.
-
Pentru a dezactiva acest comportament în Word, navigați la Opțiuni > fișier > General > Personalizați copia de Microsoft Office, apoi bifațiNiciodată nu modificați culoarea paginii documentului.
-
Pentru a dezactiva acest comportament în Outlook, navigați la Opțiuni > fișier > General > Personalizați copia de Microsoft Office, apoi bifațiNiciodată nu modificați culoarea de fundal a mesajului. Consultați și: Modul întunecat în Outlook pentru Microsoft 365
Colorat
Tema Colorat este identică cu tema Alb, dar cu partea de sus a Panglicii accentuată cu culoarea principală a aplicației curente.
Tema Colorat din Excel:
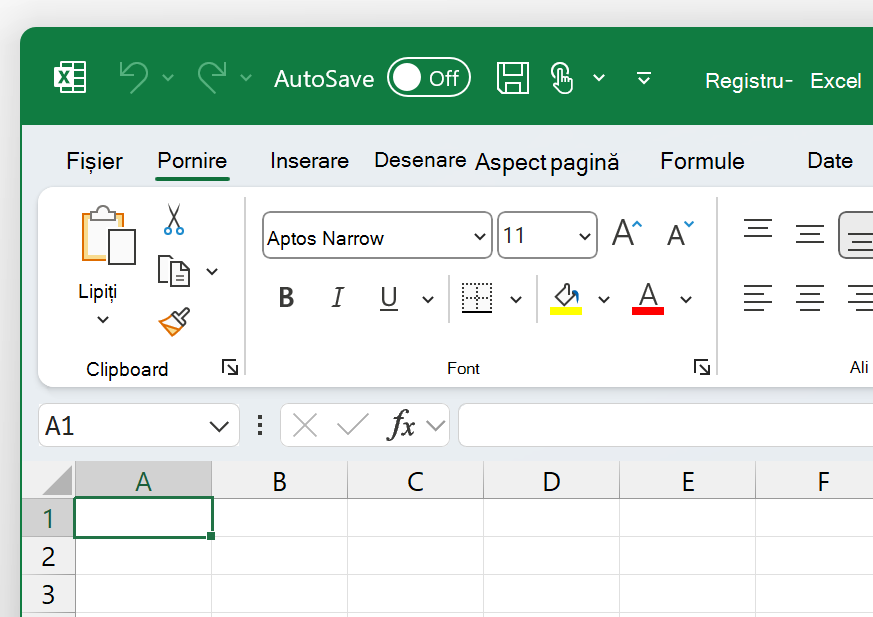
Tema Colorat din PowerPoint:
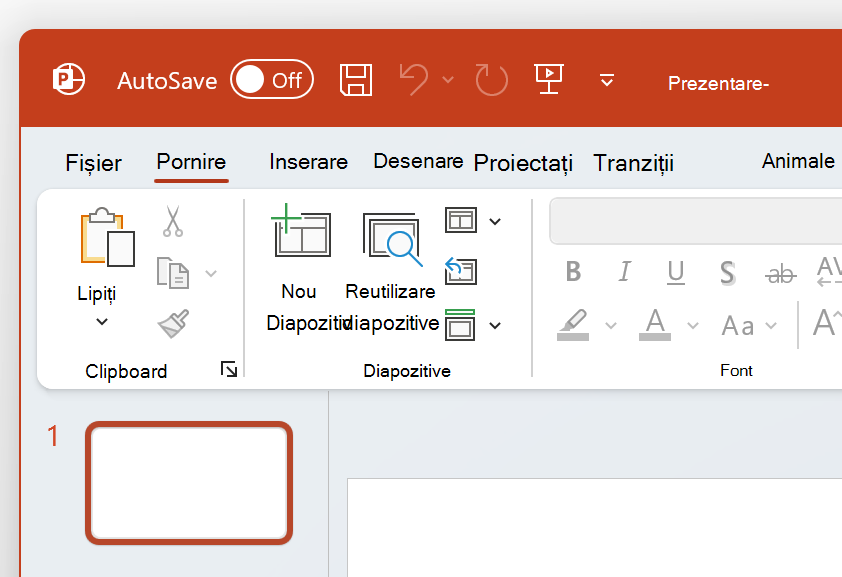
Tema Colorat din Word:
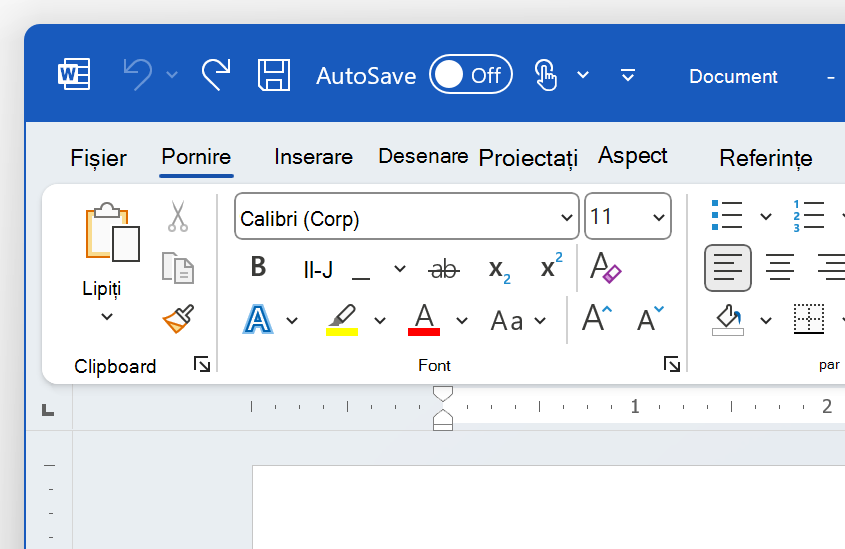
Utilizați setarea de sistem
Atunci când este selectată setarea Utilizați sistemul, Microsoft 365 va alege între temele Alb și Negru, în funcție de cazul în care Windows este în modul luminos sau întunecat. Vă puteți alege aspectul Windows în Windows 11 prin lansarea aplicației Setări și navigarea la Personalizare > Culori > Alegeți modul.
Pe Mac, aplicațiileMicrosoft 365 se vor potrivi cu aspectul Luminos sau Întunecat al computerului Mac.
Sfat: Dacă doriți ca aplicațiile dvs.Microsoft 365 să utilizeze întotdeauna un aspect luminos, indiferent de setările mac, puteți activa "Dezactivare mod întunecat" în aplicațiile Microsoft.
Dacă sunteți abonatMicrosoft 365, puteți alege, de asemenea, între două teme atunci când computerul Dvs. Mac utilizează un aspect luminos.
Pentru a modifica tema, faceți clic pe meniul aplicației Microsoft 365 (Word, Excel etc.) și selectați Preferințe > General. Sub secțiunea Personalizare , puteți configura tema.
-
Tema Aluminiu (implicit)
Tema Aluminiu oferă un aspect familiar Mac și stil. Iată un exemplu de temă Aluminiu în Word.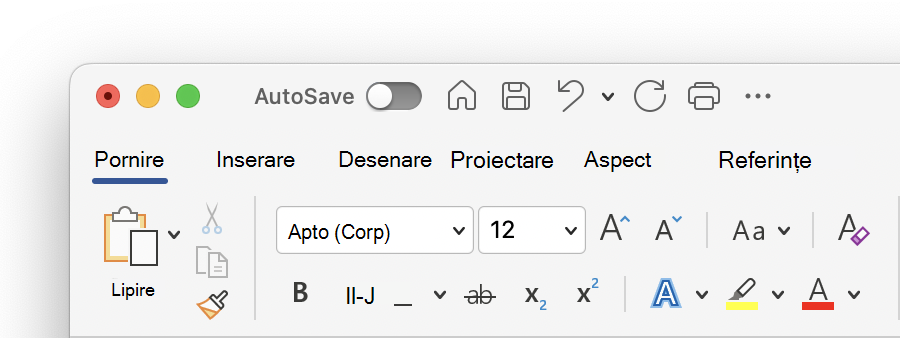
-
Tema
Colorat Tema Colorat aduce culoarea de accent principală a aplicației în Panglică. Iată un exemplu de temă Colorat din Word.
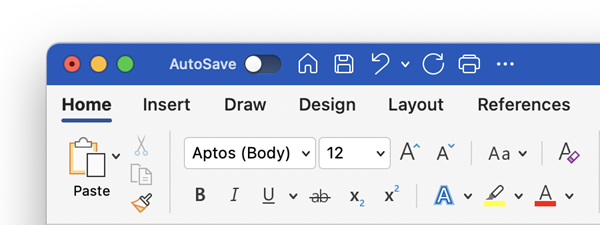
Activarea modului întunecat pe macOS
Pentru a utiliza modul întunecat, trebuie să modificați setarea "Aspect" din setările de sistem macOS:
-
Faceți clic pe meniul Apple din stânga sus.
-
Selectați Setări de sistem > Aspect. (în versiunile mai vechi de macOS, alegeți Preferințe de sistem > General)
-
În partea de sus a casetei de dialog, puteți comuta aspectul sistemului de operare de la luminos la întunecat:
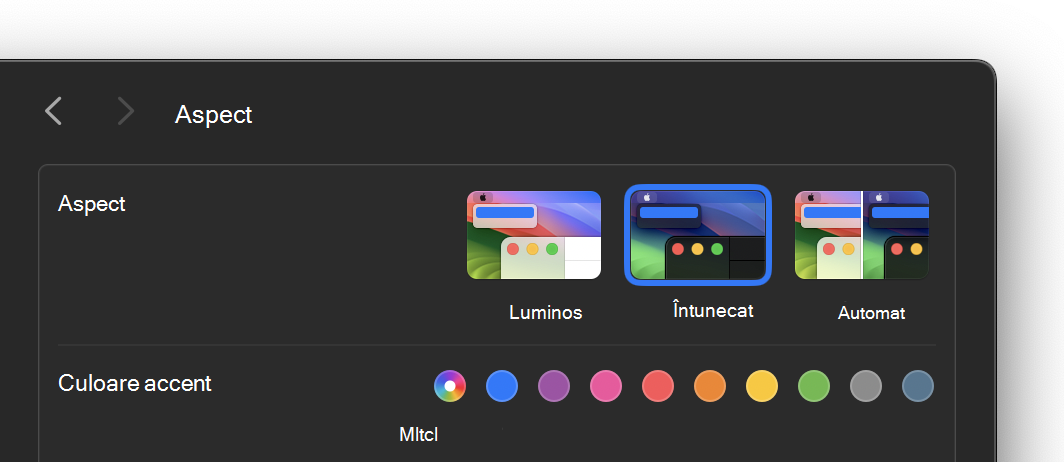
Iată un exemplu de Word în modul întunecat.
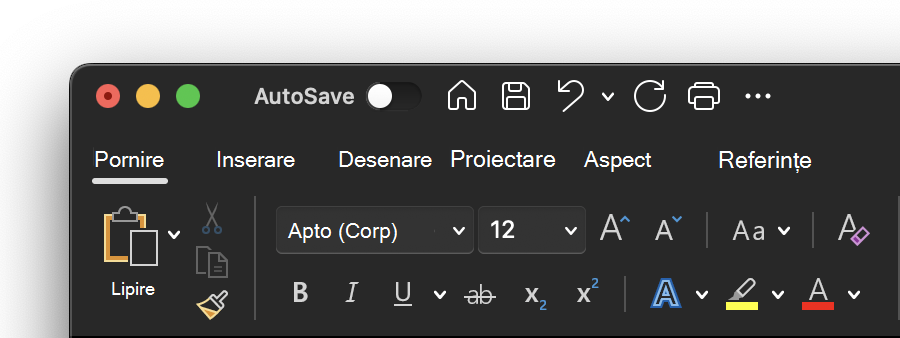
Dezactivarea modului întunecat pentru o aplicație Microsoft
Dacă doriți să aveți modul întunecat activat pentru sistemul dvs. de operare, dar doriți să-l dezactivați pentru aplicațiile Microsoft 365 individuale, urmați acești pași:
-
Accesați preferințele aplicației (De exemplu, în Word, selectați Word > Preferințe).
-
Selectați fila General .
-
Sub Personalizare, selectați Dezactivare mod întunecat.
Rețineți că această setare afectează doar aplicația curentă, așadar, dacă doriți să fie dezactivată în WordșiExcel, de exemplu, va trebui să repetați acești pași în fiecare dintre aceste aplicații.
Modul întunecat în Outlook
Pentru a seta modul întunecat în Outlook, mai întâi setați-l pentru macOS, așa cum este descris mai sus. Apoi efectuați următoarele:
-
În Outlook, selectați Preferințe > Outlook.
-
Selectați fila General .
-
Alegeți opțiunea Aspect dorită:
-
Lumina Setează Outlook la modul luminos, indiferent la ce macOS este setat.
-
Întuneric Setează Outlook la modul întunecat, indiferent la ce macOS este setat.
-
Sistem Potrivește setarea pentru modul macOS, fie luminoasă, fie întunecată.
-