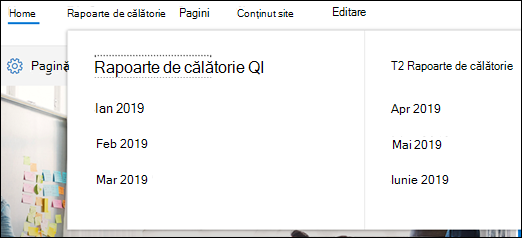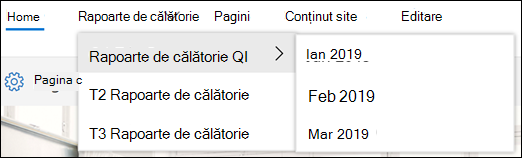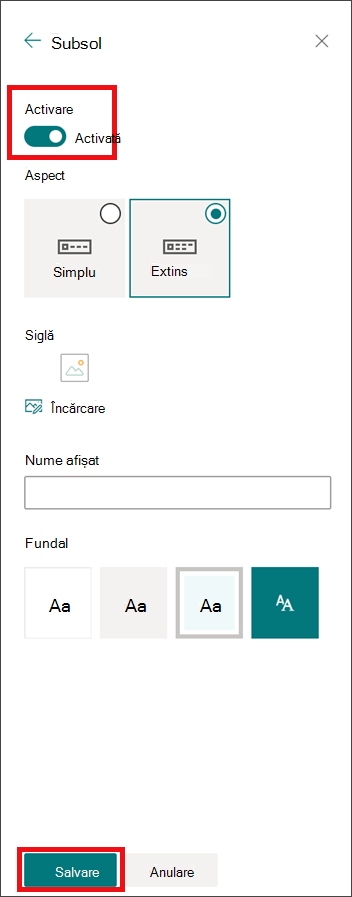Puteți particulariza rapid și ușor aspectul site-ului SharePoint pentru a reflecta stilul și marca dvs. profesionale. Opțiunile disponibile depind de versiunea de SharePoint pe care o utilizați.
Notă: Pentru a modifica aspectul, aveți nevoie de permisiuni de proprietar de site sau de proiectare pe site.
Setările de modificare a aspectului se află sub Setări 
Utilizarea unei teme pentru a modifica culorile site-ului SharePoint
Puteți să alegeți una dintre temele implicite SharePoint și să o particularizați după cum este necesar, să alegeți o temă de firmă cu branding aprobat pentru firma dvs. sau să utilizați unul dintre modelele de experiență clasică. Pentru a crea și a încărca o temă de firmă, consultați Aplicarea temelor pentru site-uri SharePoint.
Note:
-
Anumite funcționalități sunt prezentate treptat organizațiilor care au optat pentru programul Lansare pentru audiență specifică. Acest lucru înseamnă că este posibil să nu vedeți încă această caracteristică sau că ea poate arăta diferit de ceea ce este descris în articolele de ajutor.
-
Pentru modalități suplimentare de a particulariza site-ul, consultați Particularizarea site-ului SharePoint.
-
Pe site, faceți clic pe Setări

Notă: Dacă nu vedeți Modificați aspectul în meniul Setări , este posibil să nu aveți permisiunea de a gestiona această opțiune. Pentru mai multe informații, consultați Înțelegerea nivelurilor de permisiune din SharePoint sau întrebați administratorul.
-
Selectați aspectul dorit. Veți vedea o previzualizare a felului în care arată site-ul dvs. cu tema selectată aplicată. Faceți clic pe Salvare pentru a o aplica la site sau, dacă nu vă place ceea ce vedeți și doriți să reveniți la ceea ce ați avut la început, faceți clic pe Anulare .
Note:
-
Este posibil ca administratorul să fi setat aplicarea temelor pentru site pentru a afișa doar o listă de teme aprobate de firmă. În acest caz, nu veți vedea niciuna dintre temele SharePoint implicite.
-
Dacă actualizați tema pe un subsite sau administratorul dvs. are site-urile setate la experiența clasică, urmați instrucțiunile din secțiunea Proiectări experiență clasică .
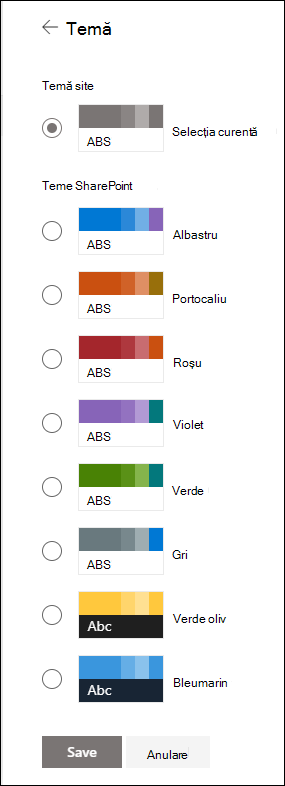
-
-
Pentru a particulariza culorile uneia dintre temele SharePoint implicite, selectați tema, apoi faceți clic pe Particularizare.
-
Alegeți culoarea principală și culoarea de accent dorite, apoi faceți clic pe Salvare pentru a o aplica la site. Lista de culori principale și culorile de accent variază în funcție de tema SharePoint implicită pe care alegeți să o particularizați.
Notă: În prezent, nu puteți schimba culoarea de fundal pentru site utilizând această setare. SharePoint administratorii pot efectua modificări la temele aprobate de firmă, așa cum este descris în aplicarea de teme SharePoint.
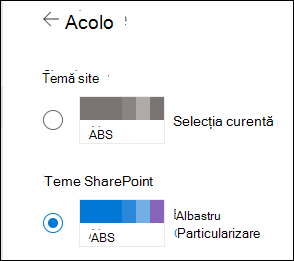
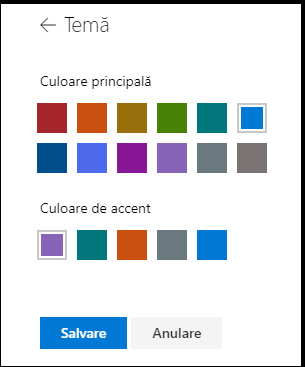
Particularizarea antetului site-ului
-
Pe site, faceți clic pe Setări

Note:
-
Dacă nu vedeți Modificați aspectul în meniul Setări , este posibil să nu aveți permisiunea de a gestiona această opțiune. Pentru mai multe informații, consultați Înțelegerea nivelurilor de permisiune din SharePoint sau întrebați administratorul.
-
Aspectele de antet minime și extinse vor fi eliminate temporar din panoul De schimbare a aspectului pentru clienții GCC, GCC High, DoD, Gallatin și Sovereign. Site-urile care utilizează antetul minim vor face automat tranziția la antetul compact și la site-urile care utilizează aspectul de antet extins vor trece automat la antetul standard.
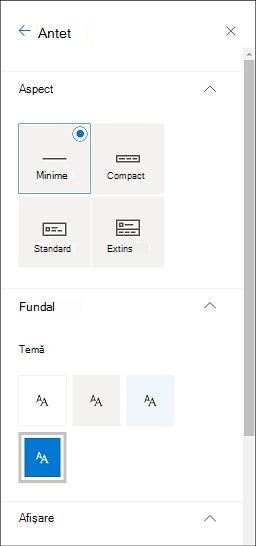
-
-
Alegeți un aspect: (Aspectul compact este implicit pentru toate site-urile moderne):
-
Aspect minim: înălțime redusă cu tot conținutul într-o singură linie, inclusiv sigla mică de site, titlul site-ului, navigarea în site și acțiunile și etichetele de site.

-
Aspect compact: un aspect de înălțime mai mare care utilizează sigla de site de dimensiuni complete, păstrând conținutul pe o singură linie.

-
Aspect standard: Un aspect cu sigla de site de dimensiuni complete și conținut împărțit pe 2 linii.

-
Aspect extins: cel mai mare aspect al nostru cu conținut împărțit în 2 zone de conținut cu sigla site-ului, titlul site-ului și o imagine de fundal opțională separată de celălalt conținut de mai jos.

Notă: Dacă utilizați Antetul extins pe un site Hub desemnat ca Pornire, navigarea în site va fi înlocuită cu bara de navigare Hub.
-
-
În secțiunea Fundal, selectați o culoare de temă pentru a schimba culoarea de fundal a antetului site-ului. Selectați Extins pentru a determina punctul focal pentru imaginea de fundal.
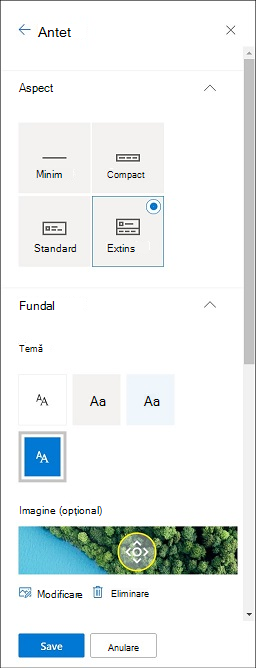
-
În secțiunea Afișare, procedați astfel:
-
Selectați comutatorul pentru a seta vizibilitatea titlului site-ului;
-
Selectați Modificare pentru a adăuga o miniatură cu sigla site-ului (trebuie să fie o siglă pătrată pentru utilizare implicită în experiențe care necesită un raport de aspect pătrat);
-
Selectați Modificare pentru a adăuga o siglă de site. Dacă utilizați aspect extins, selectați Aliniere siglă site .
Notă: Pentru a vă asigura că pictograma se redă corect, alegeți una care se încadrează în intervalul de 64 x 64 pixeli până la 192 x 64 pixeli (lățime x înălțime).
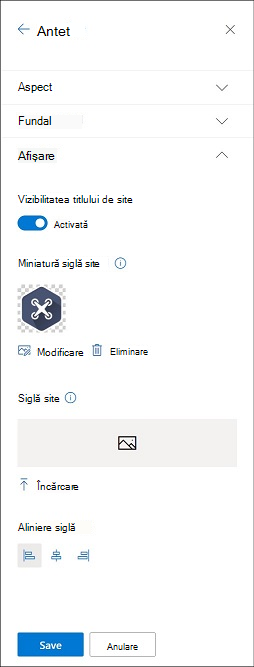
-
-
După ce ați terminat, faceți clic pe Salvare.
Editarea etichetelor de subsol și a linkurilor
După ce ați adăugat un subsol la site, puteți adăuga un link sau etichete la subsol. Selectați Editare în subsolul din partea stângă a etichetelor și linkurilor de meniu.
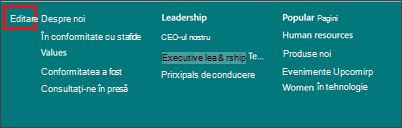
Pentru detalii despre adăugarea sau editarea linkurilor și etichetelor, consultați Particularizarea navigării pe site-ul SharePoint. Puteți adăuga un nivel de până la opt linkuri sau etichete.
Modificați culoarea, fundalul sau fontul cu ajutorul temelor cu experiență clasică
Dacă administratorul dvs. are site-uri setate la experiența clasică sau modificați tema unui subsite, urmați acești pași pentru a schimba culoarea, fundalul și fontul site-ului SharePoint:
-
Pe site, faceți clic pe Setări

-
Faceți clic pe Vedeți setările clasice sau pe Modificare clasică a opțiunilor de aspect. Dacă vă aflați deja în experiența clasică, omiteți acest pas.
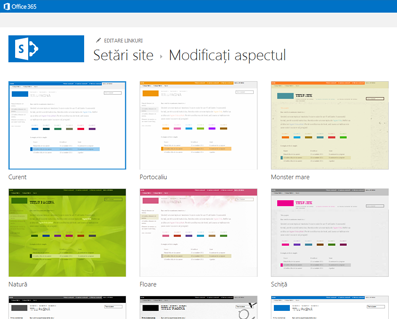
-
Alegeți un aspect din opțiuni. Nu vă îngrijorați dacă nu vă place culoarea sau imaginea exact așa cum este; o puteți modifica la pasul următor.
-
Pentru a adăuga sau a modifica imaginea de fundal, alegeți Modificare pentru a încărca o imagine proprie sau glisați o imagine de pe computer în imaginea redusă aflată deasupra comenzii Modificare .
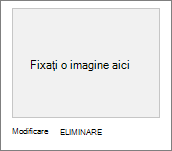
-
Pentru a schimba schema de culori, faceți clic pe săgeata de lângă Culori și selectați altă schemă de culori.
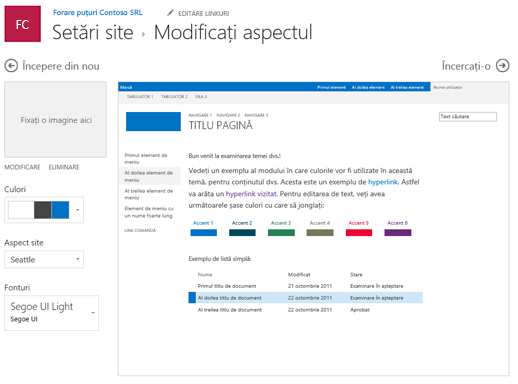
-
Pentru a modifica aspectul, faceți clic pe săgeata de lângă Aspect site și selectați alt aspect, care controlează poziția linkurilor de navigare, caseta de căutare etc.
-
Pentru a schimba fonturile, faceți clic pe săgeata de lângă Fonturi și selectați alt font.
Notă: Puteți modifica stilul tipului de font, dar nu puteți modifica dimensiunea.
-
Când sunteți gata să vedeți o examinare la dimensiune completă a modului în care arată modificările dvs. atunci când sunt aplicate la conținutul site-ului, faceți clic pe Încercați-o. Modificările nu sunt vizibile încă pentru alți utilizatori ai site-ului.
Notă: Dacă nu vă place ceea ce vedeți și doriți să reveniți la ceea ce ați avut la început, faceți clic pe Începere din nou sau faceți clic pe sigla de site pentru a închide Modificați aspectul și a reveni la pagina de pornire a site-ului.
-
Dacă vă place ceea ce vedeți în examinare, faceți clic pe Da, se păstrează. Dacă nu, faceți clic pe Nu, încercați din nou și încercați altceva.

Utilizarea unei teme pentru a modifica culorile site-ului SharePoint
Puteți să alegeți una dintre temele implicite SharePoint și să o particularizați după cum este necesar, să alegeți o temă de firmă cu branding aprobat pentru firma dvs. sau să utilizați unul dintre modelele de experiență clasică. Pentru a crea și a încărca o temă de firmă, consultați Aplicarea temelor pentru site-uri SharePoint.
Note:
-
Anumite funcționalități sunt prezentate treptat organizațiilor care au optat pentru programul Lansare pentru audiență specifică. Acest lucru înseamnă că este posibil să nu vedeți încă această caracteristică sau că ea poate arăta diferit de ceea ce este descris în articolele de ajutor.
-
Pentru modalități suplimentare de a particulariza site-ul, consultați Particularizarea site-ului SharePoint.
-
Pe site, faceți clic pe Setări

Notă: Dacă nu vedeți Modificați aspectul în meniul Setări , este posibil să nu aveți permisiunea de a gestiona această opțiune. Pentru mai multe informații, consultați Înțelegerea nivelurilor de permisiune din SharePoint sau întrebați administratorul.
-
Selectați aspectul dorit. Veți vedea o previzualizare a felului în care arată site-ul dvs. cu tema selectată aplicată. Faceți clic pe Salvare pentru a o aplica la site sau, dacă nu vă place ceea ce vedeți și doriți să reveniți la ceea ce ați avut la început, faceți clic pe Anulare .
Note:
-
Este posibil ca administratorul să fi setat aplicarea temelor pentru site pentru a afișa doar o listă de teme aprobate de firmă. În acest caz, nu veți vedea niciuna dintre temele SharePoint implicite.
-
Dacă actualizați tema pe un subsite sau administratorul dvs. are site-urile setate la experiența clasică, urmați instrucțiunile din secțiunea Proiectări experiență clasică .
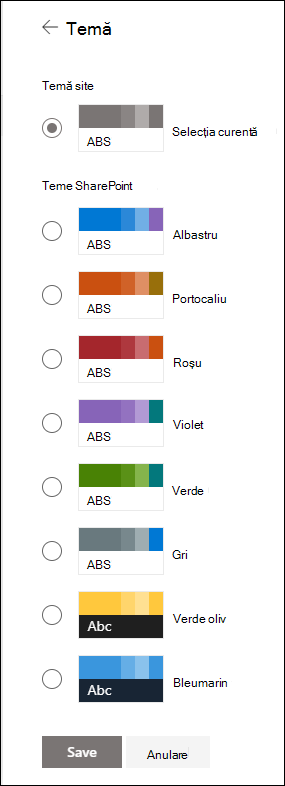
-
-
Pentru a particulariza culorile uneia dintre temele SharePoint implicite, selectați tema, apoi faceți clic pe Particularizare.
Alegeți culoarea principală și culoarea de accent dorite, apoi faceți clic pe Salvare pentru a o aplica la site. De asemenea, puteți să selectați dacă o versiune gri (neutru), luminoasă (atenuată) sau întunecată (Puternică) a culorii principale să fie aplicată la antetul site-ului sau să păstrați fundalul antetului alb implicit. Lista de culori principale și culorile de accent variază în funcție de tema SharePoint implicită pe care alegeți să o particularizați.
Notă: În prezent, nu puteți schimba culoarea de fundal pentru site utilizând această setare. SharePoint administratorii pot efectua modificări la temele aprobate de firmă, așa cum este descris în aplicarea de teme SharePoint.
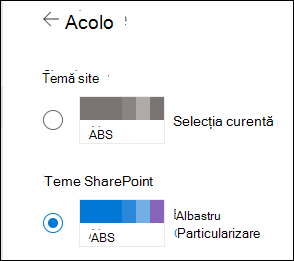
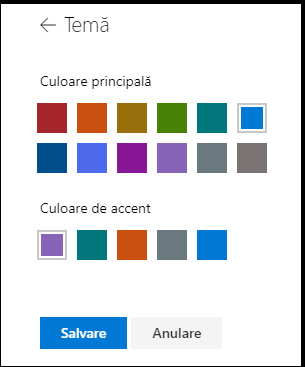
Modificați culoarea, fundalul sau fontul cu ajutorul temelor cu experiență clasică
Dacă administratorul dvs. are site-uri setate la experiența clasică sau modificați tema unui subsite, urmați acești pași pentru a schimba culoarea, fundalul și fontul site-ului SharePoint:
-
Pe site, faceți clic pe Setări

-
Faceți clic pe Vedeți setările clasice sau pe Modificare clasică a opțiunilor de aspect. Dacă vă aflați deja în experiența clasică, omiteți acest pas.
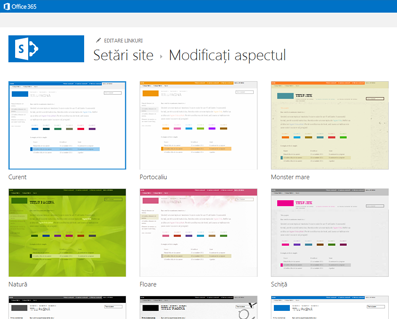
-
Alegeți un aspect din opțiuni. Nu vă îngrijorați dacă nu vă place culoarea sau imaginea exact așa cum este; o puteți modifica la pasul următor.
-
Pentru a adăuga sau a modifica imaginea de fundal, faceți clic pe Modificare pentru a încărca o imagine proprie sau glisați o imagine de pe computer în imaginea redusă aflată deasupra comenzii Modificare .
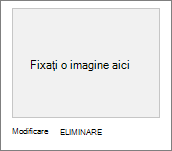
-
Pentru a schimba schema de culori, faceți clic pe săgeata de lângă Culori și selectați altă schemă de culori.
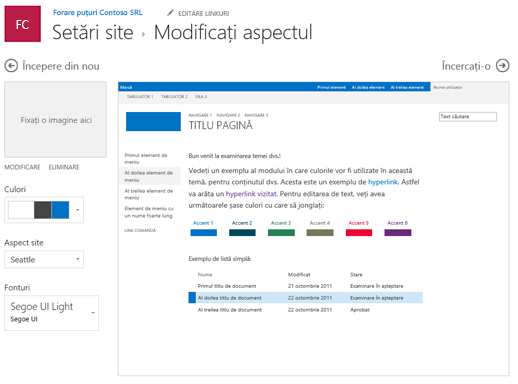
-
Pentru a modifica aspectul, faceți clic pe săgeata de lângă Aspect site și selectați alt aspect, care controlează poziția linkurilor de navigare, caseta de căutare etc.
-
Pentru a schimba fonturile, faceți clic pe săgeata de lângă Fonturi și selectați alt font.
Notă: Puteți modifica stilul tipului de font, dar nu puteți modifica dimensiunea.
-
Când sunteți gata să vedeți o examinare la dimensiune completă a modului în care arată modificările dvs. atunci când sunt aplicate la conținutul site-ului, faceți clic pe Încercați-o. Modificările nu sunt vizibile încă pentru alți utilizatori ai site-ului.
Notă: Dacă nu vă place ceea ce vedeți și doriți să reveniți la ceea ce ați avut la început, faceți clic pe Începere din nou sau faceți clic pe sigla de site pentru a închide Modificați aspectul și a reveni la pagina de pornire a site-ului.
-
Dacă vă place ceea ce vedeți în examinare, faceți clic pe Da, se păstrează. Dacă nu, faceți clic pe Nu, încercați din nou și încercați altceva.

Utilizarea unei teme pentru a schimba culoarea, fundalul sau fonturile site-ului SharePoint
-
Pe site, faceți clic pe Setări

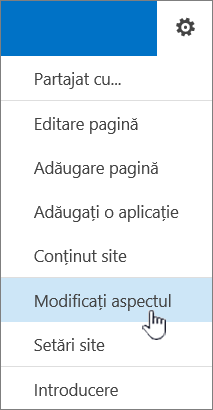
De asemenea, puteți face clic pe Setări


Note:
-
Dacă dalele Începeți cu site-ul dvs. se află în pagina de pornire, puteți face clic pe dala Care este stilul dvs.?.
-

-
Dacă nu vedeți Modificați aspectul în meniul Setări sau pe pagina Setări site, este posibil să nu aveți permisiunea de a gestiona această opțiune. Pentru mai multe informații, consultați Înțelegerea nivelurilor de permisiune din SharePoint sau întrebați administratorul.
-
-
Alegeți alt aspect din opțiuni. Nu vă îngrijorați dacă nu vă place culoarea sau imaginea exact așa cum este, o puteți modifica la pasul următor.
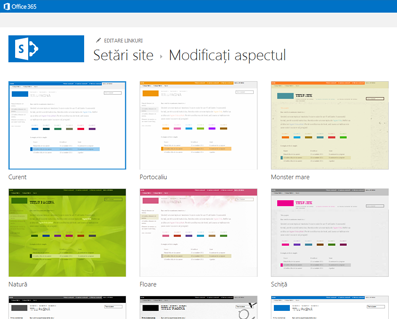
-
Acum puteți să vă folosiți creativitatea:
-
Pentru a adăuga sau a modifica imaginea de fundal, faceți clic pe Modificare și încărcați o imagine proprie sau glisați o imagine de pe computer în imaginea redusă aflată deasupra comenzii Modificare.
Notă: Dacă glisarea și fixarea nu funcționează, instalați cea mai recentă versiune a software-ului de browser sau cel puțin Microsoft Office 2013.
-
Pentru a schimba schema de culori, faceți clic pe săgeata de lângă Culori și selectați altă schemă de culori.
-
Pentru a modifica aspectul, faceți clic pe săgeata de lângă Aspect site și selectați alt aspect, care controlează poziția linkurilor de navigare, caseta de căutare etc.
-
Pentru a schimba fonturile, faceți clic pe săgeata de lângă Fonturi și selectați alt font.
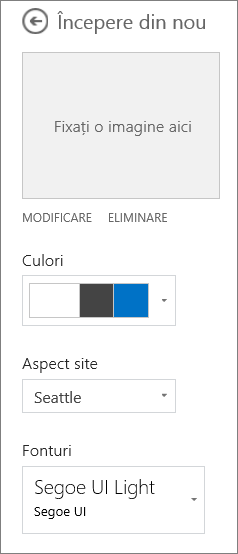
Note:
-
Puteți să vedeți imediat cum arată modificările, în zona de examinare. Pentru a reveni la ceea ce ați avut la început, faceți clic pe Reîncepeți. De asemenea, puteți face clic pe sigla site-ului pentru a ieși din Modificați aspectul și a reveni la pagina de pornire a site-ului.
-
Deoarece SharePoint instalări pot avea versiuni diferite sau pot fi particularizate în mai multe moduri, este posibil ca proiectantul site-ului să fi furnizat o altă modalitate de a ieși. Întrebați administratorul dacă nu vedeți unul.
-
-
Pentru a vedea o previzualizare la dimensiune completă a modului în care arată modificările dvs. atunci când sunt aplicate la conținutul site-ului, faceți clic pe Încercați. Modificările nu sunt vizibile încă pentru alți utilizatori ai site-ului. Dacă nu vă place ceea ce vedeți până acum, faceți clic pe Reîncepeți.
-
Dacă vă place ceea ce vedeți în examinare, faceți clic pe Da, se păstrează. Dacă nu, faceți clic pe Nu, încercați din nou și încercați altceva.
Notă: După ce ați terminat sau dacă vă răzgândiți, faceți clic pe unul dintre linkurile de navigare cu urme din partea stângă sus a ecranului pentru a reveni acolo unde erați.
Titlul este adesea primul lucru pe care îl văd vizitatorii site-ului atunci când vizitează site-ul dvs., așa că este o idee bună să alegeți un titlu care descrie echipa sau proiectul. Adăugarea unei sigle poate ajuta utilizatorii să vadă rapid că se află pe site-ul corect.
-
Pe site-ul SharePoint, faceți clic pe Setări

-
În pagina Setări site, sub Aspect și stil, faceți clic pe Titlu, descriere și siglă.
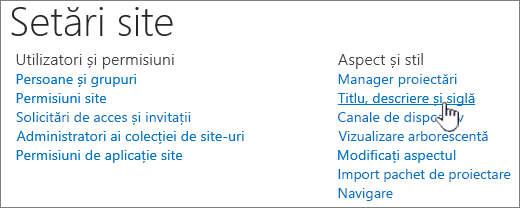
Notă: Dacă nu vedeți Titlu, descriere și siglă, este posibil să nu aveți permisiunea de a gestiona opțiunea respectivă. Trebuie să aveți permisiunile Proprietar sau Proiectare pentru site. De asemenea, organizația poate defini proiectarea pentru o întreagă colecție de site-uri și a eliminat permisiunea de a gestiona aceste opțiuni. Pentru mai multe informații, consultați Înțelegerea nivelurilor de permisiune din SharePoint.
-
Introduceți un titlu nou în câmpul Titlu.
Noul titlu apare pe fiecare pagină a site-ului.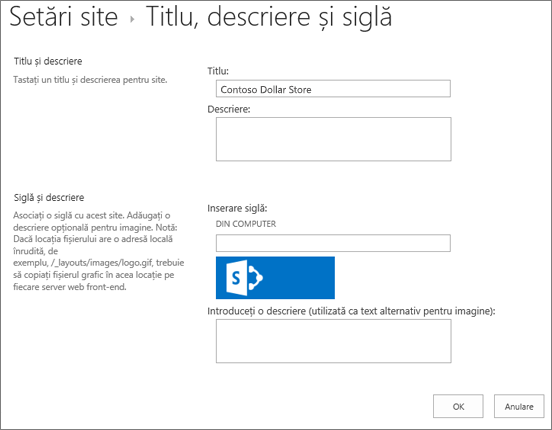
-
Introduceți o descriere nouă în câmpul Descriere. Descrierea nu apare pe site-ul web, însă se afișează pe paginile cu rezultatele de căutare.
-
Modificați sigla:
-
Pentru a încărca o siglă de pe computer, faceți clic pe Din computer, faceți clic pe Răsfoire, găsiți imaginea și faceți clic pe Deschidere.
-
Pentru a adăuga sigla din SharePoint, faceți clic pe Din SharePoint, navigați la biblioteca unde este stocată imaginea, selectați imaginea și faceți clic pe Inserare. (Se presupune că ați încărcat deja sigla pe site-ul de echipă.)
-
-
Faceți clic pe OK pentru a salva modificările.
Dacă nu vă place felul în care se afișează sigla pe site, pur și simplu modificați sigla și repetați pașii de mai sus pentru a suprascrie sigla.