Notă: Acest articol și-a făcut treaba și va fi retras în curând. Pentru a preveni problemele de tip „Pagina nu a fost găsită”, eliminăm linkurile despre care știm. Dacă ați creat linkuri spre această pagină, eliminați-le și împreună vom menține un web mereu actualizat.
Un aspect de agățare afectează aspectul tuturor casetelor de sub caseta selectată. Deși puteți să utilizați alte aspecte de ierarhie pentru a crea o organigramă, aspectele de agățare sunt disponibile numai în aspectele de organigramă.
Dacă aveți o organigramă în prezentare, puteți să modificați aspectul. Dacă nu aveți o organigramă, Iată cum puteți să creați unul.
-
Faceți clic pe caseta din organigramă la care doriți să aplicați un aspect de agățare. În exemplele de mai jos am selectat caseta "Manager", iar aspectul se va aplica la casetele de sub acea casetă.
-
Pe fila Proiectare SmartArt , faceți clic pe aspect, apoi procedați astfel:
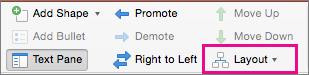
Note:
-
Dacă nu vedeți fila Proiectare SmartArt , asigurați-vă că ați selectat o ilustrație SmartArt.
-
Dacă butonul aspect nu este activat, probabil că nu ați făcut clic pe o casetă din diagramă. Asigurați-vă că ați efectuat pasul 1, deasupra.
-
Pentru a centra toate casetele de sub caseta selectată, faceți clic pe Standard.
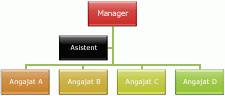
Notă: Forma "asistent" este un caz special și nu este afectată de aspectul agățat. Numai celelalte casete de sub caseta selectată ("Manager" din aceste exemple) vor fi rearanjate atunci când modificați aspectul agățat.
-
Pentru a centra caseta selectată deasupra casetelor de sub ea și pentru a aranja casetele sub ea pe orizontală, cu două casete pe fiecare rând, faceți clic pe Ambele.
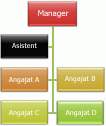
-
Pentru a aranja caseta selectată la dreapta casetelor de sub ea și pentru a alinia vertical la stânga casetele de sub ea, faceți clic pe Agățat în stânga.
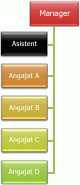
-
Pentru a aranja caseta selectată către stânga formelor de sub ea și să aliniați către dreapta formele de sub ea pe verticală, faceți clic pe Agățat în dreapta.
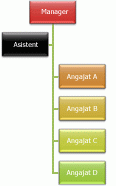
-










