În Excel, formatarea foaie de lucru (sau foaia) datelor este mai simplă ca oricând. Puteți utiliza mai multe modalități rapide și simple pentru a crea foi de lucru cu aspect profesionist care să afișeze datele în mod eficient. De exemplu, puteți utiliza teme de document pentru un aspect uniform în toate foile de calcul Excel, stilurile pentru a aplica formate predefinite și alte caracteristici de formatare manuală pentru a evidenția datele importante.
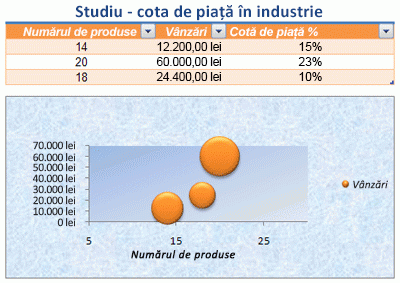
O temă de document este un set predefinit de culori, fonturi și efecte (cum ar fi stiluri de linie și efecte de umplere) care va fi disponibil atunci când formatați datele foii de lucru sau alte elemente, cum ar fi tabele, rapoarte PivotTable sau diagrame. Pentru un aspect uniform și profesional, o temă de document poate fi aplicată la toate registrele de lucru Excel și la alte documente de lansare Office.
Firma dvs. poate furniza o temă de document de corporație pe care o puteți utiliza sau puteți alege dintr-o varietate de teme de document predefinite care sunt disponibile în Excel. Dacă este necesar, puteți crea propria temă de document, modificând oricare dintre culorile, fonturile sau efectele temei pe care se bazează o temă de document sau pe toate.
Înainte de a formata datele din foaia de lucru, se recomandă să aplicați tema de document pe care doriți să o utilizați, astfel încât formatarea pe care o aplicați la datele foii de lucru să poată utiliza culorile, fonturile și efectele determinate de tema respectivă a documentului.
Pentru informații despre cum să lucrați cu teme de document, consultați Aplicarea sau particularizarea unei teme de document.
Un stil este un format predefinit, adesea bazat pe teme, pe care îl puteți aplica pentru a modifica aspectul datelor, tabelelor, diagramelor, rapoartelor PivotTable, formelor sau diagramelor. Dacă stilurile predefinite nu corespund cerințelor dvs., puteți particulariza un stil. Pentru diagrame, puteți să particularizați un stil de diagramă și să-l salvați ca șablon de diagramă pe care îl puteți utiliza din nou.
În funcție de datele pe care doriți să le formatați, puteți utiliza următoarele stiluri în Excel:
-
Stiluri de celule Pentru a aplica mai multe formate într-un singur pas și pentru a vă asigura că celulele au o formatare consistentă, puteți utiliza un stil de celulă. Un stil de celulă este un set definit de caracteristici de formatare, cum ar fi fonturile și dimensiunile de font, formatele de numere, bordurile de celule și umbrirea celulelor. Pentru a împiedica pe oricine să efectueze modificări la anumite celule, puteți utiliza, de asemenea, un stil de celulă care blochează celulele.
Excel are mai multe stiluri de celule predefinite pe care le puteți aplica. Dacă este necesar, puteți modifica un stil de celulă predefinit pentru a crea un stil de celulă particularizat.
Unele stiluri de celule se bazează pe tema documentului care se aplică la întregul registru de lucru. Când comutați la altă temă de document, aceste stiluri de celule sunt actualizate pentru a se potrivi cu noua temă de document.
Pentru informații despre cum să lucrați cu stilurile de celulă, consultați Aplicarea, crearea sau eliminarea unui stil de celulă.
-
Table styles Pentru a adăuga rapid o formatare profesionistă și de calitate profesionistă la un tabel Excel, puteți aplica un stil de tabel predefinit sau particularizat. Atunci când alegeți unul dintre stilurile predefinite de rând alternativ, Excel păstrează modelul de rând alternativ atunci când filtrați, ascundeți sau rearanjați rânduri.
Pentru informații despre cum să lucrați cu stilurile de tabel, consultați Formatarea unui tabel Excel.
-
Stiluri PivotTable Pentru a formata un raport PivotTable, puteți aplica rapid un stil PivotTable predefinit sau particularizat. La fel ca în cazul tabelelor Excel, puteți alege un stil predefinit de rând alternativ care păstrează modelul alternativ de rând atunci când filtrați, ascundeți sau rearanjați rânduri.
Pentru informații despre cum să lucrați cu stilurile PivotTable, consultați Proiectarea aspectului și formatului unui raport PivotTable.
-
Stiluri de diagramă Aplicați un stil predefinit la diagramă. Excel furnizează o varietate de stiluri de diagramă predefinite utile din care puteți alege și puteți particulariza și mai mult un stil, dacă este necesar, modificând manual stilul elementelor individuale ale diagramei. Imposibil de salvat un stil de diagramă particularizat, dar aveți posibilitatea să salvați întreaga diagramă ca șablon de diagramă pe care îl puteți utiliza pentru a crea o diagramă similară.
Pentru informații despre cum să lucrați cu stilurile de diagramă, consultați Modificarea aspectului sau stilului unei diagrame.
Pentru a scoate în evidență anumite date (cum ar fi text sau numere), puteți formata datele manual. Formatarea manuală nu se bazează pe tema documentului din registrul de lucru decât dacă alegeți un font tematic sau utilizați culori tematice; formatarea manuală rămâne la fel atunci când modificați tema documentului. Puteți formata manual toate datele dintr-o celulă sau interval în același timp, dar puteți utiliza această metodă și pentru a formata caractere individuale.
Pentru informații despre cum să formatați datele manual, consultați Formatarea textului din celule.
Pentru a face distincția între diferite tipuri de informații dintr-o foaie de lucru și pentru a face o foaie de lucru mai ușor de scanat, puteți adăuga borduri în jurul celulelor sau al zonelor. Pentru o vizibilitate îmbunătățită și pentru a atrage atenția asupra anumitor date, puteți, de asemenea, să umbriți celulele cu o culoare de fundal compactă sau cu un model de culoare specifică.
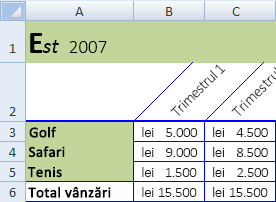
Dacă doriți să adăugați un fundal colorat la toate datele foii de lucru, puteți utiliza, de asemenea, o imagine ca fundal de foaie. Totuși, un fundal de foaie nu poate fi imprimat; un fundal îmbunătățește doar afișarea pe ecran a foii de lucru.
Pentru informații despre cum să utilizați bordurile și culorile, consultați:
Aplicarea sau eliminarea bordurilor de celule într-o foaie de lucru
Pentru afișarea optimă a datelor din foaia de lucru, se recomandă să repoziționați textul într-o celulă. Puteți să modificați alinierea conținutului celulei, să utilizați indentarea pentru o spațiere mai bună sau să afișați datele în alt unghi, rotindu-le.
Rotirea datelor este utilă mai ales atunci când titlurile de coloană sunt mai late decât datele din coloană. În loc să creați coloane late inutil sau etichete abreviate, puteți roti textul titlului de coloană.
Pentru informații despre cum să modificați alinierea sau orientarea datelor, consultați Repoziționarea datelor într-o celulă.
Dacă ați formatat deja anumite celule dintr-o foaie de lucru așa cum doriți, există mai multe modalități de a copia doar acele formate în alte celule sau zone.
Comenzi clipboard
-
Pornire > Lipire > Lipire specială > Lipire formatare.
-
Home > Format Painter

Right click command

-
Indicați cu mouse-ul spre marginea celulelor selectate până când indicatorul se transformă într-un cursor încrucișat.
-
Faceți clic dreapta și țineți apăsat, glisați selecția într-o zonă, apoi eliberați.
-
Selectați Copiere aici ca Doar formate.
Sfat Dacă utilizați un mouse sau trackpad cu un singur buton pe un Mac, utilizați Control+Clic în loc să faceți clic dreapta.
Extensie interval
Formatele de zonă de date se extind automat la rânduri suplimentare atunci când introduceți rânduri la sfârșitul unei zone de date pe care le-ați formatat deja, iar formatele apar în cel puțin trei din cinci rânduri anterioare. Opțiunea de a extinde formatele de zonă de date și formulele este activată în mod implicit, dar o puteți activa sau dezactiva astfel:
-
Versiunile Selecting File > Options > Advanced > Extend date range and formulas (under Editing options).
-
Excel 2007 Selecting Microsoft Office Button











