Există câteva modalități de a actualiza datele din baza de date Access. Adăugați o înregistrare în baza de date atunci când aveți un element nou de urmărit, cum ar fi o persoană de contact nouă în tabelul Persoane de contact. Atunci când adăugați o înregistrare nouă, Access adaugă înregistrarea la sfârșitul tabelului. Puteți, de asemenea, să modificați câmpurile pentru a rămâne la zi, cum ar fi o adresă nouă sau un nume de familie nou. Pentru a păstra integritatea datelor, câmpurile din baza de date Access sunt setate pentru a accepta un anumit tip de date, cum ar fi un text sau numere. Dacă nu introduceți tipul corect de date, Access afișează un mesaj de eroare. În sfârșit, puteți să ștergeți o înregistrare, atunci când nu mai este relevantă și pentru a economisi spațiu.
Pentru mai multe informații despre configurarea unei baze de date pentru introducerea de date, consultați Proiectați considerații pentru actualizarea datelor.
În acest articol
Actualizarea datelor utilizând un formular sau o foaie de date
Utilizați un formular pentru a actualiza datele manual. Formularele de introducere a datelor pot pune la dispoziție o modalitate mai simplă, mai rapidă și mai precisă de a introduce date. Formularele pot conține orice număr de controale, cum ar fi liste, casete text și butoane. Iar fiecare control din formular citește datele dintr-un câmp de tabel subiacent sau le scrie în acesta.
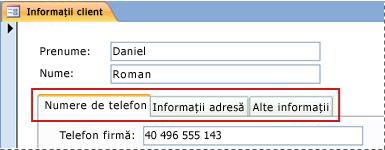
Foile de date sunt grile de date care arată ca Foi de lucru Excel. Puteți să modificați datele lucrând direct în vizualizarea Foaie de date. Dacă sunteți familiarizat cu Excel, foile de date ar trebui să fie relativ ușor de înțeles. Puteți să modificați datele din tabele, seturile de rezultate ale interogărilor și formularele care afișează foi de date. De obicei, utilizați foi de date atunci când trebuie să vedeți mai multe înregistrări în același timp.

Înțelegerea simbolurilor de introducere a datelor
Următorul tabel afișează unele dintre simbolurile selectorului de înregistrare pe care este posibil să le vedeți când actualizați datele și ce înseamnă acestea.
|
Simbol |
Semnificație |
|---|---|
|
|
Aceasta este înregistrarea curentă; înregistrarea a fost salvată așa cum apare. Înregistrarea curentă este indicată de o modificare de culoare în selectorul de înregistrare. |
|
|
Editați această înregistrare; modificările înregistrării nu sunt încă salvate. |
|
|
Această înregistrare este blocată de alt utilizator. Nu o puteți edita. |
|
|
Aceasta este o înregistrare nouă în care puteți introduce informații. |
|
|
Acesta este câmpul cheie primară și conține o valoare care identifică în mod unic înregistrarea. |
Adăugarea unei înregistrări la un tabel sau formular
-
Deschideți tabelul în Vizualizarea foaie de date sau formularul în Vizualizarea formular.
-
În fila Pornire, în grupul Înregistrări, faceți clic pe Nou sau faceți clic pe Înregistrare nouă (negru) sau apăsați Ctrl+semnul Plus (+).
-
Găsiți înregistrarea cu un asterisc în selectorul de înregistrare și introduceți informațiile noi.
-
Faceți clic sau plasați focalizarea pe primul câmp pe care doriți să îl utilizați și introduceți datele.
-
Pentru a trece la următorul câmp din același rând, apăsați pe TAB, utilizați tastele săgeată la dreapta sau la stânga sau faceți clic în celula din câmpul următor.
Într-un tabel, pentru a trece la următoarea celulă dintr-o coloană, utilizați tastele săgeată în sus sau în jos sau faceți clic în celula dorită.
-
Atunci când vizualizați o altă înregistrare sau închideți tabelul sau formularul, Access salvează înregistrarea nouă pe care ați adăugat-o. Pentru a salva în mod explicit modificările la înregistrarea curentă, apăsați Shift+Enter.
Găsirea unei înregistrări
Înainte să puteți edita sau șterge, trebuie să găsiți o înregistrare. Într-un formular sau o foaie de date care conține numai un număr mic de înregistrări, puteți utiliza butoanele de navigare între înregistrări pentru a naviga prin înregistrări până când o găsiți pe cea dorită. Atunci când există mai multe înregistrări, puteți să utilizați caseta de dialog Găsire și înlocuire și să filtrați pentru înregistrare.
Utilizarea butoanelor de navigare între înregistrări
Puteți să navigați între înregistrări utilizând butoanele de navigare.
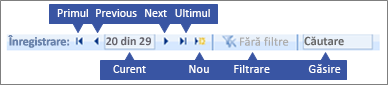
Butoanele săgeată Faceți clic pentru a naviga în mod convenabil la prima înregistrare, la cea anterioară, la următoarea sau la ultima.
Noua înregistrare (necompletată) Faceți clic pentru a adăuga o înregistrare.
Înregistrare curentă Tastați un număr de înregistrare și apoi apăsați pe ENTER pentru a naviga la acea înregistrare. Numărul înregistrării este calculat secvențial, de la începutul formularului sau foii de date; acesta nu corespunde cu nicio valoare de câmp.
Filtrare Butonul indicator de filtrare arată dacă s-a aplicat un filtru. Faceți clic pentru a elimina sau a reaplica filtrul.
Căutare Introduceți textul în caseta Căutare. Prima valoare corespunzătoare este evidențiată în timp real atunci când introduceți un caracter.
Utilizarea casetei de dialog Căutare și înlocuire
Caseta de dialog Găsire și înlocuire oferă altă cale de a modifica volume mici de date într-un timp redus și cu mai puțin efort. Puteți utiliza caracteristica Găsire din caseta de dialog Găsire și înlocuire pentru a găsi o înregistrare care se potrivește. Atunci când găsiți o înregistrare corespunzătoare, înregistrarea devine înregistrarea curentă, iar apoi o puteți edita sau șterge.
-
Faceți clic pe câmpul pe care doriți să-l căutați.
-
Pe fila Pornire, în grupul Găsire, faceți clic pe Găsire sau apăsați Ctrl+F.
Apare caseta de dialog Căutare și înlocuire.
-
Faceți clic pe fila Găsire.
-
În caseta De găsit, tastați valoarea pe care doriți să o căutați.
-
Opțional, utilizați lista Privire în pentru a schimba câmpul în care doriți să căutați sau pentru a căuta în întregul tabel subiacent.
-
Opțional, în lista Potrivire, selectați Orice parte din câmp. Selectarea acestei opțiuni oferă cea mai amplă căutare posibilă.
-
În lista Căutare, selectați Toate, apoi faceți clic pe Următorul găsit.
Pentru mai multe informații, consultați Utilizarea casetei de dialog Găsire și înlocuire pentru a modifica date.
Aplicarea unui filtru
Puteți să aplicați un filtru pentru a limita înregistrările afișate la cele care corespund criteriilor dvs. Aplicarea unui filtru vă ajută să găsiți mai ușor înregistrarea pe care doriți să o editați sau să o ștergeți.
-
Deschideți tabelul în Vizualizarea foaie de date sau formularul în Vizualizarea formular.
-
Pentru a vă asigura că tabelul sau formularul nu este filtrat deja, în fila Pornire, în grupul Sortare și filtrare, faceți clic pe Complex, apoi faceți clic pe Golire totală filtre sau faceți clic pe Filtru în bara de navigare între înregistrări.
-
Navigați la înregistrarea care conține valoarea pe care doriți să o utilizați ca parte a filtrului și apoi faceți clic pe câmp. Pentru a filtra pe baza unei selecții parțiale, selectați numai caracterele pe care le doriți.
-
În fila Pornire, în grupul Sortare și filtrare, faceți clic pe Selecție sau faceți clic dreapta pe câmp și aplicați un filtru.
-
Pentru a filtra alte câmpuri pe baza unei selecții, repetați pașii 3 și 4.
Pentru mai multe informații, consultați Aplicarea unui filtru pentru a vizualiza înregistrări selectate dintr-o bază de date Access.
Ștergerea unei înregistrări
Procesul de ștergere este destul de simplu, cu excepția cazului în care înregistrarea este corelată cu alte date și se află pe partea „unu” a relației unu-la-mai-mulți. Pentru a păstra integritatea datelor, în mod implicit, Access nu vă permite să ștergeți date corelate. Pentru mai multe informații, consultați Ghidul pentru relațiile între tabele.
-
Deschideți tabelul în Vizualizarea foaie de date sau formularul în Vizualizarea formular.
-
Selectați înregistrarea sau înregistrările pe care doriți să le ștergeți.
Pentru a selecta o înregistrare, faceți clic pe selectorul de lângă înregistrare, dacă selectorul de înregistrare este disponibil.
Pentru a extinde sau a reduce selecția, glisați selectorul de înregistrare (dacă este disponibil) sau apăsați SHIFT+SĂGEATĂ ÎN JOS sau SHIFT+SĂGEATĂ ÎN SUS.
-
Apăsați pe DELETE, selectați Pornire > Înregistrări > Ștergere sau apăsați Ctrl+semnul Minus (-).
Sfat Dacă trebuie să ștergeți unele informații, dar nu întreaga înregistrare, selectați doar datele din fiecare câmp pe care doriți să le ștergeți și apăsați pe DELETE.
Editarea datelor într-o casetă text sau câmp
Access furnizează un control text pentru utilizare cu câmpurile Text scurt și Text lung (numit Memo). De obicei, vă puteți da seama dacă câmpul subiacent este text scurt sau lung după dimensiunea controlului, care reflectă de obicei dimensiunea necesară pentru câmpul de tabel subiacent. Un câmp Text scurt poate stoca până la 255 de caractere, iar un câmp Text lung poate stoca 64.000 de caractere.
Prin proiectare, nu puteți edita datele din anumite tipuri de interogări De exemplu, nu puteți edita datele returnate de o interogare de tip tabel încrucișat și nu puteți edita sau elimina câmpurile calculate, valorile pe care le calculează o formulă atunci când utilizați baza de date, dar care nu se află într-un tabel.
-
Deschideți tabelul sau interogarea în Vizualizarea foaie de date sau formularul în Vizualizarea formular.
-
Faceți clic pe câmp sau navigați la câmp utilizând tasta TAB sau tastele săgeată, iar apoi apăsați F2.
În vizualizarea Formular, puteți face clic pe eticheta unui câmp pentru a selecta câmpul. În vizualizarea Foaie de date, puteți să selectați un câmp făcând clic lângă marginea din stânga a câmpului atunci când indicatorul mouse-ului devine un semn plus (+).
-
Plasați cursorul unde doriți să introduceți informațiile.
-
Introduceți sau actualizați textul pe care doriți să îl inserați. Dacă faceți o greșeală de tastare, apăsați BACKSPACE.
-
Dacă un câmp are o mască de intrare, introduceți datele în funcție de format.
-
Pentru a fi mai productiv, rețineți următoarele taste de comenzi rapide:
-
Pentru a insera o linie nouă într-un câmp de text, apăsați Ctrl+Enter.
-
Pentru a insera valoarea implicită pentru un câmp, apăsați Ctrl+Alt+Spațiu.
-
Pentru a introduce data curentă într-un câmp, apăsați CTRL+PUNCT ȘI VIRGULĂ.
-
Pentru a introduce ora curentă, apăsați CTRL+SHIFT+DOUĂ PUNCTE ().
-
Pentru a verifica ortografia, apăsați F7.
-
Pentru a reutiliza valorile similare ale unei înregistrări anterioare, deplasați-vă la câmpul corespondent în înregistrarea anterioară și apăsați CTRL +' (apostrof).
-
Pentru a salva în mod explicit modificările, apăsați Shift+Enter.
Pentru mai multe informații, consultați Comenzi rapide de la tastatură pentru Access.
-
-
Pentru a salva datele, pe fila Pornire , în grupul Înregistrări , faceți clic pe Salvare sau apăsați Shift+Enter.
Nu trebuie să salvați în mod explicit modificările. Access le introduce în tabel când mutați cursorul într-un câmp nou din același rând, când mutați indicatorul la un alt rând sau când închideți formularul sau foaia de date.
Adăugarea unei date utilizând Selectorul de date
Există mai multe modalități de a adăuga o dată la tabel, iar utilizarea controlului Selector de dată este o opțiune rapidă.
-
Faceți clic pe câmpul pe care doriți să-l adăugați. Apare o pictogramă de calendar.
Notă: Controlul Selector dată nu este disponibil dacă se aplică o mască de intrare la câmpul Dată/Oră. -
Faceți clic pe pictograma Calendar. Apare un calendar de control.
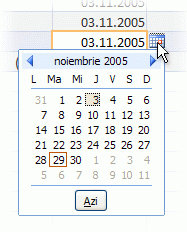
-
Alegeți una dintre următoarele:
-
Pentru a introduce data curentă, faceți clic pe Astăzi.
-
Pentru a selecta o zi din luna curentă, faceți clic pe dată.
-
Pentru a selecta o altă lună și zi, utilizați butoanele pentru înainte sau înapoi.
-
Introducerea textului într-un control cu măști de intrare
Un câmp poate avea o mască de intrare aplicată. O mască de intrare este un set de caractere literale și substituent care vă obligă să introduceți date într-un anumit format. Pentru mai multe informații despre măștile de intrare, consultați Controlul formatelor de introducere a datelor cu măști de intrare.
-
Pentru a introduce date, urmăriți masca de intrare:
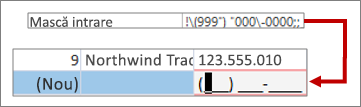
Definiția măștii de intrare a numărului de telefon implicit și formatarea rezultată
Aplicarea formatării textului îmbogățit la datele dintr-un câmp de Text lung
Dacă un câmp de Text lung (denumit și câmp Memo) acceptă formatarea text îmbogățit, puteți aplica diferite fonturi, dimensiuni, stiluri și culori la text.
-
Deschideți formularul în Vizualizare formular sau tabelul în Vizualizare foaie de date.
-
Selectați câmpul Text lung. De obicei, puteți căuta un câmp denumit „Comentarii”, „Note” sau „Descriere”.
-
În fila Pornire, din grupul Formatare text, utilizați butoanele și meniurile pentru a formata textul.
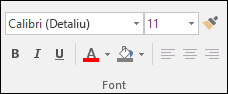
Dacă doriți mai mult spațiu în care să editați, deschideți caseta Zoom.
Introducerea datelor utilizând o interogare
Listele ajută la menținerea integrității datelor și sunt simplu de utilizat. Puteți utiliza liste în formulare, în tabele și interogări. Access are trei tipuri de liste: liste de valori, câmpuri de căutare și liste multi-valoare. Listele de valori afișează un set de elemente pe care le introduceți manual. Listele de căutare utilizează o interogare pentru a-și regăsi datele dintr-unul sau mai multe seturi de rezultate de tabel deschise în vizualizarea foaie de date. Listele multi-valoare rezolvă o cerință de afaceri comună, o relație mai-mulți-la-mai-mulți. De exemplu, poate doriți să urmăriți problemele legate de asistența pentru clienți și să atribuiți mai multor persoane aceeași problemă într-un singur câmp.
Există trei tipuri de controale listă:
Casetă combo
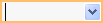
Casetă listă
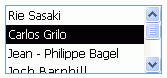
Multiselect Combo box

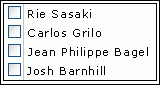
Introducerea unui element dintr-o casetă combo
-
Deschideți formularul în Vizualizare formular, iar tabelul sau interogarea în Vizualizare foaie de date.
-
Faceți clic pe săgeata în jos de lângă listă și selectați elementul dorit.
-
Pentru a valida alegerea bazei de date, mutați cursorul la un alt câmp sau apăsați Shift+Enter.
Introducerea unui element dintr-o casetă listă
-
Deschideți formularul în Vizualizarea formular.
-
Defilați în jos în lista de elemente din caseta listă și selectați elementul dorit.
-
Pentru a valida alegerea bazei de date, mutați cursorul la un alt câmp sau apăsați Shift+Enter.
Introducerea elementelor dintr-o listă multi-valoare într-o casetă combo multiselect
-
Deschideți formularul în Vizualizare formular, iar tabelul sau interogarea în Vizualizare foaie de date.
-
Faceți clic pe săgeata în jos de lângă listă.
-
Bifați până la 100 de casete de selectare, iar apoi faceți clic pe OK.
Editarea elementelor dintr-o listă
Pentru a edita elementele dintr-o listă, lista trebuie să fie activată pentru editare. Pentru mai multe informații, consultați Considerații de proiectare pentru actualizarea datelor.
-
Deschideți formularul, tabelul sau setul de rezultate de interogare, care conține lista.
-
Alegeți una dintre următoarele variante:
-
Faceți clic dreapta pe lista pe care doriți să o editați, apoi faceți clic pe Editare elemente listă.
-
Faceți clic pe listă, apoi faceți clic pe buton pentru a deschide caseta de dialog Sau formularul Editare elemente listă .
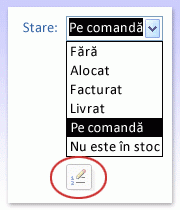
-
-
Ecranul pe care îl vedeți depinde de tipul de listă pe care doriți să-l editați. Alegeți una dintre următoarele.
-
Dacă editați o listă de valori sau un câmp multi-valoare, utilizați caseta de dialog Editare elemente listă pentru a edita datele din listă, a păstra fiecare element pe o linie separată, apoi faceți clic pe OK după ce terminați.
Pentru a selecta o valoare implicită pentru înregistrările noi, faceți clic pe săgeata verticală din caseta Valoare implicită , apoi faceți clic pe valoarea dorită.
-
Dacă editați un câmp de căutare, apare un formular de introducere a datelor. Utilizați acel formular pentru a edita datele din listă.
-
-
Faceți clic pe OK.
Introducerea șirurilor de lungime zero
Access vă permite să distingeți între două tipuri de valori necompletate: Valori nule și șiruri de lungime zero. Valorile nule indică o valoare necunoscută, iar șirurile de lungime zero indică acele câmpuri care conțin un spațiu. De exemplu, să presupunem că aveți un tabel de date de client, iar tabelul conține un câmp număr de fax. Puteți să lăsați necompletat câmpul dacă nu sunteți sigur de numărul de fax al unui client. În acest caz, dacă lăsați câmpul necompletat se va introduce o valoare nulă, ceea ce înseamnă că nu știți despre ce valoare este vorba. Dacă mai târziu observați că clienții nu au fax, puteți introduce un șir de lungime zero în câmp pentru a indica faptul că știți că nu există nicio valoare.
-
Deschideți un tabel sau o interogare în Vizualizarea foaie de date sau un formular în Vizualizarea formular.
-
Selectați câmpul dorit și apoi tastați de două ori ghilimele duble, fără spațiu între ele ("").
-
Mutați cursorul la altă înregistrare sau validați modificările la baza de date sau apăsați Shift + Enter. În mod implicit, ghilimele dispar.
Anularea modificărilor
Dacă tastați incorect datele, puteți anula adesea modificările. Alegeți una sau mai multe dintre următoarele variante:
-
Pentru a anula ultimele modificări, selectați Anulare pe Bara de instrumente acces rapid sau apăsați pe ESC.
-
Pentru a anula toate modificările la înregistrare, apăsați ESC din nou.
-
Pentru a anula modificările după ce salvați modificările sau treceți la altă înregistrare, selectați Anulare pe Bara de instrumente de acces rapid.
Important Imediat ce începeți să editați o altă înregistrare, să aplicați sau să eliminați un filtru sau să comutați la altă fereastră sau filă document, modificările devin permanente.















