Important: Acest articol este tradus automat, consultați exonerarea de răspundere. Versiunea în limba engleză a acestui articol se poate găsi aici pentru referință.
Acești pași vă arată cum să faceți migrarea de la școală sponsorizate Aplicații Microsoft 365 pentru întreprindere contul de fișiere, mesajele de e-mail, persoane de contact și elementele de calendar la noul cont Microsoft 365 Personal pentru Windows 8.1.
Premisele și proceduri de migrare
Acești pași presupun că aveți următoarele variante:
-
Un cont Aplicații Microsoft 365 pentru întreprindere
-
Un cont Microsoft 365 Personal
-
Un dispozitiv Windows cu suficient spațiu de stocare gratuită să mențineți toate fișierele, mesajele de e-mail, persoane de contact și elementele de calendar pe care o mutați.
Înainte de a începe procesul de migrare, puteți opri clientul de sincronizare OneDrive pentru locul de muncă sau pentru școală existente și dezinstalați-l. Pașii următori sunt un subset de eliminarea existente OneDrive pentru Business clientul de sincronizare
Înainte de a începe, utilizatorii ar trebui să confirme mai întâi că clientul de sincronizare OneDrive pentru locul de muncă sau pentru școală existente nu se sincronizează în mod activ fișiere. Dacă este, vă recomandăm să că utilizatorii așteptați aceste actualizări pentru a termina sincronizarea înainte de a continua, pentru a oferi cele modifică timp să se propage în Cloud.
Utilizatorii ar trebui să efectuați următoarele pentru a opri sincronizarea orice OneDrive site-uri și pregătirea pentru a configura clientul de sincronizare nou:
-
Confirmați că orice fișier activ încărcări sau editările sunt terminat și complet reflectă pe site-ul web.
-
În zona de notificare din bara de activități, faceți clic dreapta pe pictograma albastră pentru cloud OneDrive pentru Business .
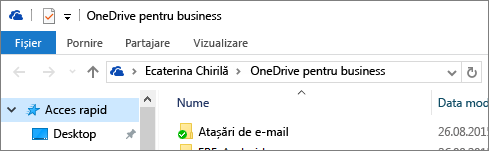
(Poate fi necesar să faceți clic pe săgeata se afișează pictogramele ascunse de lângă zona de notificare pentru a vedea pictograma OneDrive pentru Business ).
-
Dacă opriți sincronizarea unui folder este estompată, treceți la pasul 5.
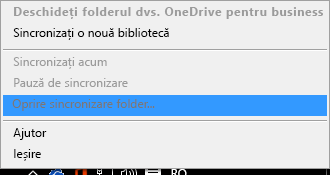
-
Dacă opriți sincronizarea unui folder este disponibilă, faceți clic pe ea și asigurați-vă că vă OneDrive -[OrganizationName] folderul nu apar în acea listă. Dacă aceasta apare, selectați-l și faceți clic pe butonul opriți sincronizarea . Ați terminat când folderul pentru vă OneDrive pentru locul de muncă sau pentru școală nu mai apare în această listă.
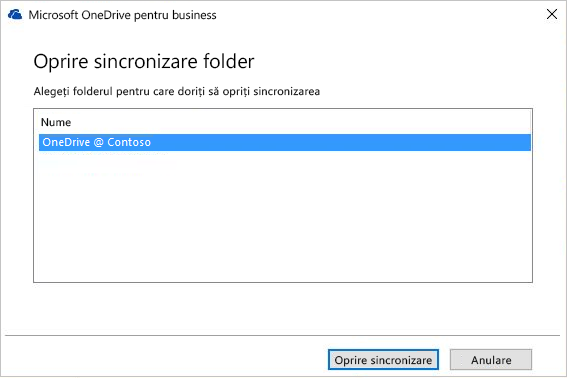
-
Pentru a închide groove.exe, faceți clic dreapta pe pictograma acesteia albastru cloud în zona de notificare din bara de activități și selectați închideți.
Notă: Pe lângă păstrând fișiere locale, ultimul pas are avantajul de a intenționat să invalideze linkurile pentru documentele din acest folder în oricare dintre recente liste în aplicațiile Office. În caz contrar, utilizatorii să ruleze riscul de actualizarea aceste fișiere și să sincronizați, se așteaptă nu să rețineți că acestea ați deconectat de sincronizare pentru acel folder.
Păstrați și pur și simplu redenumiți folderul locale create anterior clientul de sincronizare OneDrive pentru locul de muncă sau pentru școală existente.
-
Deschideți Windows Explorer și redenumiți folderul locale utilizat anterior de existente OneDrive pentru locul de muncă sau pentru școală clientul de sincronizare (de exemplu, OneDrive - Contoso.old).
Important: Scrieți calea sa completă în folderul redenumit OneDrive pentru locul de muncă sau pentru școală . Va trebui să reveniți la acest folder într-un pas mai târziu.
-
Deschideți Panoul de Control , faceți clic pe programe, programe și caracteristici.
-
În lista de programe, faceți clic dreapta pe OneDrive și selectați dezinstalare.
-
Închideți panoul de Control.
În această parte migrarea e-exportați informațiilor de e-mail într-un fișier de pe dispozitivul dvs. Asigurați-vă că aveți suficient spațiu pe dispozitivul să mențineți toate mesajele de e-mail, persoane de contact și elementele de calendar din cutia poștală.

-
Dacă panglica are o opțiune de fișier în colțul din stânga, apoi utilizați o versiune desktop de Outlook și vă aflați în locul potrivit!
-
Dacă panglica nu are o opțiune "Fișier" în colțul din stânga, consultați ce versiune de Outlook trebuie să am? pentru a afla versiunea de Outlook și să accesați instrucțiunile dreapta export.
-
Deschideți cutia poștală de la școală Aplicații Microsoft 365 pentru întreprindere în Outlook și exportul de e-mail, persoane de contact și calendar, urmând Outlook 2013 și 2016: exportul elementelor Outlook într-un fișier .pst pașii găsite în Export sau copie de rezervă e-mail, persoane de contact și calendarul într-un fișier .pst Outlook. Asigurați-vă că Selectați folder nivel superior cutiei poștale pentru a exporta din și pentru a include toate subfolderele.
După ce terminați de migrare și utilizați cutia poștală Microsoft 365 Personal , cutia poștală de la școală va putea în continuare pentru a primi mesaje de e-mail. Pentru a vă asigura că puteți obține toate mesajele de e-mail trimis la cutia poștală de la școală după migrarea, trebuie să creați o regulă de redirecționare. Regulă de redirecționare a va trimite toate mesajele de e-mail în cutia poștală Microsoft 365 Personal nou și apoi ștergeți-l din cutia poștală de la școală.
Configurarea regulă astfel:
-
Se aplică această regulă după sosirea mesajului
-
în cazul în care numele meu este în casetele către sau Cc caseta
-
pentru a redirecționa <Microsoft 365 Personal adresa de e-mail >
-
și ștergeți-l
-
În Outlook , faceți clic pe fila fișier .
-
În panoul din dreapta, faceți clic pe Gestionare reguli și avertizări.
-
În caseta de reguli și avertizări , pe fila Reguli E-mail , faceți clic pe Regulă nouă.
-
Sub Pasul 1: Selectați un șablon, selectați șablonul se aplică regula la mesajele primite din lista pornire de la o regulă necompletatăde șabloane. Faceți clic pe Următorul.
-
Sub Pasul 1: Selectați condițiile (s), bifați caseta de unde numele meu este în casetele către sau Cc și faceți clic pe Următorul.
-
În Pasul 1: Selectați acțiunile (s) Selectați redirecționați-o către persoane sau grup public și ștergeți-l...
-
Sub Pasul 2: Editați descrierea regulii (faceți clic pe o valoare subliniată), faceți clic pe linkul persoane sau grup public și tastați adresa de e-mail Microsoft 365 Personal în caseta de la -> . Faceți clic pe Ok și Următorul.
-
Denumiți regula, de exemplu, redirecționați întreaga corespondență de la un cont personal. Selectați activați această regulă
-
Faceți clic pe Terminare, apoi aplicațiși OK .
Cea mai simplă modalitate pentru a permite persoanelor care trimitere trimiteți prin e-mail știți că aveți o nouă adresă de e-mail este să utilizați mesajul Răspunsuri automate (absent de la birou) . Asigurați-vă că Selectați aceste opțiuni:
-
Se trimit răspunsuri automate
-
Plasați mesajul că doriți toți expeditorii să primească în filele atât Organizația mea în interiorul și Din afara Organizației mele .
-
Pe fila În afara Organizației mele , Selectați opțiunile de răspuns automat persoanelor din afara Organizației și oricine din afara Organizației să vă asigurați că toată lumea primește adresa de e-mail nou, dacă doriți.
-
Configurarea unei reguli de răspunsuri automate (absent de la birou) pe un cont de e-mail de la școală pentru a notifica toți expeditorii de adresa de e-mail nou, urmând pașii din trimiterea de răspunsuri "absent de la birou" automate din Outlook pentru Windows.
-
În Outlook, deconectarea Aplicații Microsoft 365 pentru întreprindere , făcând clic pe fișier, Cont Officeși Deconectare.
-
Închideți Outlook și toate celelalte aplicații Microsoft 365 .
Acum că aveți toate e-mailul, persoanele de contact și elementele de calendar într-un fișier .pst Outlook și un folder de backup al Școlii OneDrive pentru locul de muncă sau pentru școală foldere, puteți pregătirea pe computer pentru noul Microsoft 365 Personal aplicații și servicii.
-
Eliminați toate aplicațiileAplicații Microsoft 365 pentru întreprindere de pe computer, urmând pașii din dezinstalarea Office 2013, Office 2016 sau Office 365 de pe un PC
-
Reporniți computerul.
Pentru Windows 8.1 când trebuie să log on pe computerul local cu contul Microsoft 365 Personal pentru a vă conecta la vă OneDrive. Pentru a face acest lucru, trebuie să vă adăugați contul de pe computer.
-
Conectare la computerul dvs.
-
În ecranul Start căutați OneDrive și faceți clic pe aceasta. Dacă OneDrive nu se află pe computer, instalați-l urmând pașii pentru Windows 8.1 aici aplicația desktop OneDrive pentru Windows: FAQ
-
Faceți clic pe Salt la setări PC, alte conturi, și faceți clic pe adăugați un cont
-
În cum va acestei persoane semna? zonă, tastați adresa de e-mail Microsoft 365 Personal , faceți clic pe Următorul.
-
Faceți clic pe Terminare
-
Deconectarea de la computer și conectați-vă cu contul Microsoft 365 Personal
-
Dacă aceasta este prima dată când ați conectat la acest computer cu contul Microsoft 365 Personal va trebui să parcurgeți câțiva pași suplimentari pentru a vă asigura care sunteți. Urmați pașii din pagina Ajutați-ne să protejați informațiile de și faceți clic pe Următorul.
-
Introduceți codul de primit și faceți clic pe Următorul.
-
Pe cum ar trebui să vă configurați PC-ul? pagină faceți clic pe PC-ul existent opțiunea.
Important: Selectați opțiunile de setarea aceasta ca un PC nou în schimb
-
Faceți clic pe Următorul. OneDrive va termina setarea și sincronizarea fișierelor din de Microsoft 365 PersonalOneDrive la computerul local din vă dacă există oricare...
-
În Explorer , deschideți folderul Aplicații Microsoft 365 pentru întreprindere școală (se referă la calea pe care ați notat-o în Pasul 2: curățare folder locale din clientul OneDrive_for_Business existente și dezinstalați OneDrive_for_Business. Copiați și lipiți conținutul din folderul OneDrive pentru locul de muncă sau pentru școală școală în vă Microsoft 365 PersonalOneDrivestructura de foldere.
Aveți nevoie pentru a reinstala aplicațiile Microsoft 365 care sunt oferite cu abonamentul Microsoft 365 Personal .
-
Instalarea Office 2016 pe Windows 8.1computer, urmând pașii din: Instalarea Office pe PC sau Mac.
Ultimul pas în de migrare de la școală furnizate Aplicații Microsoft 365 pentru întreprindere cont pentru a vă Microsoft 365 Personal este pentru a configura un profil Outlook 2016 și apoi să le importați e-mailului, persoanelor de contact și elementele de calendar din fișierul .pst pe care l-ați creat în
-
În Panoul de control, faceți clic sau dublu clic pe Corespondență.
Corespondență apare în diverse locații din Panoul de control, în funcție de versiunea sistemului de operare Microsoft Windows, de vizualizarea selectată a Panoului de control și de versiunea pe 32 sau 64 de biți a sistemului de operare sau de versiunea de Microsoft Outlook instalată.
Cel mai simplu mod de a găsi Corespondență este să deschideți Panoul de control în Windows și să scrieți apoi Corespondență în caseta Căutare din partea de sus a ferestrei. În Panoul de control pentru Windows XP, tastați Corespondență în caseta Adresă.
Notă: Pictograma Corespondență apare după ce Outlook pornește pentru prima dată.
Bara de titlu a casetei de dialog Inițializare corespondență conține numele profilului curent. Pentru a selecta un alt profil, faceți clic pe Afișare profiluri, selectați numele profilului, apoi faceți clic pe Proprietăți.
-
Dacă profilului de e-mail vechi școală este încă listat aici, selectați-l și faceți clic pe Eliminare.
-
Faceți clic pe Adăugare.
-
Tastați un nume pentru profil, apoi faceți clic pe OK
-
Tastați un nume pentru profil (de exemplu O365 personale), faceți clic pe OK
-
Tastați numele dvs.
-
Tastați adresa de e-mail Microsoft 365 Personal , faceți clic pe Următorul
-
Introduceți parola, dacă vi se solicită.
-
Faceți clic pe Terminare și se aplică și OK.
-
Urmați pașii din Outlook 2013 și 2016: importul elementelor Outlook dintr-un .pst fișier din articol importul e-mailului, persoane de contact și calendarul dintr-un fișier .pst Outlook . Importați fișierul .pst pe care ați salvat în Pasul 3: exportul cutia poștală de la școală.










