Să spunem că aveți două registre de Excel de lucru diferite sau poate două versiuni ale aceluiași registru de lucru, pe care doriți să le comparați. Sau poate că doriți să găsiți probleme potențiale, cum ar fi totaluri introduse manual (în loc de calculate) sau formule întrerupte. Puteți utiliza Microsoft Comparare foi de calcul a rula un raport despre diferențele și problemele pe care le găsește.
Important: Comparare foi de calcul este disponibil doar cu Office Professional Plus 2013, Office Professional Plus 2016, Office Professional Plus 2019 sau cu Aplicații Microsoft 365 pentru întreprindere.
Deschideți Comparare foi de calcul
Pe ecranul Start, faceți clic pe Comparare foi de calcul. Dacă nu vedeți o opțiune de Comparare foi de calcul, începeți să tastați cuvintele pe care Comparare foi de calcul, apoi selectați opțiunea sa.
Pe lângă Comparare foi de calcul, veți găsi și programul companion pentru Access – Microsoft Comparare baze de date. De asemenea, necesită Office Professional Plus sau Aplicații Microsoft 365 pentru întreprindere.
Compararea a două registre Excel lucru
-
Faceți clic pe > Comparare fișiere.
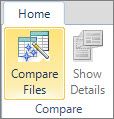
Apare caseta de dialog Comparare fișiere.
-
Faceți clic pe pictograma albastră de folder de lângă caseta Comparare pentru a naviga la locația versiunii anterioare a registrului de lucru. În plus față de fișierele salvate pe computer sau într-o rețea, puteți introduce o adresă web la un site unde sunt salvate registrele de lucru.
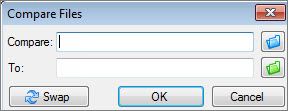
-
Faceți clic pe pictograma verde de folder de lângă caseta Către pentru a naviga la locația registrului de lucru pe care doriți să îl comparați cu versiunea anterioară, apoi faceți clic pe OK.
Sfat: Puteți compara două fișiere cu același nume, dacă acestea sunt salvate în foldere diferite.
-
În panoul din stânga, alegeți opțiunile pe care doriți să le vedeți în rezultatele comparației registrelor de lucru, dacă bifați sau debifați opțiuni, cum ar fi Formule,Macrocomenzi sau Format celulă. Sau alegeți Selectare totală.
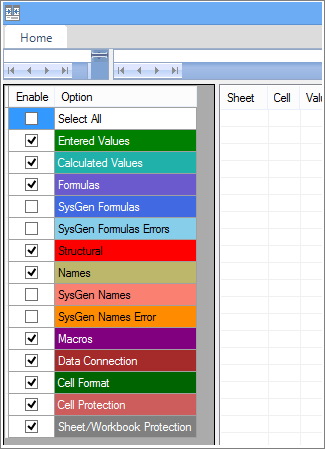
-
Faceți clic pe OK pentru a rula comparația.
Dacă obțineți un mesaj "Imposibil de deschis registrul de lucru", aceasta poate însemna că unul dintre registrele de lucru este protejat prin parolă. Faceți clic pe OK, apoi introduceți parola registrului de lucru. Aflați mai multe despre cum funcționează împreună parolele și Comparare foi de lucru.
Rezultatele comparației apar într-o grilă cu două panouri. Registrul de lucru din stânga îi corespunde fișierului "Comparare" (de obicei mai vechi) pe care l-ați ales, iar registrul de lucru din partea dreaptă îi corespunde fișierului "Cu" (de obicei mai nou). Detaliile apar într-un panou aflat sub cele două grile. Modificările sunt evidențiate prin culoare, în funcție de tipul modificării.
Să înțelegem rezultatele
-
În grila alături, o foaie de lucru pentru fiecare fișier este comparată cu foaia de lucru din celălalt fișier. Dacă există mai multe foi de lucru, acestea sunt disponibile dacă faceți clic pe butoanele înainte și înapoi de pe bara de defilare orizontală.
Notă: Chiar dacă o foaie de lucru este ascunsă, ea este totuși comparată și afișată în rezultate.
-
Diferențele sunt evidențiate cu o culoare de umplere a celulei sau o culoare a fontului de text, în funcție de tipul de diferență. De exemplu, celulele cu „valori introduse” (celulele non-formulă) sunt formatate cu o culoare de umplere verde în grila alăturată sau cu un font verde în lista de rezultate din panou. Panoul din stânga jos este o legendă care arată ce înseamnă culorile.
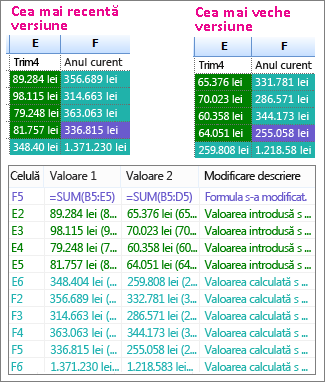
În exemplul afișat aici, rezultatele pentru T4 în versiunea anterioară nu au fost finale. Cea mai recentă versiune a registrului de lucru conține numerele finale din coloana E pentru T4.
În rezultatele comparației, celulele E2:E5 din ambele versiuni au o umplere cu verde care înseamnă că o valoare introdusă s-a modificat. Deoarece acele valori s-au modificat, rezultatele calculate din coloana YTD s-au modificat, de asemenea, celulele F2:F4 și E6:F6 au o umplere albastru-verde, care înseamnă că valoarea calculată s-a modificat.
Și rezultatul calculat din celula F5 s-a modificat, dar cel mai important motiv este că, în versiunea anterioară, formula sa a fost incorectă (însumată doar B5:D5, omiterea valorii pentru T4). Când registrul de lucru a fost actualizat, formula din F5 a fost corectată astfel încât să fie acum =SUM(B5:E5).
-
Dacă celulele sunt prea înguste pentru a afișa conținutul celulelor, faceți clic pe Redimensionați celulele pentru a se potrivi.
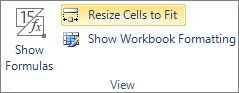
Excel inquire a lui Excel
În plus față de caracteristicile de comparație Comparare foi de calcul, Excel 2013 are un program de completare Inquire pe care îl puteți activa și care face disponibilă o filă "Inquire". Din fila Inquire puteți să analizați un registru de lucru, să vedeți relațiile dintre celule, foile de lucru și alte registre de lucru și să eliminați formatarea excesivă dintr-o foaie de lucru. Dacă aveți două registre de lucru deschise în Excel care doriți să le comparați, puteți rula mai Comparare foi de calcul utilizând comanda Comparare fișiere.
Dacă nu vedeți fila Inquire în Excel, consultați Activarea programului de completare Inquire. Pentru a afla mai multe despre instrumentele din programul de completare Inquire, consultați Ce puteți face cu Analiză foi de calcul.
Pașii următori
Dacă aveți registre de lucru "critice pentru misiune" Excel baze de date Access din organizația dvs., luați în considerare instalarea foilor de calcul și a instrumentelor de gestionare a bazelor de date Microsoft. Microsoft Server de gestionare pentru audit și control furnizează caracteristici puternice de gestionare a schimbărilor pentru fișierele Excel și Access și este completat de Microsoft Descoperire și evaluare riscuri Server, care furnizează caracteristici de inventar și analiză, care vă ajută să reduceți riscul asociat cu utilizarea instrumentelor dezvoltate de utilizatorii finali în Excel și Access.
Consultați și Prezentare generală a Comparare foi de calcul.










