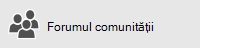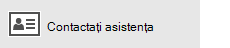Notă: Utilizați Outlook pentru Mac? Vizitați Nu pot trimite sau primi mesaje în Outlook pentru Mac pentru ajutor.
Dacă vedeți mesaje îngrămădite în outboxul Outlook sau persoanele cărora le trimiteți mesaje nu le primesc, încercați următoarele metode pentru a remedia problema.
Important: Dacă spațiul dvs. de stocare Microsoft în cloud este plin, nu puteți să trimiteți sau să primiți mesaje de e-mail. Verificați spațiul de stocare al cutiei poștale pentru a vedea ce ocupă spațiu. Aflați mai multe despre modificările recente.
Pentru a depana problemele pe care le întâmpinați cu trimiterea sau primirea de e-mailuri în Outlook, utilizați instrumentul nostru de asistență ghidat de mai jos.
Încă aveți nevoie de ajutor?
Dacă utilizați Microsoft 365 pentru firme, lăsați-ne pe noi să remediem problema pentru dvs.
Puteți rula Asistentul Microsoft pentru recuperare și asistență pentru a ne lăsa pe noi să remediem problema. Dacă nu utilizați Microsoft 365 pentru firme sau aplicația Asistent pentru recuperare și asistență nu rezolvă problema, consultați secțiunea următoare. Am prezentat metodele de la cele mai rapide la cele mai detaliate.
Notă: Asistentul pentru recuperare și asistență Microsoft nu se aplică la noul Outlook pentru Windows. Verificați dacă noul comutator Outlook este activat sau dezactivat. Dacă este activată, accesați Depanarea problemelor cu Outlook.
|
Lăsați-ne pe noi să vă remediem problema Descărcați Asistentul pentru recuperare și asistență pentru Microsoft 365 |
Vă recomandăm să încercați următoarele soluții în ordinea listată. Selectați un titlu de mai jos pentru a-l extinde și a vedea detalii despre pașii specifici de urmat:
Pe bara de stare Outlook, dacă vedeți Deconectat, Offline sau Se încearcă conectarea..., atunciOutlook nu poate accesa serverul de e-mail pentru a vă trimite e-mailul.

Pentru a remedia această problemă, pe panglică, selectați fila Trimitere/Primire, apoi, în grupul Preferințe, selectați Offline pentru a comuta între modul offline și modul online. Poate fi necesar să deschideți mesajul și să-l trimiteți din nou sau să alegeți Trimitere/Primire.
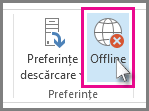
Dacă acest lucru nu rezolvă problema, consultați secțiunea următoare.
Dacă pierdeți conexiunea la internet, Outlook nu vă va putea trimite mesajele.
-
Deschideți un browser, cum ar fi Microsoft Edge sau Google Chrome.
-
Încercați să introduceți unul dintre site-urile următoare în bara de adrese:
-
http://www.microsoft.com
-
http://www.bing.com
-
-
Dacă nu puteți accesa niciunul dintre aceste două site-uri web, consultați Remedierea problemelor cu conexiunea la rețea în Windows.
Dacă acest lucru nu rezolvă problema, consultați secțiunea următoare.
Unii furnizori de e-mail (cum ar fi ISP sau chiar Gmail) nu vă vor permite să trimiteți mesaje mai mari de o anumită dimensiune. Adăugarea de imagini și atașări mari la mesaj vă poate împiedica să trimiteți acel mesaj (și toate mesajele trimise după mesajul mare).
Accesați Outbox, apoi deschideți mesajele de e-mail blocate. Începeți cu mesajul cel mai vechi. Dacă acel mesaj are o atașare mai mare de 5 MB, ștergeți atașarea și atașați un fișier mai mic sau atașați un link la atașare. Consultați Atașarea unui fișier la un mesaj de e-mail în Outlook pentru mai multe informații despre atașări.
Acum încercați din nou să trimiteți mesajul. Dacă acest lucru nu rezolvă problema, consultați secțiunea următoare.
Dacă ați modificat parola pe site-ul web pentru contul de e-mail, va trebui să îl modificați și în Outlook.
-
Alegeți Fișier > Setări cont > Setări cont.
-
Pe fila E-mail, alegeți contul de e-mail și apoi selectați Modificare.
-
Introduceți parola nouă în caseta Parolă, apoi alegeți Următorul > Închidere > Terminare.
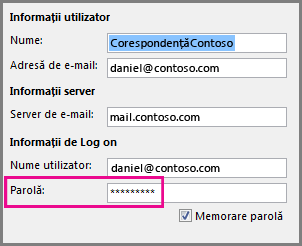
Notă: Dacă vă conectați la contul de e-mail cu aceleași acreditări pe care le utilizați pentru a vă conecta la rețea, nu veți vedea ecranele afișate aici. Va trebui să schimbați parola e-mail, schimbând parola de rețea Windows. Apăsați Ctrl+Alt+Delete, alegeți Modificare parolă și urmați instrucțiunile furnizate de Windows.
După ce ați schimbat parola, poate fi necesar să deschideți și să trimiteți din nou mesajul.
Unele programe antivirus efectuează o scanare a e-mailului. Dacă se găsește un virus, software-ul antivirus vă poate împiedica să trimiteți sau să primiți în continuare mesaje de e-mail până când nu curățați virusul.
Ocazional, este posibil ca programul Outlook să necesite reparații. Repararea este un proces simplu, dar poate dura nu mai puțin de jumătate de oră pentru a se finaliza. Pentru mai multe informații, consultați Repararea unei aplicații Office.
Un profil este un grup de setări care controlează modul în care funcționează Outlook. Acesta include o listare cu conturile dvs., informații despre completarea automată și numele și inițialele dvs. Pentru a repara profilul Outlook sau a crea unul nou, consultați Remedierea conexiunii de e-mail Outlook prin repararea profilului.
Uneori, un program de completare Outlook se va bloca și va împiedica trimiterea mesajelor de e-mail. Pentru a dezactiva toate programele de completare, puteți porni Outlook în modul de siguranță. Dacă puteți trimite mesaje de e-mail în timp ce Outlook se află în modul de siguranță, crearea unui nou profil de e-mail Outlook ar trebui să vă permită să trimiteți din nou mesaje de e-mail.
Pentru a începe Outlook în modul de siguranță, apăsați tasta Windows de pe tastatură. În caseta de căutare, tastați outlook.exe /safe, apoi apăsați pe Enter.
Pentru mai multe informații despre crearea unui nou profil de e-mail, consultați Crearea unui profil Outlook.
Pentru multe tipuri de conturi de e-mail, Outlook vă stochează mesajele într-un fișier de foldere personale (fișier .pst). Puteți repara acest fișier rulând instrumentul de reparare Inbox. Această reparare ar trebui să dureze aproximativ 15 minute. Pentru mai multe informații, consultați Repararea fișierului de foldere personale Outlook (.pst).