Notă: Dorim să vă oferim cel mai recent conținut de ajutor, cât mai rapid posibil, în limba dvs. Această pagină a fost tradusă automatizat și poate conține erori gramaticale sau inexactități. Scopul nostru este ca acest conținut să vă fie util. Vă rugăm să ne spuneți dacă informațiile v-au fost utile, în partea de jos a acestei pagini. Aici se află articolul în limba engleză , ca să îl puteți consulta cu ușurință.
Notă: Acest articol și-a făcut treaba și va fi retras în curând. Pentru a preveni problemele de tip „Pagina nu a fost găsită”, eliminăm linkurile despre care știm. Dacă ați creat linkuri spre această pagină, eliminați-le și împreună vom menține un web mereu actualizat.
Indiferent de mărimea lor, listele și bibliotecile sunt, din multe puncte de vedere, vitale pentru utilizarea SharePoint 2010. Însă, atunci când o listă sau o bibliotecă are un număr mare de elemente, trebuie să planificați, să organizați și să întrețineți cu grijă modul în care se accesează datele. Planificând și utilizând caracteristici cheie de liste și biblioteci, aveți posibilitatea să asigurați că dvs. și alți utilizatori veți găsi rapid informații fără a afecta negativ performanțele site-ului dvs.
Notă: Acest articol este destinat numai pentru utilizatorii SharePoint 2010. Dacă utilizați Office 365 sau SharePoint Online, consultați gestionarea mari liste și biblioteci în Office 365. Dacă utilizați SharePoint 2013 sau SharePoint 2016, consultați gestionarea liste și biblioteci în SharePoint 2013 și SharePoint 2016 mari
Notă: Performanțele oricărui site SharePoint, mai ales ale unuia care conține liste și biblioteci cu multe elemente, sunt legate direct de deciziile luate la configurarea și planificarea unui site SharePoint. Găsiți mai multe informații despre planificarea capacității și performanțelor SharePoint pe Microsoft Technet.
În acest articol
Prezentare generală a listelor și bibliotecilor cu multe elemente
SharePoint 2010 acceptă biblioteci și liste de mari dimensiuni. Următorul tabel rezumă specificațiile și limitele pentru liste și biblioteci care conțin multe elemente.
|
Caracteristică |
Limită maximă |
|
Număr de elemente dintr-o listă sau bibliotecă |
50 de milioane |
|
Dimensiunea unei element de fișier sau individual sau element de atașare |
2 gigaocteți |
După cum vedeți, aveți posibilitatea să stocați multe date și fișiere în liste și biblioteci. Însă, dacă o interogare sau o operațiune de bază de date depășește o limitare de reglare a resurselor, este posibil să nu vi se permită executarea operațiunii, deoarece accesarea unui număr atât de mare de elemente poate avea un efect negativ pentru alți utilizatori ai site-ului. Din fericire, există un set de strategii simple și caracteristici simple care se pot utiliza pentru a atinge rezultatele dorite, fără a depăși aceste reglări și limitări. Toți utilizatorii pot ocoli limita în timpul unei perioade dedicate și, cu permisiunea potrivită, există și posibilitatea să se utilizeze o limită mai mare, definită prin cod.
De ce este 5.000 un număr așa de special?
Pentru a minimiza utilizarea bazei de date, SQL Server utilizează deseori blocarea la nivel de rânduri ca o strategie pentru a asigura actualizări precise, fără un impact negativ asupra altor utilizatori care accesează alte rânduri. Însă, dacă o operațiune de citire sau scriere în baza de date, cum ar fi o interogare, determină blocarea a mai mult de 5.000 de rânduri odată, atunci este mai eficient pentru SQL Server să extindă temporar blocajul la tot tabelul, până când se încheie operațiunea efectuată de baza de date. Rețineți că numărul efectiv nu este întotdeauna 5.000 și poate varia în funcție de site, de cantitatea de activitate din baza de date și de configurarea site-ului. Când se produce această extindere a blocajului, ceilalți utilizatori nu mai pot accesa tabelul. Dacă acest lucru se întâmplă prea des, atunci toți utilizatorii vor resimți o degradare a performanțelor sistemului. De aceea, pragurile și limitele sunt esențiale pentru minimizarea impactului operațiunilor care utilizează resurse în mod intens în baza de date și pentru echilibrarea nevoilor tuturor utilizatorilor.
Ce se întâmplă în fundal la accesarea mai multor elemente dintr-o listă sau o bibliotecă
Următoarea diagramă rezumă evenimentele cheie care se produc în fundal la accesarea mai multor elemente dintr-o listă sau bibliotecă.
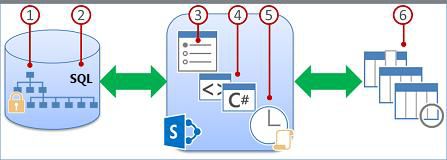
1. Utilizatorii care lucrează cu informații pot utiliza vizualizări, stiluri și limite de pagini potrivite pentru a crește viteza de afișare a datelor în pagină.
2. Vizualizările filtrate cu coloane indexate (și alte operațiuni) creează interogări de bază de date, care identifică un subset de coloane și rânduri și returnează acest subset computerului dvs.
3. Administratorii de uniune pot specifica ferestre de timp dedicate pentru toți utilizatorii, în vederea efectuării de operațiuni nelimitate în afara orelor de vârf.
4. Dezvoltatorii cu privilegii pot utiliza modele obiect de înlocuire pentru a crește temporar pragurile și limitele pentru aplicații particularizate.
5. Pragurile și limitele ajută la reglarea operațiunilor și la echilibrarea resurselor pentru utilizatorii care le accesează simultan.
6. Datele de liste sau biblioteci dintr-o colecție de site-uri se stochează într-un tabel de bază de date SQL Server, care utilizează interogări, indexuri și blocări pentru a menține performanțele generale, partajarea și precizia.
Reglări și limitări pentru resurse
Următorul tabel rezumă informații despre reglările și limitările de resurse pe care trebuie să le cunoașteți. Aceste reglări și limitări sunt setate în pagina Reglare resurse din Administrare centrală. Contactați administratorul pentru a afla limitările și cerințele specifice pentru site-ul dvs.
Notă: Pentru a ajuta administrarea centrală, administratorul computerului front-end și proprietarul site-ului de administrare centrală care accesează o listă sau o bibliotecă cu multe elemente nu se supun următoarelor reglări și limitări de resurse.
|
Prag
|
Implicit
|
Descriere |
|
Prag vizualizare listă |
5.000 |
Specifică numărul maxim de elemente de listă sau bibliotecă pe care operațiunea bazei de date, cum ar fi o interogare, le poate procesa odată. Operațiunile care depășesc această limită vor fi blocate. Pentru a vă permite să găsiți soluții alternative, SharePoint 2010 vă avertizează în pagina Setări listă atunci când lista a depășit 3.000 de elemente. Acest avertisment conține un link de ajutor la acest subiect. |
|
Limită permisiuni unice |
50.000 |
Specifică numărul maxim de permisiuni unice permise pentru o listă sau o bibliotecă. De fiecare dată când moștenirea de permisiuni pentru un element sau un folder, se numără ca 1 permisiune unică înspre această limită. Dacă încercați să adăugați un element care ar depăși această limită, veți fi împiedicat să faceți acest lucru. |
|
Limită dimensiune rând |
2 |
Specifică numărul maxim de rânduri de tabel interne pentru baza de date, utilizate pentru un element de listă sau bibliotecă. Pentru a permite liste late cu multe coloane, fiecare element este încadrat în mai multe rânduri de tabel intern, până la 6 pentru un total de 8.000 de octeți (excluzând atașările). De exemplu, dacă aveți o listă cu multe coloane mici, una care conține sute de coloane Da/Nu, atunci ați depăși această limită, caz în care nu ar mai fi posibilă adăugarea de coloane Da/Nu la listă, dar poate fi posibilă adăugarea de coloane de alt tip. Notă: Administratorii de fermă pot seta această limită numai utilizând modelul obiect, nu și prin interfața cu utilizatorul. |
|
Prag căutare vizualizare listă |
8 |
Specifică numărul maxim de operațiuni de asociere, cum ar fi cele bazate pe căutare, Persoană/Grup sau coloane de stare de flux de lucru. Dacă interogarea utilizează mai mult de opt coloane, operațiunea se blochează. Însă, este posibil să selectați programatic ce coloane se vor utiliza prin vizualizarea maximală, care se poate seta prin modelul obiect. |
|
Prag vizualizare listă pentru auditori și administratori |
20.000 |
Specifică numărul maxim de elemente de listă sau bibliotecă care poate fi procesat la un moment dat de o operațiune de bază de date, cum ar fi o interogare, atunci când este efectuată de un auditor sau administrator cu permisiunile potrivite. Această setare funcționează în conjuncție cu Permitere înlocuire model obiect. |
|
Permitere înlocuire model obiect |
Y |
Specifică dacă dezvoltatorii pot sau nu să efectueze operațiuni cu bazele de date, cum ar fi interogări care solicită o ocolire a Prag vizualizare listă la limita mai înaltă specificată de Prag vizualizare listă pentru auditori și administratori. Un administrator de fermă trebuie să activeze o înlocuire de model obiect, apoi dezvoltatorii cu permisiunile potrivite pot solicita programatic ca interogarea lor să utilizeze Pragul vizualizare listă mai înalt pentru a beneficia de această limitare. |
|
Fereastră zilnică de timp |
Niciuna |
Specifică o perioadă de timp în care se ignoră pragurile și limitările de resurse. Un administrator de fermă poate configura o fereastră de timp în afara orelor „de vârf”, în incremente de 15 minute până la 24 de ore, cum ar fi de la 6:00 PM la 10:00 AM sau de la 1:30 AM la 5:15 AM. Notă: O operațiune sau o interogare de bază de date pornită în fereastra zilnică de timp continuă până la terminare (sau până la o eroare), chiar dacă nu se termină în fereastra de timp specificată. |
Moduri de gestionare a listelor și bibliotecilor cu multe elemente
Următoarele secțiuni oferă recomandări, tehnici și sfaturi pentru a vă asigura că dvs. și alți utilizatori aveți acces rapid la multe elemente dintr-o listă sau bibliotecă și a vă ajuta să mențineți buna funcționare a site-ului.
Crearea vizualizărilor filtrate bazate pe indexuri de coloane
Pentru ca o vizualizare să filtreze rapid un număr mare de elemente, prima coloană pe care o specificați în filtru trebuie să fie indexată. Alte coloane pe care le specificați în filtrul de vizualizare pot să fie indexate sau nu, dar vizualizarea nu utilizează acele indexuri. De asemenea, trebuie să vă asigurați că prima coloană din filtru nu returnează mai multe elemente decât Prag vizualizare listă, chiar dacă rezultatul final al vizualizării filtrate returnează mai puține decât Prag vizualizare listă.
Dacă prima coloană a filtrului returnează mai multe elemente decât Prag vizualizare listă, aveți posibilitatea să utilizați un filtru cu două sau mai multe coloane. Când definiți o vizualizare filtrată care utilizează două sau mai multe coloane, utilizarea unui operator AND va limita de obicei numărul de elemente returnat. Dar, chiar și în acest caz, tot va trebui să specificați pe post de primă coloană din filtru coloana care are cea mai mare probabilitate să returneze o cantitate mai mică de date. Rețineți că utilizarea unui filtru OR va crește aproape întotdeauna numărul de elemente returnate și nu va fi eficient în aceste circumstanțe.
Dacă filtrați o listă după un câmp indexat, verificați elementele șterse din coșul de reciclare. Elementele din coșul de reciclare nu sunt șterse, de fapt, din baza de date backend până nu sunt eliminate din coșul de reciclare. Dacă numărul total de elemente filtrate din listă și din coșul de reciclare este mai mare decât limita pentru pragul de listă, atunci este posibil să obțineți un set de rezultate incomplet sau chiar niciun rezultat.
Dacă sunteți un dezvoltator, aveți posibilitatea să utilizați programatic un index compus în prima coloană. Un index compus se bazează pe două coloane, principală și secundară, și poate utiliza oricare dintre coloane pentru a accesa rapid datele.
Mai jos se află câteva sugestii pentru vizualizările tipice care ar funcționa bine cu coloane indexate:
|
Pentru a filtra după: |
Indexați: |
De exemplu: |
|
Elemente modificate recent |
Coloana Modificat |
Pentru a vizualiza numai elementele care s-au modificat în ultima săptămână, aplicați Filtrul modificat este mai mare decât [astăzi] -7 |
|
Elemente noi |
Coloana Creat |
Pentru a crea o vizualizare numai cu elementele care au fost adăugate în ultima săptămână, aplicați Filtrul creat este mai mare decât [astăzi] -7 |
|
Elementele mele |
Coloana Creat de |
Pentru a crea o vizualizare numai cu elementele pe care ați adăugat, aplicați Filtrul Creat este egal cu [mi] |
|
Elemente scadente astăzi |
Coloana Data scadentă (creată de dvs. într-o listă sau bibliotecă) |
Pentru a crea o vizualizare numai cu elementele cu data scadentă astăzi, aplicați Filtrul Dată scadență este egal cu [astăzi] |
|
Actualizări Forum de discuții |
Coloana Ultima actualizare |
Pentru a crea o vizualizare numai pentru discuțiile care s-au actualizat în ultima lună, aplicați Filtrul Ultima actualizare este mai mare decât [astăzi] -30. |
|
Fișierele arhivă dintr-o bibliotecă de documente |
Data modificării |
Pentru a crea o vizualizare a documentelor care nu s-au modificat din anul 2006 (pe care doriți să le arhivați după aceea), aplicați filtrul Data modificării este mai mică decât 31 decembrie 2006 |
|
Găsirea unui subset de date financiare |
Regiune, An (ca două indexuri simple) |
Pentru a crea o vizualizare a datelor financiare pentru regiunea NordEst în 2008, aplicați filtrul Regiune egal „NE" AND An egal 2008, deoarece coloana Regiune este mai probabil să aibă mai puține valori decât coloana An. |
Găsiți linkuri pentru mai multe informații despre crearea sau modificarea vizualizărilor și despre formule și funcții care se pot utiliza pentru filtrarea vizualizărilor în secțiunea Consultați și.
Notă: Chiar și atunci când creați o vizualizare filtrată pe baza indexurilor de coloane, este posibil ca anumite operațiuni suplimentare să fie în continuare blocate, deoarece necesită accesarea întregii liste sau biblioteci. Printre aceste operațiuni se numără următoarele: adăugarea sau ștergerea unui index, crearea unei sortări în definiția vizualizării; afișarea unui total de coloană și adăugarea, actualizarea sau ștergerea câmpurilor calculate.
Organizarea elementelor în foldere
Deși folderele (denumite și containere) nu sunt necesare pentru utilizarea listelor și bibliotecilor mari, aveți totuși posibilitatea să le utilizați pentru a ajuta la organizarea datelor și la creșterea eficienței accesului la date. Când creați un folder, se creează în fundal un index intern. Acest index intern se creează și pentru folderul rădăcină sau nivelul superior al unei liste sau biblioteci. Când accesați elemente dintr-un folder, utilizați efectiv acest index intern pentru a accesa date. Rețineți că, dacă un folder conține subfoldere, fiecare subfolder se numără ca un element (dar nu și elementele din acel subfolder).
Chiar și atunci când numărul total de elemente dintr-o listă sau bibliotecă este foarte mare, o vizualizare a unui singur folder este cel puțin la fel de rapidă ca o vizualizare care filtrează numărul total de elemente utilizând o coloană indexată. În unele scenarii, este posibil să se distribuie toate elementele dintr-o listă sau bibliotecă în mai multe foldere, astfel încât să nu existe foldere cu mai mult de cinci mii de elemente.
Este important să luați în considerare următoarele aspecte atunci când utilizați foldere pentru a organiza o listă sau bibliotecă mare:
-
Un folder poate conține mai multe elemente decât Prag vizualizare listă, dar, pentru a nu fi blocați de SharePoint 2010, poate fi necesar să utilizați o vizualizare filtrată bazată pe indexurile de coloane.
-
Dacă alegeți opțiunea Afișare totală elemente, fără foldere din secțiunea Foldere atunci când creați sau modificați o vizualizare din această listă sau bibliotecă, atunci trebuie să utilizați un filtru care se bazează pe un index simplu pentru a vă asigura că nu atingeți Pragul Vizualizare listă.
-
Deseori, este util să faceți vizualizarea implicită să afișeze toate folderele disponibile fără filtrări, astfel încât utilizatorii să aleagă folderul potrivit atunci când inserează elemente noi. Afișarea tuturor folderelor va scădea șansa să se adauge elemente în mod incorect în afara folderelor din listă sau bibliotecă. Rețineți că, spre deosebire de biblioteci, nu există o modalitate automată de a muta elemente între folderele unei liste.
Controlul afișării datelor în pagină
Odată ce subsetul de date a fost transferat pe computer, există strategii suplimentare care se pot utiliza pentru a accelera afișarea datelor în browser.
Pe măsură ce crește dimensiunea codului sursă HTML din spatele unei pagini Web, există de obicei o creștere corespondentă a timpului necesar pentru redarea paginii. Cu cât este mai mare pagina, cu atât va dura mai mult să se afișeze. De exemplu, stilul implicit pentru o vizualizare de listă sau bibliotecă este stilul tabel, care afișează toate datele, un element pe fiecare rând de tabel, pe o singură pagină. De aceea, cu cât afișați mai multe rânduri, cu atât durează mai mult să se afișeze datele.
Setarea unei limite de elemente pe o pagină
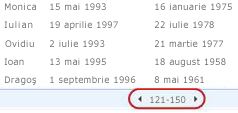
Există două opțiuni care pot fi selectate la setarea unei limite de elemente pentru o pagină:
-
Dacă selectați Afișează elementele în grupuri de dimensiuni specificate (pentru paginare), atunci creați o afișare pagină-cu-pagină a datelor, care este utilă atunci când răsfoiți elementele într-un mod non-interactiv.
-
Dacă selectați Limitare număr total de elemente returnate la cantitatea specificată, atunci creați o limită strictă care poate să returneze sau nu toate rezultatele unei operațiuni de filtrare, dar care poate fi utilă când testați vizualizarea, când creați un prototip sau când doriți să regăsiți numai primele valori dintr-o vizualizare.
Utilizarea stilului de vizualizare Panou de examinare
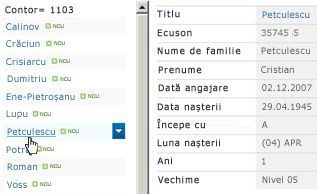
Utilizarea stilului de vizualizare Grupare după
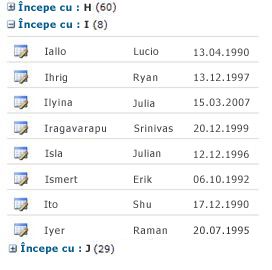
Utilizarea vizualizării Foaie de date
Vizualizarea Foaie de date se bazează pe un control ActiveX și este proiectată special pentru a încărca date mai rapid prin regăsirea și actualizarea asincronă a datelor. Această vizualizare ușurează semnificativ defilarea, editarea și lucrul cu cantități mari de date și este utilă mai ales pentru operațiunile frecvente de adăugare, actualizare și comparare a datelor. Fără a vă întrerupe lucrul, modificările sunt trimise la server, starea vă este comunicată utilizând pictograme, modificările se sincronizează eficient pe server și aveți posibilitatea să rezolvați rapid conflictele ocazionale. Vizualizarea Foaie de date respectă setările vizualizării de filtrare, sortare și folder, dar nu este proiectată să lucreze cu limite de pagini, sortări și filtrări dinamice din vizualizarea Standard sau cu alte stiluri de vizualizări non-tabulare, cum ar fi Grupare după sau Panou de examinare.
Dacă este activată caracteristica Access Services, puteți lucra cu datele mai decât prag Vizualizare listă, până la 50.000 elemente în mod implicit. Găsiți mai multe informații în secțiunea Utilizând Access Services .
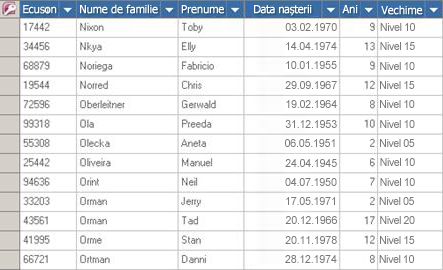
Dacă lista este organizată după foldere și doriți să vedeți toate datele în vizualizarea Foaie de date fără foldere (o vizualizare „plată”), aveți posibilitatea să setați vizualizarea să afișeze toate elementele fără foldere. Însă, poate fi necesar să utilizați un filtru bazat pe coloane indexate pentru a evita să atingeți Pragul vizualizare listă.
Utilizarea ferestrei de timp zilnice
Fereastra de timp zilnică este un mod în care administratorii de fermă specifică o perioadă de timp dedicată pentru ca utilizatorii să efectueze operațiuni nelimitate în afara orelor de lucru, cum ar fi de la 6:00 PM la 10:00 PM.
Deși vizualizările sunt principala modalitate de regăsire a elementelor dintr-o listă sau bibliotecă, alte comenzi și operațiuni SharePoint necesită, de asemenea, accesarea elementelor dintr-o listă sau o bibliotecă, cum ar fi: adăugarea și ștergerea unui index, adăugarea și modificarea unei coloane din listă, ștergerea și copierea folderelor, modificarea setărilor de securitate pentru o listă sau o bibliotecă, salvarea unei liste cu conținutul său ca șablon, ștergerea unui Web sau a unui site și restabilirea sau ștergerea elementelor din Coșul de reciclare. Aceste comenzi și operațiuni pot eșua la rândul lor dacă depășesc pragurile și limitele site-ului atunci când se regăsesc date din listă.
Dacă nu sunteți un dezvoltator sau nu aveți acces convenabil la resursele de dezvoltator astfel încât să efectueze aceste operațiuni în locul dvs., atunci aveți posibilitatea să efectuați aceste tipuri de operațiuni în timpul ferestrei de timp zilnice. Dacă perioada ferestrei de timp zilnice este setată în timpul orelor normale de odihnă, solicitați administratorului uniunii să mute perioada de timp dimineața devreme sau seara târziu.
Utilizarea sincronizării offline
Plasarea datelor offline este mai convenabilă și mai eficientă pentru dvs. Aveți posibilitatea să efectuați modificări pe computerul desktop sau laptop, apoi, când puneți datele din nou online, să sincronizați modificările și să rezolvați conflictele în mod cursiv și eficient. Lucrul cu liste mari utilizând sincronizarea offline pentru a „curăța”, analiza sau raporta date, ajută la micșorarea activității bazei de date și minimizarea utilizării resurselor SharePoint.
Aveți posibilitatea să puneți datele listei offline și să sincronizați modificările atunci când reveniți online utilizând produsele Microsoft Office. Două dintre aceste produse, Microsoft Office Access 2010 și Microsoft SharePoint Workspace 2010, procesează automat datele de listă sau bibliotecă în pachete mici, apoi reasamblează datele, o tehnică ce permite lucrul cu mult mai multe date decât cu Prag vizualizare listă și fără un impact negativ asupra altor utilizator ai site-ului SharePoint.
Microsoft Office SharePoint Workspace 2010 Utilizarea Office SharePoint Workspace 2010 care îi puteți efectua eficient liste (nativă și externă) și biblioteci offline, automat sincronizarea modificărilor atunci când acestea să apară fie pe clientul sau serverul și să beneficiați de o mai bogat, mai flexibile, și multe altele interfața utilizator răspunde pe computerul client sau pe laptop. În culise, Office SharePoint Workspace 2010 procesează automat datele în grupuri de 100 de articole de la un moment dat și apoi reasamblează datele, ceea ce înseamnă că puteți să lucrați cu mai multe elemente decât prag Vizualizare listă de site-ul dvs., un număr de maximum absolută de 30.000 elemente. Dacă o listă sau bibliotecă conține mai mult de 30.000 elemente, apoi computerul client oprește sincronizarea.
Accesați de Microsoft Office 2010 Vă puteți citi și scrie liste native cele mai din Office Access 2010 prin legarea la ele, iar Office Access 2010 funcționează bine cu aproape toate tipurile de date SharePoint. Legarea vă permite să vă conectați la date într-o listă SharePoint, astfel încât să puteți crea o conexiune bidirecțională pentru a vizualiza și a edita cele mai recente date atât în lista SharePoint și baza de date Access. Access creează o copie a (sau reproduce) lista SharePoint într-un tabel Access. După ce a fost creat tabel Access, puteți lucra cu lista datelor în Access acces în limita două gigaocteți (cu excepția orice atașări care nu sunt stocate local). În plus, Office Access 2010, cache date de listă pe client, utilizează o eficient în memorie, scrie prin memorarea în cache și numai transferurile de modificat elementele din listă, care face interogările și actualizări efectua mult mai rapid. O casetă de dialog rezolvare conflict, de asemenea, vă ajută să gestionați actualizările în conflict într-un mod uniformă.
Dacă este activată caracteristica Access Services, puteți lucra cu datele mai decât prag Vizualizare listă, până la 50.000 elemente în mod implicit. Găsiți mai multe informații în secțiunea Utilizând Access Services .
Microsoft Excel 2010 Aveți posibilitatea să exportați listele SharePoint într-un tabel Excel, care creează o conexiune de date cu un singur sens între tabelul Excel și lista SharePoint. Când actualizați datele din lista SharePoint și reîmprospătați tabelul Excel, Office Excel 2010 înlocuiește datele Excel cu cele mai recente date din lista SharePoint, suprascriind orice modificări efectuate în tabelul Excel. Odată ce datele se află în tabelul Excel, aveți posibilitatea să profitați de caracteristicile de analize de date din Office Excel 2010, cum ar fi foile de lucru puternice și flexibile, rapoartele PivotTable, diagramele sparkline și alte diagrame cu aspect profesional, formatarea condițională cu pictograme, barele de date, scalele de culori și operațiuni sofisticate de analize circumstanțiale.
Dacă este activată caracteristica Access Services, puteți lucra cu datele mai decât prag Vizualizare listă, până la 50.000 elemente în mod implicit. Găsiți mai multe informații în secțiunea Utilizând Access Services .
Microsoft Outlook 2010 Din Office Outlook 2010, aveți posibilitatea să citiți și să scrieți liste Persoane de contact, Activități, Calendar și Discuții, și să sincronizați bibliotecile de documente. De exemplu, aveți posibilitatea să lucrați cu liste de activități standard și cu liste de activități de proiect punând listele de activități offline, vizualizând, actualizând și atribuind activități noi, punându-le înapoi online, apoi sincronizându-le fără a părăsi Office Outlook 2010; de asemenea, aveți posibilitatea să stocați, să partajați și să gestionați persoanele de contact SharePoint mai eficient în Office Outlook 2010.
Utilizarea căutării pentru a găsi elemente de liste sau biblioteci
O alternativă pentru găsirea documentelor sau elementelor într-o bibliotecă sau o listă mare este căutarea. Deoarece căutarea are propriile mecanisme de indexare, ea nu se supune Pragului de vizualizare listă sau altor praguri asociate. Când utilizați căutarea, aveți posibilitatea să o limitați cu ușurință la o anumită listă sau bibliotecă. Aveți posibilitatea să căutați după un cuvânt cheie sau o frază, apoi să restrângeți și mai mult rezultatele utilizând proprietăți de elemente cum ar fi autorul unui document sau data de creare a unui element din listă. De asemenea, aveți posibilitatea să utilizați sintaxa Boolean și operatorii logici pentru a crea interogări și mai elaborate. După ce ați identificat rezultatele cu care doriți să lucrați, aveți posibilitatea să utilizați Panoul de rafinare pentru a sorta și filtra, de exemplu, rezultatele în funcție de nevoie dvs.
Găsiți mai multe informații despre utilizarea căutării în secțiunea Consultați și.
Despre caracteristicile SharePoint utilizate frecvent
Pentru a ajuta și mai mult la îmbunătățirea performanțelor generale de sistem și a evita atingerea unui prag sau a unei limite de resurse, luați în considerare următoarele caracteristici SharePoint utilizate frecvent:
Vizualizări personale Deoarece crearea vizualizărilor care utilizează o coloană indexată este mai complicată pentru listele mari și bibliotecile mari, se recomandă să eliminați permisiunea Gestionare vizualizări personale pentru cei care contribuie la o listă mare sau la o bibliotecă mare. Eliminând această permisiune, împiedicați utilizatorii să creeze o vizualizare întinsă pe toate elemente și care poate afecta negativ restul site-ului.
Liste relaționale Când creați relații de listă utilizând coloane de căutare, coloane unice și comportament relațional impus (denumit și integritate referențială), aveți posibilitatea să atingeți pragul de Vizualizare listă și să fiți blocat în următoarele circumstanțe:
-
Dacă faceți o coloană unică într-o listă existentă care are mai multe elemente decât Prag Vizualizare listă (dar rețineți că adăugarea unui element la o listă care face lista să depășească pragul de vizualizare listă reprezintă o operațiune care nu este blocată de obicei).
-
Dacă lista are mai multe elemente decât pragul de vizualizare listă și activați Ștergere în cascadă sau Restricționare ștergerepentru un câmp de căutare din acea listă.
Fluxuri RSS După ce se activează suportul pentru RSS în Administrare centrală și la nivelul de colecții de site, aveți posibilitatea să activați și să configurați suportul RSS pentru multe tipuri de liste și biblioteci. Când utilizatorii accesează Fluxul RSS pentru o listă sau o bibliotecă, datele se regăsesc din acea listă. Vizualizarea implicită RSS limitează numărul de elemente care se returnează pe baza datei la care s-a modificat elementul ultima dată, utilizând un filtru în coloana Modificat. Dacă lista sau biblioteca are multe elemente și utilizatorii accesează Fluxul RSS, se recomandă să indexați coloana Modificat. De asemenea, aveți posibilitatea să reduceți numărul de elemente regăsite prin modificarea setărilor număr de elemente și număr de zile pentru care se includ modificări într-un flux RSS.
Găsiți mai multe informații despre gestionarea fluxurilor RSS în secțiunea Consultați și.
Utilizarea Access Services
Aveți posibilitatea să creați o bază de date Web utilizând Office Access 2010 și Office SharePoint Server cu Access Services configurat. Office Access 2010 simplifică generarea tabelelor pe baza listelor native legate, a interogărilor, a formularelor, a rapoartelor și a macrocomenzilor, publicarea acestor obiecte pe un site SharePoint, conversia automată a obiectelor în pagini și funcționalități SharePoint și crearea unei aplicații robuste pe un site SharePoint.
Utilizând Access Services, aveți posibilitatea să lucrați cu mult mai multe date decât cu Prag vizualizare listă, fără a fi blocați. Access Services procesează automat datele în pachete de câte 2000 de elemente odată, apoi reasamblează datele. Limita implicită este de 50.000 de elemente, deși aceasta poate fi modificată de către un administrator de fermă. Rețineți că Access Services are propriul set de limite și praguri.
Găsiți mai multe informații despre Access Services în secțiunea Consultați și.
Utilizarea interogărilor indexate și de rezervă
Navigarea și filtrare metadate este activată implicit pe majoritatea site-urilor create în SharePoint Server 2010. Chiar dacă Navigare și filtrare metadate nu a fost configurată pentru o anumită listă sau bibliotecă, Navigarea și filtrare metadate funcționează în continuare în fundal, pentru a îmbunătăți performanțele vizualizărilor de liste și biblioteci. Caracteristica Navigarea și filtrare metadate poate selecta automat cel mai bun index de utilizat la fiecare încărcare. Când încărcați vizualizări noi, când aplicați filtre la vizualizări, când goliți filtre sau aplicați o sortare pentru un câmp, optimizarea interogărilor determină cel mai bun mod în care să interogați baza de date.
Dacă un utilizator creează sau încarcă o vizualizare care nu poate utiliza un index pentru interogarea unei liste, atunci Navigare și filtrare metadate va construi și rula o interogare de rezervă. O interogare de rezervă este o versiune modificată a interogării inițiale a utilizatorului, care afișează un set parțial al elementelor solicitate, deoarece execută interogarea doar pentru porțiune a listei în loc de lista întreagă. Scopul este de a vă oferi unele rezultate utile în situația în care interogarea inițială este blocată din cauza dimensiunilor mari ale listei. Se afișează până la 1.250 dintre cele mai noi elemente pe baza momentului la care s-au adăugat elementele la listă. Ocazional, interogările de rezervă returnează 0 rezultate în cazul în care porțiunea de listă scanată de interogare nu conține rezultate care se potrivesc cu interogarea inițială a utilizatorului.
Găsiți mai multe rezultate despre navigarea și filtrarea metadatelor în secțiunea Consultați și.
Utilizarea site-ului Centru de documente
Aveți posibilitatea să utilizați site-ul Centru de documente atunci când doriți să creați, să gestionați și să stocați cantități mari de documente. Un centru de documente se bazează pe un șablon de site și este proiectat să servească ca un depozit centralizat pentru gestionarea mai multor documente. Caracteristicile, cum ar fi metadatele și navigarea în vizualizarea arbore, tipurile de conținut și părțile Web, vă ajută să organizați și să regăsiți documente într-un mod eficient și semnificativ pentru utilizatorii dvs.
Content Stewards pot configura rapid navigarea pe bază de metadate pentru a se comporta bine pentru majoritatea bibliotecilor, fără a crea în mod explicit indexuri, dar și pentru a fi asistați atunci când creează indexuri suplimentare pentru a îmbunătăți performanțele pentru o gamă mai largă de filtre și vizualizări.
Aveți posibilitatea să utilizați un site Centru de documente ca un mediu de creare sau o arhivă de conținut:
-
Într-un mediu de creare, utilizatorii verifică extrag și arhivează în mod activ fișierele și creează structuri de foldere pentru acele fișiere. Este permisă crearea de versiuni și pot exista 10 sau mai multe versiuni pentru fiecare document. Utilizatorii extrag și arhivează documentele frecvent, iar fluxurile de lucru pot ajuta la automatizarea acțiunilor care implică aceste documente.
-
Prin contrast, într-o arhivă de conținut (sau bază de cunoștințe), se creează foarte puține elemente noi. Utilizatorii doar vizualizează sau încarcă documente. De obicei, arhivele de conținut au o singură versiune a documentelor, iar site-ul poate cuprinde milioane de fișiere. Într-un scenariu tipic, cum ar fi un centru de asistență tehnică pentru o companie mare, conținutul poate fi accesat de 10.000 de utilizatori, mai ales pentru a fi citit. Este posibil ca un subset de 3.000 până la 4.000 să încarce conținut nou pe site.
Găsiți linkuri la mai multe informații despre gestionarea documentelor în secțiunea Consultați și.
Utilizarea listelor externe
Servicii de conectivitate cu aplicații de business (BCS - Business Connectivity Services), construit pe baza Catalog date de lucru (BDC), oferă interfețe standardizate pentru datele, procesele și aplicațiile existente de business. Utilizând BCS, aveți posibilitatea să definiți tipuri de conținut extern și să vă conectați la surse de date, cum ar fi SAP, servicii Web, SEIBEL și SQL Server. Odată ce faceți aceasta, BCS permite integrarea SharePoint pentru aceste date externe prin intermediul listelor externe. O listă externă se comportă similar cu o listă nativă SharePoint. Fără a părăsi SharePoint, aveți posibilitatea să creați, să citiți, să actualizați și să ștergeți date din aceste surse de date și să utilizați un subset de caracteristici SharePoint referitoare la liste.
Deoarece o listă externă nu utilizează o bază de date back-end SharePoint SQL Server pentru a stoca și regăsi date, o listă externă nu este subiectul acelorași limitări și praguri de resurse ca o listă sau bibliotecă nativă (deși listele externe au propriile praguri și limite de resurse). În unele cazuri, veți descoperi că o listă externă este mai practică pentru datele și cerințele aplicațiilor dvs.
Cum se indexează și se filtrează vizualizările
Următoarele secțiuni oferă proceduri etapizate pentru crearea de indexuri și utilizarea lor în vizualizările filtrate.
Crearea unui index simplu sau compus
Pentru a îmbunătăți performanța de o listă sau bibliotecă mare, puteți crea un index. Apoi puteți să utilizați coloane indexate atunci când vă crearea sau modificarea unei vizualizări filtrate pe baza indexurilor de coloane din acea listă sau bibliotecă.
Important: Deoarece crearea unui index necesită accesarea toate elementele din listă, este posibil care poate fi blocat din crearea unui index pentru o coloană dacă întreaga listă este mai mare decât prag Vizualizare listă. Dacă se întâmplă acest lucru, efectuați operațiuni în timpul fereastră zilnică de timp sau contactați administratorul. Pentru mai multe informații, consultați SharePoint Crearea coloanelor indexate.
-
Navigați la site-ul care conține lista sau biblioteca pentru care doriți să creați indexul.
-
Dacă lista sau biblioteca nu este deja deschisă, faceți clic pe numele ei în Lansare rapidă.
Dacă nu apare numele listei sau bibliotecii, faceți clic pe Acțiuni Site

-
În panglică, sub Instrumente listă sau Instrumente bibliotecă, faceți clic pe fila Lista sau Bibliotecă, apoi, în grupul Setări, faceți clic pe Setări listă sau pe Setări bibliotecă.
-
Sub secțiunea Coloane, faceți clic pe Coloane indexate.
-
În pagina Coloane indexate, faceți clic pe Creare index nou.
-
Alegeți una dintre următoarele:
Pentru a crea un index simplu:
-
În secțiunea Coloană principală, sub Coloană principală pentru acest index, selectați coloana.
-
Faceți clic pe Creare.
Pentru a crea un index compus:
-
În secțiunea Coloană principală, sub Coloană principală pentru acest index, selectați coloana.
-
În secțiunea Coloană secundară, sub Coloană secundară pentru acest index, selectați altă coloană.
-
Faceți clic pe Creare.
-
Crearea sau modificarea unei vizualizări filtrate pe baza indexurilor de coloane
După indexarea unei coloane, aveți posibilitatea să adăugați coloana la o vizualizare când creați sau modificați o vizualizare, apoi să utilizați coloana indexată pentru a filtra vizualizarea. Înainte să creați o vizualizare, poate veți dori să adăugați mai multe coloane la listă pentru a permite mai multă flexibilitate pentru sortare, grupare și filtrare.
Găsiți mai multe informații despre crearea coloanelor și vizualizărilor în secțiunea Consultați și.
-
Navigați la site-ul care conține lista sau biblioteca pentru care doriți să creați indexul.
-
Dacă lista sau biblioteca nu este deja deschisă, faceți clic pe numele ei în Lansare rapidă.
Dacă nu apare numele listei sau bibliotecii, faceți clic pe Acțiuni Site

-
În panglică, sub Instrumente listă sau Instrumente bibliotecă, faceți clic pe fila Listă sau Bibliotecă.
-
Alegeți una dintre următoarele:
Pentru a crea o vizualizare:
-
În grupul Vizualizări gestionate, faceți clic pe Creare vizualizare.
-
Faceți clic pe opțiune, cum ar fi Vizualizare standard sau pe o vizualizare existentă pe care doriți să o utilizați pentru a crea vizualizarea.
-
În caseta Nume vizualizare, tastați numele pentru vizualizare.
Selectați Setare ca vizualizare implicită dacă doriți ca această vizualizare să fie implicită pentru listă sau bibliotecă. Numai o vizualizare publică poate fi vizualizarea implicită pentru o listă sau o bibliotecă.
Pentru a modifica o vizualizare:
-
În grupul Vizualizări gestionate, selectați vizualizarea pe care doriți să o modificați din lista verticală Vizualizare curentă.
-
În grupul Vizualizări gestionate, faceți clic pe Modificare vizualizare.
-
-
În secțiunea Filtru, faceți clic pe Afișare elemente numai când este adevărată următoarea condiție, apoi alegeți cum doriți să filtrați elementele pe baza uneia dintre coloanele indexate.
De exemplu, pentru a crea o vizualizare numai elementele care s-a modificat astăzi, alegeți coloana modificat (indexat) și condiția este egal cu , și apoi tastați [astăzi].
Notă: Dacă nu vedeți toate coloanele care vă anunță (indexat) după numele, nu aveți orice coloane indexate disponibile pentru acea listă sau bibliotecă. Trebuie să vă prima crearea unui index simplu sau compus.
-
Alegeți orice alte opțiuni doriți pentru vizualizare, cum ar fi ce coloane doriți să se afișeze sau să se ascundă și modul de sortare al elementelor.
-
Faceți clic pe OK.
Găsiți mai multe informații despre crearea vizualizărilor în secțiunea Consultați și.










