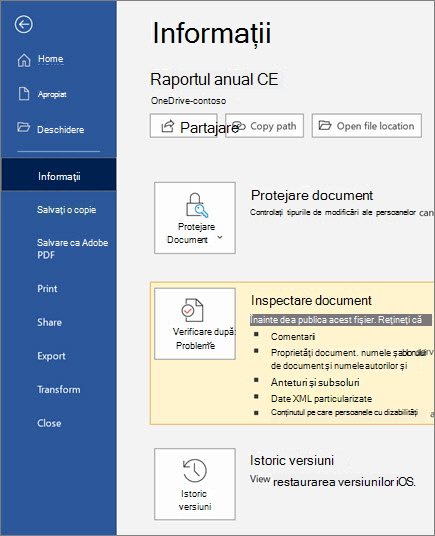Partajarea și colaborarea în Word pentru Windows
Cu Word pentru web, partajați fișierul cu colegii pentru a începe imediat colaborarea. Și dacă trebuie să creați, să editați sau să vizualizați Istoricul versiunilor, lucrați de oriunde cu Word pentru web, indiferent unde vă aflați.
Partajarea documentului
-
Selectați Partajare.
Sau selectați fișier > Partajare.
Notă: Dacă fișierul nu este salvat deja în OneDrive, vi se va solicita să încărcați fișierul în OneDrive pentru a-l partaja.
-
Selectați persoanele cu care doriți să partajați din lista verticală, sau introduceți un nume sau o adresă de e-mail.
-
Adăugați un mesaj dacă doriți, apoi selectați Trimitere.
Aveți opțiuni suplimentare:
-
Selectați Copiere link pentru a crea un link pentru a-l partaja într-un mesaj de e-mail.
-
Selectați Outlook pentru a crea un nou mesaj de e-mail cu un link partajat în Outlook pentru web.
-
Selectați Trimiteți o copie pentru a crea în schimb o atașare.
-
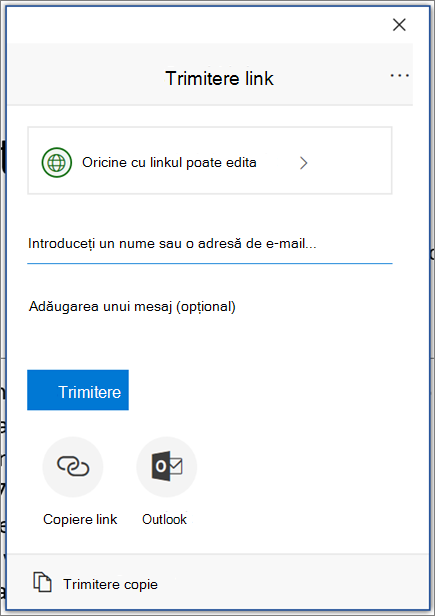
Co-editarea unui document
După ce partajați documentul, puteți lucra la acel fișier în același timp cu alte persoane.
-
Selectați locul în care doriți să efectuați modificări și începeți să editați.
Dacă alte persoane editează documentul, veți vedea modificările lor în timp real.
-
Semnalizatoare colorate vă arată exact locul din document unde lucrează fiecare persoană.
-
Tastați simbolul @ și primele câteva litere din numele unei persoane pentru a le @mention.
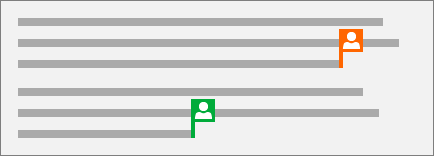
Adăugarea unui comentariu
-
Selectați Revizuire > Comentariu nou.
Sau selectați inserare > comentariu nou. De asemenea, puteți să faceți clic dreapta în document și să selectați comentariu nou.
O bulă de comentariu

-
Tastați un comentariu și selectați Postare.
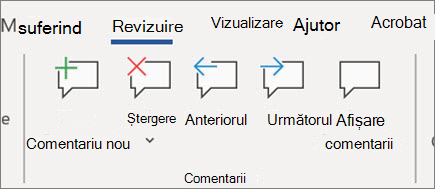
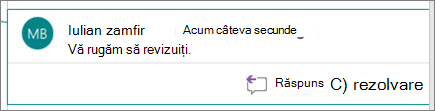
Răspunsul la un comentariu sau ștergerea sa
-
Selectați Răspuns

-
Selectați Revizuire > Ștergere comentariu.
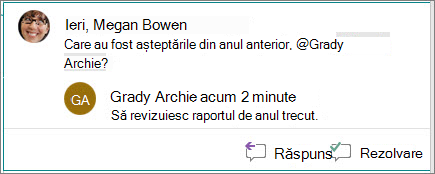
Revizuirea comentariilor
-
Selectați Afișare comentarii pentru a afișa toate comentariile într-un document.
-
Selectați examinare sau Următorul pentru a vă deplasa între comentarii.
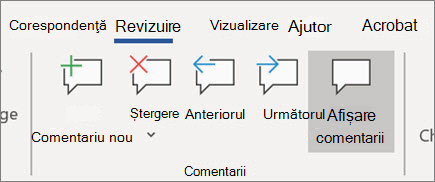
Vizualizarea istoricului versiunii
-
Selectați fișier > informații > istoric versiuni.
-
Selectați numele fișierului > Istoricul versiunilor.