Dacă doriți să organizați mesajele în Outlook pe web, puteți crearea foldere noi sau puteți redenumi, muta, sau șterge folderele existente. Puteți, de asemenea, seta reguli astfel încât Outlook pe web să mute automat mesajele în foldere în funcție de condițiile specificate.
Notă: Dacă instrucțiunile nu se potrivește cu ceea ce vedeți, este posibil să utilizați o versiune mai veche de Outlook pe web. Încercați instrucțiunile pentru versiunea clasică Outlook pe web.
În mod implicit, contul începe cu aceste foldere:
-
Inbox Mesajele primite sosesc în Inbox dacă nu ați creat o Regulă de Inbox pentru a le redirija spre alt folder sau dacă nu sunt identificate ca mesaje de e-mail nedorite.
-
E-mail nedorit Mesajele care au caracteristici de e-mail nedorit, dar care nu sunt blocate de un filtru de spam înainte de a ajunge la cutia poștală vor fi mutate automat în acest folder. Aflați mai multe despre filtrarea mesajelor de e-mail nedorite și spam în Outlook pe web.
-
Schițe Dacă începeți să creați un mesaj sau să răspundeți la unul, însă nu îl terminați, acesta se salvează automat în folderul Schițe. Puteți să reveniți ulterior la mesaj pentru a continua să-l editați, apoi să îl trimiteți.
-
Elemente trimise În mod implicit, o copie a fiecărui mesaj pe care îl trimiteți este amplasată în folderul Elemente trimise.
-
Elemente șterse Atunci când ștergeți un mesaj, acesta este mutat în folderul Elemente șterse.
Cea mai mare parte a ceea ce puteți face cu un folder poate fi găsită în meniul contextual care apare atunci când faceți clic dreapta pe un folder.
-
Creați un subfolder nou Se utilizează pentru a crea un subfolder nou în folderul pe care ați făcut clic dreapta.
-
Ștergere folder Mută folderul și conținutul său în Elemente șterse.
-
Ștergere tot Mută toate elementele din folderul selectat în Elemente șterse.
-
Marcare toate drept citite Marchează ca citite toate elementele din folderul selectat.
-
Redenumire Dați folderului un nume diferit. Folderele implicite, cum ar fi folderul Inbox, nu se pot redenumi.
Puteți crea foldere noi pentru a vă organiza mesajele așa cum doriți. De exemplu, puteți crea un folder pentru un anumit proiect, pentru toate mesajele de la o anumită persoană sau pentru toate mesajele trimise către un grup de distribuire în care sunteți membru.
Crearea unui folder nou
-
În partea de jos a listei de foldere, selectați folder nou.
-
În caseta Folder nou, introduceți un nume pentru folder și apăsați pe Enter.
Crearea unui subfolder nou
-
În panoul de foldere, faceți clic dreapta pe folderul în care doriți să adăugați un subfolder.
-
Selectați Creați un subfolder nou.
-
În caseta Folder nou, introduceți un nume pentru folder și apăsați pe Enter.
Notă: Nu puteți să redenumiți folderele implicite, cum ar fi Inbox, Schițe sau Elemente șterse.
-
În panoul de foldere, faceți clic dreapta pe folderul pe care doriți să-l redenumiți.
-
Selectați Redenumire.
-
Introduceți un nume pentru folder și apăsați Enter.
Notă: Nu puteți șterge folderele implicite, cum ar fi Inbox sau Elemente trimise.
-
În panoul de foldere, faceți clic dreapta pe folderul sau pe subfolderul pe care doriți să-l ștergeți.
-
Selectați Ștergeți folderul.
-
Selectați OK pentru a confirma.
În Outlook pe web, folderul Preferințe include automat aceste foldere: Inbox, Elemente trimise și Elemente șterse. Puteți adăuga foldere în Preferințe pentru a facilita urmărirea folderelor care sunt cele mai importante pentru dvs. Adăugarea unui folder la Preferințe nu mută folderul, dar în schimb creează un link la acesta. Folderele adăugate la Preferințe sunt încă în folderul personal.
-
Pentru a adăuga un folder la Preferințe, faceți clic dreapta pe folderul de sub folderul personal, apoi selectați Adăugare la Preferințe.
-
Pentru a reorganiza folderele în Preferințe, alegeți un folder și glisați-l într-o poziție nouă în ierarhia de foldere. Sau faceți clic dreapta pe un folder, apoi selectați Mutare în sus în listă sau Mutare în jos în listă.
-
Pentru a elimina un folder, faceți clic dreapta pe folderul pe care doriți să îl eliminați din Preferințe și selectați Eliminare din Preferințe. Această acțiune elimină numai linkul către folder; acesta se află încă în folderul personal.
În funcție de politicile organizației dvs., este posibil să adăugați un folder public la Favorite. Pentru informații despre cum să creați un folder public în Outlook pe web și să îl adăugați la Favorite, consultați Crearea și partajarea unui folder public.
Notă: Politicile sunt controlate de administratorul organizației. Este posibil să nu fie disponibile politici pentru contul dvs.
Politicile de arhivare și de conservare vă permit să mutați automat sau să ștergeți mesajele după ce acestea au stat în cutia poștală o anumită perioadă de timp. Pentru a afla mai multe despre aceste politici și despre cum să le atribuiți, consultați atribuirea etichetelor de retenție și a politicilor de arhivare în Outlook pe web.
Atunci când ștergeți un mesaj sau folder, acesta este mutat mai întâi în folderul Elemente șterse. Puteți sau să le eliminați manual din acest forlder sau să setați ca Outlook pe web să vă golească automat folderul Elemente șterse de fiecare dată când vă deconectați.
Notă: Conținutul folderelor șterse este vizibile numai după ce extindeți folderul Elemente șterse :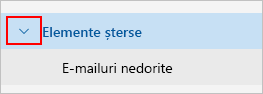
Goliți folderul Elemente șterse atunci când vă deconectați
-
În partea de sus a ecranului, faceți clic pe Setări .
-
Selectați Corespondență > Gestionare mesaj.
-
Sub Opțiuni pentru mesaj, bifați caseta de selectare de lângă Goliți folderul Elemente șterse.
-
Faceți clic pe Salvare.
Pentru a afla cum să restaurați mesajele șterse, consultați Recuperarea mesajelor e-mail șterse în Outlook pe web.
Utilizați comenzile de pe bara de comenzi Outlook pe web sau configurați reguli pentru a putea Outlook pe web muta automat mesajele în folderele pe măsură ce le primiți.
Utilizați comenzile pentru a gestiona automat mesajele
Comenzi precum Debarasare și Mutare la vă permit să ștergeți sau să mutați automat mesajele de la un anumit expeditor. Comenzile apar pe bara de comenzi Outlook pe web atunci când selectați un mesaj în inbox.
-
Debarasare vă permite să ștergeți rapid e-mailuri nedorite din Inbox. Atunci când selectați un mesaj, puteți să ștergeți automat toate mesajele de e-mail primite de la acel expeditor, să păstrați doar cele mai recente e-mailuri și să ștergeți restul, sau să ștergeți e-mailuri mai vechi de 10 zile.
-
Mutare la vă permite să mutați un anumit mesaj în alt folder.
Configurați reguli pentru gestionarea automată a mesajelor
Utilizați reguli pentru a muta automat mesajele în foldere atunci când le primiți.
-
În inbox, selectați un mesaj la care doriți să atribuiți o regulă și selectați

-
Selectați Creare regulă. Se deschide caseta de dialog Creare regulă .
-
Alegeți un folder în care doriți să mutați mesajele de la acel expeditor.
-
Pentru a alege alte condiții sau acțiuni, selectați Mai multe opțiuni.
În mod implicit, caseta de selectare Încetarea procesării mai multor reguli este bifată . Atunci când aceasta este selectată, regulile subsecvente vor fi ignorate, chiar dacă acestea se aplică la mesaj.
-
Selectați OK pentru a salva regula.
Instrucțiuni pentru versiunea clasică Outlook pe web
În mod implicit, contul începe cu aceste foldere:
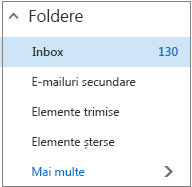
-
Inbox Mesajele primite sosesc în Inbox dacă nu creați o regulă de Inbox pentru a le redirija spre alt folder sau dacă nu sunt identificate ca mesaje de e-mail nedorite.
-
E-mailuri secundare Vă ajută să filtrați corespondența în funcție de modul în care v-ați gestionat mesajele intrate în trecut. Atunci când este activ, serverul de e-mail urmărește mesajele pe care le citiți sau nu. Mesajele necitite sunt mutate în folderul E-mailuri secundare.
-
Elemente trimise În mod implicit, o copie a fiecărui mesaj pe care îl trimiteți este amplasată în folderul Elemente trimise.
-
Elemente șterse Atunci când ștergeți un mesaj, acesta este mutat în folderul Elemente șterse.
În Outlook pe web, dacă alegeți mai multe sub foldere, veți găsi acele foldere implicite care sunt organizate sub Preferințe. Aceleași foldere implicite sunt listate, de asemenea, sub folderul personal și devin parte dintr-o listă mai lungă de foldere, multe dintre acestea pe care le-ar fi putut crea administratorul. Folderele pe care le-ar fi putut adăuga administratorul includ:
-
Schițe Dacă creați un mesaj sau răspundeți la unul, însă nu puteți termina imediat, acesta se salvează automat în folderul Schițe. Puteți să reveniți ulterior la mesaj pentru a continua să-l editați, apoi să îl trimiteți.
-
E-mail nedorit Mesajele care au caracteristici de e-mail nedorit, dar care nu sunt blocate de un filtru de spam înainte de a ajunge la cutia poștală vor fi mutate automat în acest folder. Articolul Aflați despre mesajele de e-mail nedorite și phishing are mai multe informații despre folderul E-mail nedorit.
-
Note Acesta este un folder doar în citire. Trebuie să utilizați Outlook pentru a crea sau a edita elemente din acest folder.
-
Istoricul conversațiilor În mod implicit, o copie a fiecărei conversații din Skype for Business este amplasată în folderul Istoric conversații.
Cea mai mare parte a ceea ce puteți face cu un folder pot fi găsită în meniul de comenzi rapide (contextual) care apare atunci când alegeți un folder și faceți clic dreapta. Atunci când apare comanda rapidă, depinde dacă ați selectat un folder sub preferințe sau sub folderul personal.
folderul Preferințe
Folderul Preferințe afișează folderele de corespondență principale. Meniul de comenzi rapide prezintă opțiunile care sunt utilizate sau care sunt cel mai adesea necesare atunci când se lucrează cu aceste foldere.
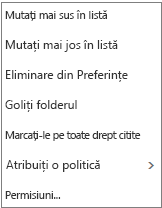
-
Mutare în sus în listă sau Mutare în jos în listă utilizați una dintre aceste opțiuni pentru a repoziționa folderul mai sus sau mai jos în ierarhia de foldere.
-
Eliminare din Preferințe Elimină folderul din Preferințe. Eliminarea folderului din Preferințe nu o elimină din folderul personal.
-
Golirea folderului Șterge totul din folder, inclusiv subfolderele.
-
Marcarea tuturor ca citite Marchează toate elementele din folder ca citite.
-
Politică privind atribuirea Atribuiți o arhivă sau o politică de retenție pentru mesajele din folder. Este posibil ca această opțiune să nu fie disponibilă dacă administratorul nu l-a activat.
-
Permisiuni Dați altor utilizatori acces la foldere din cutia poștală.
Folder personal
Folderul personal este o colecție de toate folderele de corespondență disponibile. Meniul de comenzi rapide (context) atașat la folderele personale oferă mai multe opțiuni decât meniul de comenzi rapide cu folderul Preferințe. Nu toate opțiunile sunt disponibile totuși pentru toate folderele, iar unele opțiuni pot să nu fie disponibile din cauza permisiunilor administrative.
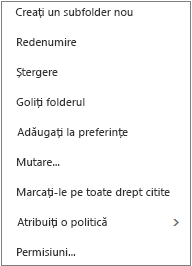
Meniul de comenzi rapide pentru folderul personal are patru opțiuni pe care meniul de comenzi rapide pentru folderul Preferințe nu le are:
-
Creare folder nou Se utilizează pentru a crea un subfolder nou în folderul pe care ați făcut clic cu butonul din dreapta.
-
Redenumire Dați folderului un nume diferit. Folderele implicite, cum ar fi folderul Inbox, nu se pot redenumi.
-
Adăugare la Preferințe Adaugă (conectează) folderul curent la Preferințe.
-
Mutare Se deschide o fereastră pentru a putea muta folderul selectat într-o locație nouă în ierarhia de foldere. De asemenea, puteți selecta și glisa un folder într-o locație nouă.
Notă: Data viitoare când vă conectați, folderele pe care le-ați creat vor fi aranjate în ordine alfabetică.
Puteți crea foldere noi pentru a vă organiza mesajele așa cum doriți. De exemplu, puteți crea un folder pentru un anumit proiect, pentru toate mesajele de la o anumită persoană sau pentru toate mesajele trimise către un grup de distribuire în care sunteți membru.
Crearea unui folder nou
-
Sub foldere, selectați Mai multe.
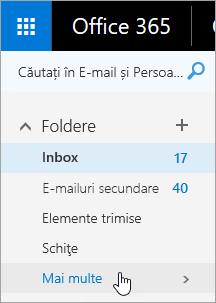
-
Alegeți una dintre următoarele:
-
Lângă Preferințe sau numele folderului personal, faceți clic pe butonul Creare folder nou .

-
Faceți clic dreapta pe folderul dvs. personal, apoi selectați Creare folder nou.
-
-
În caseta Folder nou, introduceți un nume pentru folder și apăsați pe Enter.
Sfaturi:
-
Orice folder nou creat va apărea automat sub folderele implicite.
-
Orice folder nou creat în folderul Preferințe va fi adăugat automat la folderul dvs. personal, dar poate fi șters numai din folderul personal.
-
Orice folder nou creat în folderul dvs. personal, cu toate acestea, va apărea numai în folderul Preferințe dacă faceți clic dreapta pe acesta și alegeți Adăugare la preferințe.
Creare subfolder nou
-
Sub foldere, selectați Mai multe.
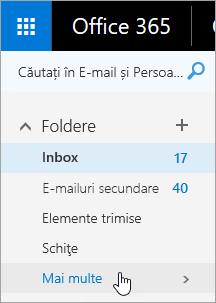
-
În folderul personal, faceți clic dreapta pe folderul în care doriți să adăugați un subfolder și selectați Creare subfolder nou.
-
În caseta folder nou, introduceți un nume pentru subfolder și apăsați pe Enter.
Notă: Nu puteți să redenumiți folderele implicite, cum ar fi Inbox, Schițe sau Elemente șterse.
-
Sub foldere, selectați Mai multe.
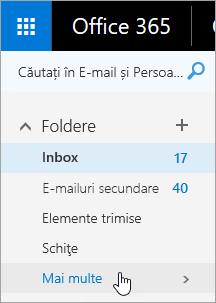
-
În folderul dvs. personal, faceți clic dreapta pe folderul pe care doriți să îl redenumiți și selectați Redenumire.
-
Introduceți un nume pentru folder și apăsați Enter.
Puteți să glisați un folder într-o locație nouă din ierarhia de foldere sau să utilizați opțiunea Mutare în meniul de comenzi rapide.
Notă: Data viitoare când vă conectați, folderele pe care le-ați creat vor fi aranjate în ordine alfabetică.
-
Sub foldere, selectați Mai multe.
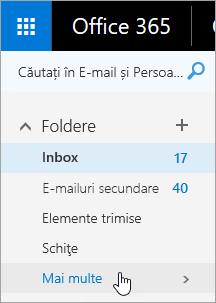
-
În folderul dvs. personal, faceți clic dreapta pe folderul pe care doriți să-l mutați și selectați Mutare.
-
În fereastra Mutare Folder care se deschide, alegeți un folder nou pentru a muta folderul în și selectați Mutare.
De asemenea, puteți crea un folder nou pentru a muta folderul în, făcând clic dreapta pe folderul părinte dorit și alegând Creare folder nou. Utilizarea regulilor folderului Inbox pentru a muta automat mesajele de intrare în anumite foldere pe baza criteriilor pe care le alegeți.
Notă: Nu puteți șterge folderele implicite, cum ar fi Căsuța poștală sau Elemente trimise.
-
Sub foldere, selectați Mai multe.
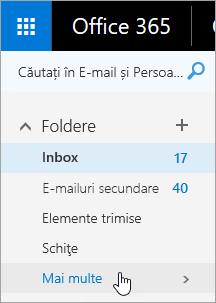
-
Faceți clic dreapta pe folderul sau pe subfolderul pe care doriți să-l ștergeți și selectați Ștergere.
-
Selectați OK pentru a confirma.
În Outlook pe web, folderul Preferințe include automat aceste foldere: Inbox, e-mailuri secundare, elemente trimise, elemente șterse. Puteți adăuga foldere în Preferințe pentru a facilita urmărirea folderelor care sunt cele mai importante pentru dvs. Adăugarea unui folder la Preferințe nu mută folderul, dar în schimb creează un link la acesta. Folderele adăugate la Preferințe sunt încă în folderul personal.
-
Pentru a adăuga un folder la Favorite, faceți clic dreapta pe folderul de sub folderul personal, apoi selectați Adăugare la Favorite.
-
Pentru a reorganiza foldere, alegeți un folder și glisați-l într-o poziție nouă în ierarhia de foldere. Sau faceți clic dreapta pe un folder, apoi selectați Mutare în sus în listă sau Mutare în jos în listă.
-
Pentru a elimina un folder, faceți clic dreapta pe folderul pe care doriți să îl eliminați din Preferințe și selectați Eliminare din Preferințe. Această acțiune elimină numai linkul către folder; acesta se află încă în folderul personal.
În funcție de politicile organizației dvs., este posibil să adăugați un folder public la Favorite. Pentru informații despre cum să creați un folder public în Outlook pe web și să îl adăugați la Favorite, consultați Crearea și partajarea unui folder public.
Notă: Politicile sunt controlate de administratorul organizației. Este posibil să nu fie disponibile politici pentru contul dvs.
Politicile de arhivare și de conservare vă permit să mutați automat sau să ștergeți mesajele după ce acestea au stat în cutia poștală o anumită perioadă de timp. Pentru a afla mai multe despre aceste politici și despre cum să le atribuiți, consultați atribuirea etichetelor de retenție și a politicilor de arhivare în Outlook pe web.
Atunci când ștergeți un mesaj, acesta este mutat mai întâi în folderul Elemente șterse. Puteți sau să le eliminați manual din acest forlder sau să setați ca Outlook pe web să vă golească automat folderul Elemente șterse de fiecare dată când vă deconectați. De asemenea, este posibil ca administratorul să fi configurat o politică pentru a goli elementele din folderul Elemente șterse după ce au fost acolo pentru un număr prestabilit de zile.
Goliți folderul Elemente șterse atunci când vă deconectați
-
În partea de sus a ecranului, faceți clic pe

-
Sub Setări pentru aplicațiile dvs., selectați Corespondență.
-
Selectați Procesare automată > Opțiuni pentru mesaj > Golire folder Elemente șterse când mă deconectez.
-
Faceți clic pe Salvare

Pentru a afla cum să restaurați mesajele șterse, consultați Restaurarea mesajelor e-mail șterse în Outlook pe web.
Utilizați comenzile de pe bara de meniu Outlook pe web sau configurați reguli pentru ca Outlook pe web să mute automat mesajele în foldere pe măsură ce le primiți.
Utilizați comenzile pentru a manipula automat mesajele
Comenzi precum Debarasare și Deplasarea la vă permit să ștergeți sau mutați automat mesajele de la un anumit expeditor. Comenzile apar pe bara de meniu Outlook pe web atunci când selectați un mesaj în inbox.
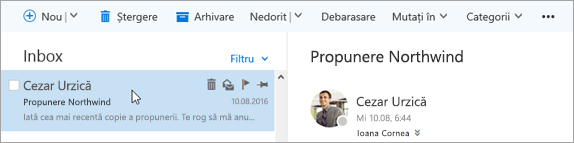
-
Debarasare vă permite să ștergeți rapid e-mailurile nedorite din Inbox. Atunci când selectați un mesaj, puteți automat șterge toate e-mailurile primite de la acel expeditor, păstra doar cel mai recent e-mail sau șterge e-mailurile mai vechi de 10 zile.
-
Deplasarea la vă permite să mutați un anumit mesaj sau să mutați automat toate mesajele de la acel expeditor în alt folder.
Configurați reguli pentru manipularea automată a mesajelor
Utilizați reguli pentru a muta automat mesajele în foldere atunci când le primiți.
-
În Inbox, selectați un mesaj la care doriți să atribuiți o regulă și faceți clic pe

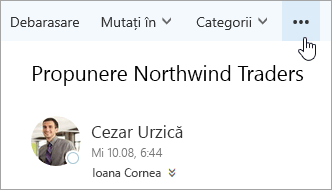
-
Faceți clic pe Creare regulă. Se deschide caseta de dialog Regulă inbox nouă (formular).
-
Nume Afișează numele expeditorului.
-
Când mesajul sosește și se potrivește cu toate aceste condiții În mod implicit, trei condiții sunt setate pentru mesajul primit. Selectați săgețile pentru a alege alte condiții. Dacă doriți să utilizați mai multe condiții, alegeți Adăugare condiție.
-
Efectuați următoarele În mod implicit, este setată una din trei acțiuni predefinite. Selectați săgeata pentru a alege alte acțiuni. Dacă doriți să adăugați o altă acțiune, alegeți Adăugare acțiune.
-
Cu excepția cazului în care aceasta se potrivește cu oricare dintre aceste condiții În mod implicit, nu este setată nicio excepție. Selectați săgeata pentru a seta o excepție la condițiile de mai sus. Alegeți Adăugare excepție dacă sunt necesare mai multe.
-
Încetarea procesării mai multor reguli În mod implicit, este bifată caseta de selectare. Atunci când aceasta este selectată, regulile ulterioare vor fi ignorate, chiar dacă acestea se aplică la mesaj.
-
-
Faceți clic pe OK pentru a salva regula. În funcție de structura contul dvs., este posibil să primiți un avertisment despre modificarea regulilor. Dacă este necesar, consultați administratorul dvs.
Notă: Dacă trebuie să mutați mesajele în afara cutiei poștale, dar doriți să le salvați, puteți să utilizați Outlook și să salvați mesajele într-un fișier .pst. Mesajele vor fi disponibile numai atunci când utilizați Outlook și puteți accesa fișierul .pst. Pentru mai multe informații, consultați introducere în fișierele de date Outlook (.pst și .ost) și Crearea unui fișier de date Outlook (.pst) pentru salvarea informațiilor.










