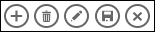|
Important Access Services 2010 și Access Services 2013 sunt eliminate din următoarea versiune de SharePoint. Vă recomandăm să nu creați aplicații web noi și să migrați aplicațiile existente pe o platformă alternativă, cum ar fi Microsoft Power Apps. Puteți distribui date Access în Dataverse, care este o bază de date în cloud pe care puteți să construiți aplicații Power Platform, să automatizați fluxuri de lucru, agenți virtuali și multe altele pentru web, telefon sau tabletă. Pentru mai multe informații, consultați Introducere: Migrarea datelor Access la Dataverse. |
Atunci când creați sau utilizați o aplicație Microsoft Access, utilizați butoanele de acțiune de pe bara de acțiuni pentru a efectua diverse activități, cum ar fi adăugarea, modificarea sau ștergerea înregistrărilor. Butoanele de acțiune sunt oarecum ca controalele dintr-o vizualizare. Unele butoane de acțiune sunt predefinite, care nu pot fi modificate, dar puteți adăuga butoane de acțiune particularizate la bara de acțiuni pentru a corespunde nevoilor aplicației. Fiecare vizualizare dintr-o aplicație Access afișează butoanele de acțiune predefinite specifice din bara de acțiuni care pot fi efectuate din acea vizualizare. Acest articol vă oferă o prezentare generală a butoanelor de acțiune predefinite și explică modul în care puteți adăuga butoane de acțiune particularizate la o vizualizare. Dacă bara de acțiuni este ascunsă de dezvoltatorul aplicației, butoanele de acțiune nu sunt vizibile. Dacă sursa de înregistrări a vizualizării este setată ca doar în citire, butoanele de acțiune nu vor mai fi disponibile, deoarece veți putea doar să vizualizați datele.
Pentru mai multe informații, consultați Crearea unei aplicații Access.
Acest articol nu se aplică pentru bazele de date Access pentru desktop. Pentru informații privind formularele și navigarea în bazele de date pentru desktop, consultați Crearea unui formular Access.
În acest articol
Prezentare generală
Tipul de butoane de acțiune afișat pe Bara de acțiuni depinde de vizualizarea pe care o utilizați. Acțiunile predefinite efectuează automat anumite activități. Dacă treceți cu mouse-ul peste un buton de acțiune, se afișează funcționalitatea sa. Următoarea imagine prezintă un exemplu de acțiuni din Bara de acțiuni și funcționalitatea acestora:
|
Acțiuni: |
|
|||||
|
Funcționalitate: |
Adăugare Ștergere Editare Salvare Anulare |
|||||
Acțiuni precum adăugarea, ștergerea și salvarea sunt predefinite de Access și se pot efectua în contextul în care apar. Dacă eliminați o acțiune predefinită dintr-o vizualizare, nu o puteți adăuga înapoi. Acțiunile predefinite nu se pot modifica în niciun tip de vizualizare. Puteți adăuga acțiuni particularizate în majoritatea vizualizărilor, după cum veți vedea ulterior în acest articol. În secțiunea următoare, vom vedea cum puteți utiliza acțiunile predefinite.
Vizualizările Foaie de date includ un buton de acțiune Descărcare în Excel.
Vizualizări și acțiuni
Access afișează butoane de acțiune predefinite specifice în Bara de acțiuni, cu vizualizări bazate pe activitățile pe care le puteți efectua din vizualizarea respectivă. Următorul tabel listează disponibilitatea butoanelor de acțiune predefinite pentru diverse vizualizări și arată când sunt activate.
Listă : Această vizualizare afișează majoritatea acțiunilor. Butoanele de acțiune Adăugare, Ștergere, Editare, Salvare și Anulare sunt disponibile în Vizualizarea listă.
|
Condiție |
Acțiuni activate |
|
Atunci când adăugați prima înregistrare |
Salvare și Anulare |
|
Când adăugați înregistrări și există deja alte înregistrări |
Salvare și Anulare |
|
Atunci când se citesc date actualizabile |
Adăugare, Ștergere și Editare |
|
Atunci când se citesc date neactualizabile |
Fără |
|
Când editați o înregistrare, dar nu ați efectuat modificări ale înregistrării |
Anulare |
|
Când editați o înregistrare și există modificări care nu au fost comise |
Salvare și Anulare |
Vizualizare Foaie de date : Butoanele de acțiune Adăugare, Ștergere și Descărcare din Excel sunt disponibile în Vizualizarea foaie de date. Adăugare și Ștergere sunt activate permanent, mai puțin atunci când introduceți date într-o înregistrare nouă. Butonul de acțiune Descărcare în Excel este activat permanent în Vizualizările foaie de date.
Vizualizare Rezumat : Niciunul dintre butoanele de acțiune nu este disponibil în vizualizarea Rezumat.
Vizualizare necompletată : Butoanele de acțiune apar în Bara de acțiuni pentru vizualizările necompletate doar atunci când este setată proprietatea sursei de înregistrări. Butoanele de acțiune care apar în vizualizările necompletate sunt moștenite din Vizualizarea listă.
Notă: Butoanele de acțiune predefinite nu sunt activate pentru o vizualizare dacă aceasta se deschide ca fereastră pop-up într-o vizualizare Rezumat. Atunci când deschideți o vizualizare ca fereastră pop-up într-o vizualizare Rezumat, Access setează datele ca neactualizabile.
Acțiunile predefinite
Aplicațiile Access furnizează șase butoane de acțiune predefinite care sunt afișate pe Bara de acțiuni pe baza tipului de vizualizare pe care îl selectați. Numărul de acțiuni predefinite afișate depinde de tipul vizualizării. Deși nu puteți edita butoanele de acțiune predefinite, puteți modifica ordinea în care acestea apar pe Bara de acțiuni sau puteți ascunde întreaga Bară de acțiuni dintr-o vizualizare.
Notă: Ascunderea Barei de acțiuni nu este recomandată decât dacă furnizați opțiuni de navigare alternative pentru aplicația dvs.
Tabelul următor include butoanele de acțiune predefinite, funcționalitatea acestora și comenzile rapide de la tastatură:
|
Buton |
Acțiune |
Comandă rapidă de la tastatură |
|
|
Adăugați o înregistrare nouă |
N sau Alt + N |
|
|
Ștergeți înregistrarea |
Ștergere |
|
|
Editați înregistrarea |
E sau Alt + E |
|
|
Salvați înregistrarea |
Ctrl + S |
|
|
Anulați modificările |
Escape |
|
|
Descărcarea în Excel |
Notă: Atunci când creați o vizualizare necompletată nouă într-o aplicație Access, butoanele de acțiune predefinite nu se afișează până când nu definiți o sursă de înregistrări pentru vizualizare.
Utilizarea acțiunilor predefinite
Adăugarea unei înregistrări
Butonul de acțiune Adăugare înregistrare nouă este disponibil în Vizualizările listă și foaie de date dacă vizualizarea are o sursă de înregistrări actualizabilă. Butonul de acțiune Adăugare înregistrare nouă este, de asemenea, disponibil în vizualizările necompletate dacă vizualizarea are o sursă de înregistrări definită și este actualizabilă. Utilizați butonul de acțiune Adăugare pentru a adăuga o înregistrare nouă la un tabel. Pentru a utiliza acțiunea, parcurgeți pașii următori într-o aplicație Access deschisă:
-
Faceți clic pe Vizualizare listă. (Puteți adăuga înregistrări și din Vizualizările foaie de date și necompletată.)
-
Faceți clic pe butonul de proprietăți și faceți clic pe Deschidere în browser.
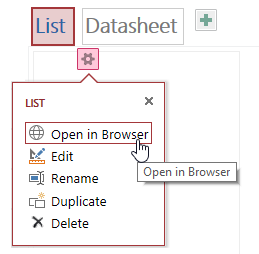
-
După ce vizualizarea listă se deschide în browserul web, faceți clic pe Adăugare

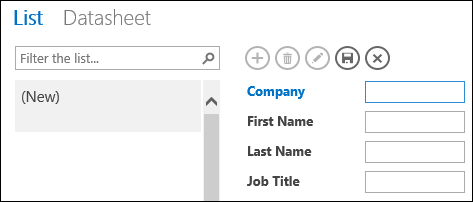
Notă: În acest moment sunt disponibile doar acțiunile Salvare și Anulare.
-
Adăugați informațiile pentru noua înregistrare și faceți clic pe Salvare

Repetați pașii 3 și 4 pentru a adăuga mai multe înregistrări.
Ștergerea unei înregistrări
Butonul de acțiune Ștergere înregistrare este disponibil în Vizualizările listă, necompletată și foaie de date dacă vizualizarea are o sursă de înregistrări actualizabilă.
-
Pentru a șterge o înregistrare, deschideți tabelul în Vizualizarea foaie de date, necompletată sau listă.
-
Selectați înregistrarea, apoi faceți clic pe acțiunea Ștergere

-
Când Access vă solicită să confirmați acțiunea de ștergere, selectați una dintre următoarele opțiuni:
-
Pentru a anula acțiunea de ștergere, faceți clic pe Nu.
-
Pentru a continua acțiunea de ștergere, faceți clic pe Da.
-
Când ștergeți o înregistrare, înregistrarea nu mai apare în vizualizare și veți vedea următoarele modificări:
-
Înregistrarea imediat după ce este evidențiată înregistrarea ștearsă.
-
Înregistrarea anterioară este evidențiată, dacă ați șters ultima înregistrare dintr-un tabel,
-
Se afișează înregistrarea rămasă într-un tabel, dacă este singura rămasă, vizualizarea comută pentru a afișa vizualizarea fără înregistrări.
Editarea unei înregistrări
Butonul de acțiune Editare 
-
Pentru a edita o înregistrare existentă, deschideți tabelul în vizualizarea Listă în browserul web și faceți clic pe butonul de acțiune Editare înregistrare.
-
Efectuați modificările necesare, apoi faceți clic pe butonul de acțiune Salvare.
Pe măsură ce începeți să modificați date într-un câmp, devin disponibile acțiunile Anulare și Salvare.
Salvarea unei înregistrări
Butonul de acțiune Salvare înregistrare devine disponibil după ce modificați informațiile pentru o înregistrare în Vizualizarea listă sau necompletată. Când faceți clic pe butonul de acțiune Salvare înregistrare într-o aplicație Access, datele modificate sunt trimise pe server. Dacă există un conflict de salvare, Access afișează un mesaj de eroare.
Notă: Butonul de acțiune Salvare înregistrare nu este disponibil atunci când înregistrarea este în modul citire sau când vizualizarea are o sursă de înregistrări care nu este actualizabilă.
Notă: Vizualizările Foaie de date nu includ un buton de acțiune Salvare înregistrare, deoarece Access încearcă automat să salveze orice modificare a înregistrării atunci când treceți la altă înregistrare.
Anularea modificărilor la o înregistrare
Puteți anula orice modificări ale datelor din Vizualizările listă și necompletată dacă o înregistrare are modificări nesalvate și dacă vizualizarea are o sursă de înregistrări actualizabilă.
Pentru a anula orice modificări la o înregistrare la scurt timp după ce le-ați efectuat:
-
Faceți clic pe butonul de acțiune Anulare. Câmpurile editate recent afișează valorile stocate în baza de date.
Butoanele de acțiune Salvare și Anulare devin indisponibile după ce efectuați o acțiune de anulare și câmpurile comută la modul doar în citire.
Descărcarea în Excel
Puteți descărca înregistrări din aplicația Access în Excel din Vizualizările foaie de date.
Pentru a descărca înregistrări în Excel:
-
Faceți clic pe vizualizarea Foaie de date atunci când vizualizați aplicația în browserul web.
-
Faceți clic pe butonul de acțiune Descărcare în Excel

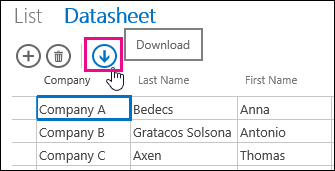
-
Faceți clic pe Deschidere pentru a deschide foaia de calcul Excel, apoi pe Salvare pentru a salva foaia de calcul într-un folder sau pe Anulare pentru a anula descărcarea înregistrărilor în Excel.
-
Excel afișează înregistrările din Vizualizarea foaie de date.
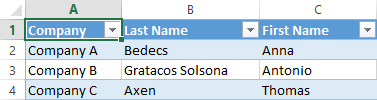
Sfat: Chiar dacă utilizați opțiunile de filtrare din Vizualizarea foaie de date pentru a restrânge înregistrările afișate la un set mai mic de înregistrări înainte să faceți clic pe butonul de acțiune Descărcare în Excel, Access va descărca totuși toate înregistrările din sursa de înregistrări a vizualizării în Excel. Dacă doriți să descărcați un set mai mic de înregistrări, puteți să deschideți o Vizualizare foaie de date dintr-o vizualizare diferită utilizând acțiunea de macrocomandă DeschiderePopup și să utilizați argumentul clauzei Where pentru a filtra înregistrările într-un subset mai mic. În acest caz, dacă faceți clic pe butonul de acțiune Descărcare în Excel în Vizualizarea foaie de date, Access descarcă subsetul mai mic de înregistrări în Excel.
Notă: Butonul de acțiune Descărcare în Excel nu poate fi eliminat din Vizualizările foaie de date. Dacă nu doriți să se afișeze acest buton de acțiune, va trebui să ascundeți Bara de acțiuni pentru Vizualizarea foaie de date.
Mutarea și ascunderea acțiunilor
Access afișează butoanele de acțiune din fiecare vizualizare într-o ordine predeterminată. Dacă doriți să modificați ordinea de afișare a oricăruia dintre butoanele de acțiune, apăsați lung butonul respectiv și glisați-l într-o poziție nouă pe Bara de acțiuni. Schimbarea ordinii butoanelor de acțiune nu schimbă comportamentul acestora atunci când utilizați aplicația Access. Ordinea de tabulare se modifică automat pentru a reflecta noua ordine.
Dacă eliminați un buton de acțiune dintr-o vizualizare, nu îl veți puteți restaura ulterior. Dacă doriți să restaurați un buton de acțiune șters, creați o altă vizualizare nouă.
Puteți ascunde butoanele de acțiune utilizând macrocomenzile de interfață utilizator. Utilizați acțiunea de macrocomandă SetareProprietate, selectați Vizibil în caseta Proprietate și introduceți Da sau Nu în caseta Valoare. În caseta Nume control, introduceți numele butonului de acțiune corespunzător. Pentru a găsi numele unei acțiuni particularizate, deschideți vizualizarea în modul de proiectare în Access, faceți clic pe acțiunea particularizată, apoi pe butonul proprietății Date. Numele acțiunii particularizate este listat în caseta Nume control.
|
Acțiune |
Numele butonului de acțiune |
|
Adăugați o înregistrare nouă |
addActionBarButton |
|
Ștergeți înregistrarea |
deleteActionBarButton |
|
Editați înregistrarea |
editActionBarButton |
|
Salvați înregistrarea |
saveActionBarButton |
|
Anulați modificările |
cancelActionBarButton |
Notă: În Vizualizările foaie de date nu puteți elimina butonul de acțiune Descărcare în Excel; mutați-l într-o altă poziție de afișare sau ascundeți-l utilizând macrocomenzi de interfață utilizator. Numele butonului de acțiune Descărcare în Excel nu este afișat.
Aflați cum să particularizați o vizualizare cu o macrocomandă de interfață utilizator.
Afișarea și ascunderea Barei de acțiuni
Dacă aveți permisiunea de a modifica proiectarea unei aplicații Access, puteți alege să afișați sau să ascundeți întreaga Bară de acțiuni pentru o anumită vizualizare. Atunci când alegeți să ascundeți Bara de acțiuni pentru o vizualizare, toate butoanele de acțiune predefinite și particularizate nu sunt disponibile atunci când deschideți vizualizarea în browserul web.
Pentru a modifica vizibilitatea Barei de acțiuni, parcurgeți pașii următori dintr-o aplicație Access deschisă:
-
Faceți clic pe vizualizarea pe care doriți să o modificați. Puteți alege o Vizualizare listă, necompletată sau foaie de date.
-
Faceți clic pe butonul proprietății, apoi pe Editare pentru a deschide vizualizarea în modul Editare și a efectua modificări de proiectare.
-
Faceți clic pe butonul proprietății Formatare pentru vizualizarea respectivă.
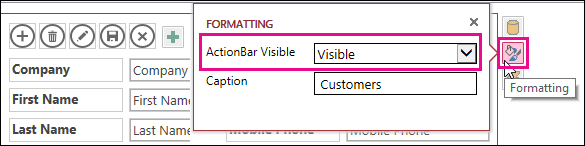
Dacă nu găsiți butonul proprietății Formatare pentru vizualizare, faceți clic pe un spațiu liber din grila de vizualizare, evitând orice control.
-
Pentru a afișa Bara de acțiuni, selectați Vizibilă în caseta proprietății BarădeAcțiuni vizibilă. Pentru a ascunde Bara de acțiuni, selectați Ascunsă în caseta proprietății Bară de acțiuni vizibilă.
-
Salvați modificările vizualizării.
Crearea și utilizarea acțiunilor particularizate
Dacă aveți permisiuni pentru a modifica proiectarea unei aplicații Access, puteți să adăugați acțiuni noi în Bara de acțiuni și le particularizați să ruleze la clic utilizând macrocomenzi. De asemenea, puteți să modificați acțiuni existente ale macrocomenzilor din proiectantul de aplicații Access.
Puteți adăuga cel mult șapte acțiuni particularizate într-o vizualizare. Atunci când atingeți limita maximă, Access afișează un mesaj care indică faptul că s-a atins limita. Dacă vedeți acest mesaj, puteți să ștergeți acțiunile particularizate existente și să adăugați mai multe acțiuni.
Spre deosebire de acțiunile predefinite, acțiunile particularizate pot fi create și modificate. De asemenea, puteți selecta pictograma pentru o acțiune particularizată și poziția sa pe Bara de acțiuni.
-
Pentru a schimba ordinea de afișare a unei acțiuni particularizate, faceți clic pe butonul de acțiune particularizat și glisați-l într-o poziție nouă pe Bara de acțiuni. Ordinea de tabulare se schimbă automat pentru a reflecta noua ordine.
Adăugarea unei acțiuni particularizate
-
Deschideți aplicația Access; în Panoul de navigare, faceți clic dreapta pe vizualizarea în care doriți să adăugați acțiunea, apoi faceți clic pe Deschidere.
Sfat: Dacă Panoul de navigare nu este vizibil, din fila Pornire, faceți clic pe Panou de navigare.
-
Faceți clic pe butonul Adăugare acțiune particularizată.
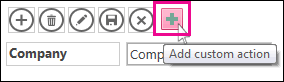
-
Faceți clic pentru a selecta acțiunea particularizată, apoi faceți clic pe butonul proprietății Date.
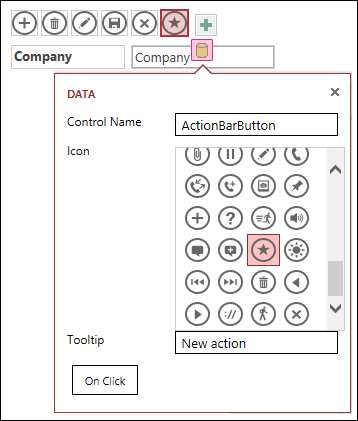
-
Pentru a particulariza acțiunea, efectuați modificări la următoarele proprietăți:
-
Nume control: Tastați un nume pentru acțiune.
-
Pictogramă: Faceți clic pe săgeata de lângă pictograma implicită și alegeți o pictogramă din galerie. Asigurați-vă că alegeți una care nu se află deja pe Bara de acțiuni, altfel, se vor afișa pictograme dublate.
-
SfatEcran: puteți să adăugați o descriere scurtă a acțiunii. Adăugarea unui sfat ecran este opțională, dar poate fi de ajutor altor persoane dacă acestea pot vedea o descriere a acțiunii care se efectuează atunci când se face clic pe buton.
-
-
Faceți clic pe La clic și adăugați o acțiune de macrocomandă pentru buton.
-
Faceți clic cu butonul din dreapta pe fila macrocomenzii, salvați-o, apoi închideți-o.
Aflați cum să particularizați o vizualizare cu o macrocomandă de interfață utilizator.
Editarea unei acțiuni particularizate
-
Faceți clic pentru a selecta acțiunea.
-
Faceți clic pe butonul proprietății Date, apoi faceți modificările.
Ștergerea unei acțiuni particularizate
-
Selectați acțiunea și apăsați tasta Delete de pe tastatură.
De asemenea, puteți selecta și șterge mai multe acțiuni particularizate în același timp. Când ștergeți o acțiune, pictograma este eliminată din Bara de acțiuni, dar nu și din galeria de pictograme.
Anularea unei acțiuni particularizate șterse
-
Faceți clic pe butonul Anulare

Mutarea unui buton de acțiune particularizat pe Bara de acțiuni
-
Faceți clic pe buton și mențineți-l apăsat, apoi glisați-l într-o poziție nouă din Bara de acțiuni.