Bun venit la Ture, instrumentul de gestionare a programului pentru lucrătorii din prima linie. Indiferent dacă alcătuiți un program pentru echipa dvs. sau schimbați turele cu un coleg de echipă, ne ocupăm noi de dvs.
Am optimizat aplicațiile web și desktop pentru cei care gestionează programul. Aveți mult spațiu pentru planificarea pentru ziua, săptămâna sau luna următoare, apoi răspundeți la nevoile în schimbare pe măsură ce apar.
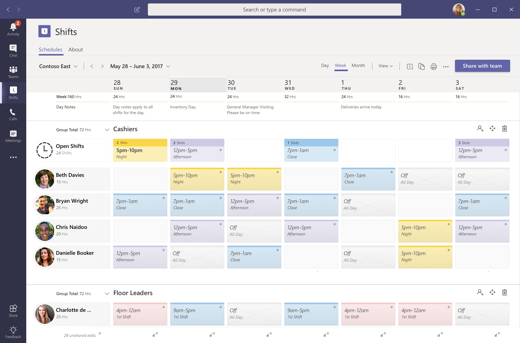
În acest articol
Deschideți aplicația Ture
Veți găsi Ture în partea stângă a aplicației Teams cu celelalte aplicații. Selectați-o pentru a începe lucrul în planificarea dvs. Dacă nu o vedeți acolo, selectați Mai multe aplicații 
Vedeți turele
Urmăriți toate turele viitoare din programul echipei.
-
Alegeți Mai multe opțiuni

-
Se vor afișa turele pentru săptămâna curentă.
-
Alegeți butoanele Zi sau Lună de deasupra listei de date pentru a restrânge sau a extinde vizualizarea.
Notă: Dacă sunteți manager sau administrator, veți vedea turele tuturor pentru săptămâna curentă.
Utilizarea etichetelor pentru comunicarea cu alte persoane aflate în deplasare
Atunci când denumiți decalajul, acesta devine automat o etichetă. Eticheta poate fi utilizată în @mentions pe linia Către dintr-un chat sau într-o postare de pe orice canal standard al unei echipe.
Etichetele bazate pe Shift vă permit să luați legătura cu persoane care sunt activate în timp real. Notificările sunt trimise doar acelor persoane care sunt în tură în momentul în care eticheta este utilizată într-o postare pe chat sau pe canal. De exemplu:
-
Un manager de magazin utilizează eticheta @Cashiers pentru a publica un anunț pe un canal pentru toți casierii în tură.
-
O asistentă folosește eticheta de @CardiologistsOnCall pentru a începe o discuție pe chat cu toți cardiologii de apel.
Crearea unei planificări
În ture, fiecare echipă Teams primește un program cu care să lucreze și puteți crea un program pentru orice echipă a carei proprietar sunteți.
Dacă este prima dată când utilizați Ture și echipele dvs. nu au deja programe, nu vă faceți griji, vă vom ajuta să parcurgeți procesul de creare a uneia și vă vom oferi câteva sfaturi despre cum să utilizați aplicația.
Din aplicație, puteți crea un program pentru o echipă Teams care nu are încă unul:
-
Mergeți în partea din stânga sus a aplicației și selectați numele echipei.
-
Selectați Creați o echipă și alegeți echipa pentru care doriți să creați o planificare.
-
Asigurați-vă că fusul orar este corect pentru turele pe care le veți planifica, apoi alegeți Creare.
Acum că ați creat o planificare, următorul pas este să o completați.
Importul unei planificări din Excel în Ture
Puteți utiliza un registru de lucru Excel pentru a vă aduce planificările în Ture. Importul planificării din Excel în Ture vă poate ajuta să vă configurați mai rapid echipa, mai ales dacă gestionați o echipă mare.
Pentru a afla mai multe, consultați Importul unei planificări din Excel în Ture.
Vedeți programul echipei
Vedeți cine are un schimb într-o anumită zi.
-
Accesați Mai multe opțiuni

-
Puteți modifica datele pe care le vizualizați cu butoanele din partea de sus a cadrului.
De acolo, puteți să selectați o deplasare pentru a vedea detaliile, a o transfera sau a o oferi altei persoane.
Deschideți o altă planificare
Iată cum să deschideți un alt program dacă faceți parte din mai multe echipe.
-
Accesați Mai multe opțiuni

-
Defilați în jos pentru a vă găsi echipa.
-
Puteți modifica datele pe care le vizualizați cu butoanele din partea de sus a cadrului.
De acolo, puteți să selectați o deplasare pentru a vedea detaliile, a o transfera sau a o oferi altei persoane.
Doriți să aflați mai multe?
Sfaturi pentru administratorii IT
Bun venit la Ture, instrumentul de gestionare a programului pentru lucrătorii din prima linie. Indiferent dacă alcătuiți un program pentru echipa dvs. sau schimbați turele cu un coleg de echipă, ne ocupăm noi de dvs.
Aplicația mobilă este adaptată pentru lucrătorul din linia întâi. Vedeți turele viitoare cu o atingere de deget și efectuați solicitări de schimbare sau de timp după cum este necesar.
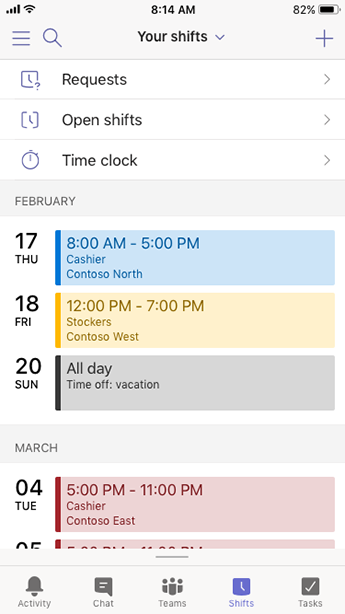
În acest articol
Deschideți aplicația Ture
În Teams, atingeți Ture în bara de navigare.
Dacă nu vedeți aplicația Ture atunci când deschideți Teams, trageți cu degetul în sus din partea de jos a ecranului pentru a o accesa.
Fixați aplicația Ture pentru acces rapid
Dacă Ture nu sunt fixate deja în bara de navigare din Teams, iată cum să procedați.
-
În Teams, trageți cu degetul în sus în navigarea de jos și atingeți Editare.
-
În Editare navigare, glisați Ture din Mai multe aplicații în secțiunea de sus.
Notă: Numărul de aplicații pe care le puteți avea în bara de navigare este limitat, deci poate fi necesar să eliminați alte aplicații înainte de a fixa Ture.
Vedeți turele
Urmăriți toate turele viitoare într-un program de echipă.
-
În Teams, atingeți Ture.
-
Dacă este prima dată când vă aflați în aplicație, turele dvs. vor fi primul lucru pe care îl vedeți. Atunci când faceți alte lucruri în aplicație și trebuie să vedeți turele, reveniți aici.
Atingeți o deplasare pentru a o deschide și a vedea detaliile.
Vedeți turele tuturor
Vedeți cine are un schimb într-o anumită zi.
-
În Teams, atingeți Ture.
-
Atingeți Programare echipă

-
Atingeți ziua în care vă interesează pentru a vedea cine are o tură.
De acolo, puteți atinge o deplasare pentru a vedea detaliile sau pentru a-l transfera sau a-l oferi altcuiva.
Deschideți o altă planificare
Iată cum să deschideți un alt program dacă faceți parte din mai multe echipe.
-
În Teams, atingeți Ture.
-
Atingeți numele echipei din partea de sus a aplicației.
-
Alegeți echipa dorită.
Acum veți lucra din celălalt program.










