Ați auzit despre Grupurile Microsoft 365 și cum le puteți utiliza în Outlook, dar poate că nu sunteți sigur cum să începeți. În acest articol vă vom ajuta să parcurgeți câțiva pași de bază pentru a afla cum puteți începe lucrul cu Grupuri Microsoft 365 în Outlook. De asemenea, vă vom oferi câteva linkuri către conținut mai detaliat pentru momentele când sunteți gata să faceți mai multe.
Dacă nu sunteți sigur ce grupuri sunt, se recomandă să vizitați mai întâi Aflați despre grupurile Microsoft 365 .
Pentru a beneficia la maximum de grupurile Microsoft 365 din Outlook, trebuie să aveți un plan Microsoft 365 care acceptă Exchange online și SharePoint online, cum ar fi Business Premium, E3 sau E5.
Notă: Pentru a utiliza Grupuri Microsoft 365 în Outlook pe Windows, trebuie să utilizați Outlook în modul Cached Exchange. Pentru mai multe informații despre acest lucru, consultați Activarea modului Cached Exchange.
Selectați o filă de mai jos pentru a găsi mai multe informații despre introducerea acestei caracteristici.
Primul lucru pe care trebuie să-l faceți este să vă creați grupul. Crearea unui grup în Outlook este un proces foarte simplu. Versiunea scurtă a articolului este:
-
Faceți clic pe Grup nou din secțiunea grupuri din Panglică. Dacă utilizați Outlook pe web în loc de versiunea desktop, puteți începe acest proces făcând clic pe săgeata verticală de lângă Nou și selectând Grupare. Alternativ, accesați bara de navigare de pe marginea stângă și selectați pictograma Grupuri aflată sub pictograma Persoane. Apoi selectați "Grup nou" în colțul din stânga sus.
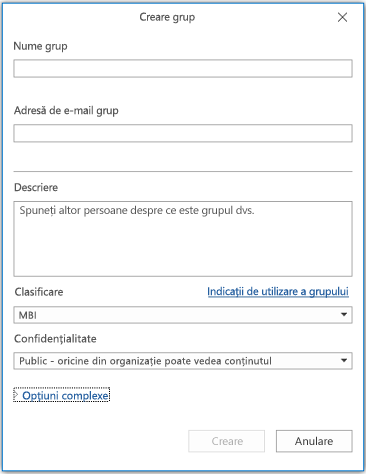
-
Dați un nume grupului dvs.
-
Setați setarea de confidențialitate. Grupurile sunt private în mod implicit. Acest lucru înseamnă că pot fi vizualizați doar de membrii grupului și necesită permisiunea unui proprietar de grup pentru a se asocia. Grupurile publice pot fi vizualizate și unite de oricine din organizația dvs. Nicio setare nu expune grupurile la persoane din afara organizației decât dacă îi invitați în mod specific ca invitați.
Sfat: Grupurile sunt private în mod implicit atunci când se creează utilizând Outlook pe web. În lunile următoare, acestea vor fi private în mod implicit atunci când sunt create utilizând oricare dintre aplicațiile Outlook.
-
Decideți dacă doriți ca membrii noi să urmărească grupul (Opțiuni complexe). Membrii care urmăresc grupul vor primi copii ale fiecărui mesaj de grup în inboxul personal. Membrii care sunt doar asociați vor trebui să meargă în inboxul partajat al grupului pentru a participa la conversațiile de grup.
Faceți mai multe:
-
Pentru mai multe informații despre crearea unui grup, consultați Crearea unui grup în Outlook.
-
Pentru mai multe informații despre asocierea la un grup creat de altcineva, consultați Asocierea la un grup în Outlook.
-
Pentru mai multe informații despre cum să opriți primirea mesajelor de grup în Inbox sau cum să ieșiți dintr-un grup cu totul, consultați Părăsirea unui grup în Outlook.
După crearea grupului, puteți adăuga membri la grup. Pentru a adăuga membri noi:
-
Accesați grupul în Outlook, găsindu-l în panoul de navigare din stânga. Aceasta ar trebui să fie sub cutia poștală din secțiunea Grupuri . Dacă utilizațiOutlook pe web,
-
După ce vă aflați în grupul dvs., faceți clic pe Adăugare membri pe panglică. Dacă utilizați Outlook pe web faceți clic acolo unde scrie câți membri are grupul dvs., lângă partea din dreapta sus a ferestrei, apoi faceți clic pe Adăugare membri. Alternativ, accesați bara de navigare de pe marginea stângă și selectați pictograma Grupuri aflată sub pictograma Persoane. În panoul din stânga, sub Grupuri, selectați grupul la care doriți să invitați alte persoane să se asocieze. Selectați pictograma "Adăugați membri" de lângă butonul Trimiteți e-mailul și pictograma de setări.
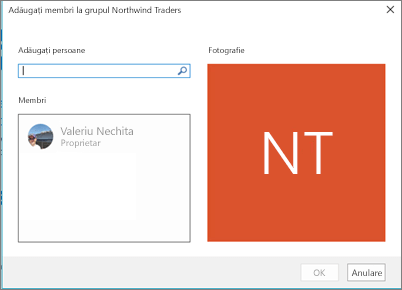
-
Tastați numele sau adresa de e-mail a fiecărei persoane pe care doriți să o adăugați în câmpul furnizat. După ce ați terminat, faceți clic pe OK și acestea vor fi adăugate. Fiecare dintre ele va primi un mesaj de e-mail care le va spune bun venit grupului și le va oferi linkuri convenabile pentru a accesa conținutul grupului.
Sfat: Dacă doriți să adăugați toți membrii unei liste de distribuire existente, tastați pur și simplu numele listei de distribuire și toți vor fi adăugați într-un singur pas.
Faceți mai multe:
-
Pentru mai multe informații despre invitarea invitaților din afara firmei la grupul dvs., consultați Accesul invitaților în grupurile Microsoft 365.
-
Pentru mai multe informații despre adăugarea sau eliminarea membrilor din grup, consultați Adăugarea și eliminarea membrilor grupului în Outlook.
Conversațiile din grupurile Microsoft 365 din Outlook au loc în inboxul partajat pentru grup. Utilizatorii pot să citească și să răspundă la mesaje, iar membrii pot să caute sau să defileze înapoi cu ușurință prin istoricul mesajelor pentru a se pune la curent cu ceea ce s-a discutat înainte. Inboxul partajat seamănă mult cu inboxul personal cu care Outlook sunt familiarizați utilizatorii. Fiecare conversație apare separat în lista de mesaje din stânga și un clic pe una o va deschide în panoul de citire. Dacă un utilizator marchează un mesaj sau o conversație așa cum este citită, acest lucru nu afectează modul în care apar mesajele pentru alți membri ai grupului, astfel încât nu trebuie să vă faceți griji că alți membri ar putea pierde un mesaj important.
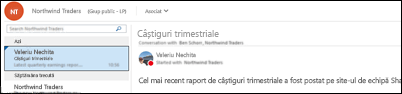
Sfat: O modificare recentă a modului în care sunt afișate mesajele și este contorizată, înOutlook poate fi necesar să reinițializați numărul pe care îl vedeți lângă numele grupului în panoul de navigare Outlook. Dacă doriți să reinițializați acel număr la zero, puteți să faceți clic dreapta pe grup și să selectați Marcați tot ca citit.
Acum că ați creat grupul, să începem o conversație nouă. Puteți să publicați un mesaj nou deschizând inboxul partajat pentru grup și făcând clic pe Conversație nouă pe panglică. Sau puteți trimite pur și simplu un e-mail la aliasul grupului. Toți membrii grupului vor putea citi mesajul nou pe care l-ați publicat și toți membrii care urmăresc grupul vor primi o copie a mesajului dvs. în inboxul lor personal.
Faceți mai multe:
-
Dacă doriți să utilizați Outlook pe web consultați Purtați o conversație de grup în Outlook.
Fiecare grup Microsoft 365 primește o bibliotecă de fișiere partajate, unde puteți să stocați, să partajați și să colaborați la documente, registre de lucru, prezentări sau aproape orice tip de fișier.
Accesați biblioteca de fișiere accesând grupul în Outlook (în panoul de navigare din stânga) și faceți clic pe Fișiere pe Panglică. Biblioteca de fișiere se va deschide într-un browser și de aici puteți să creați fișiere noi, să încărcați fișiere de pe computer și să faceți aproape orice altceva poate face o bibliotecă de documente SharePoint. Gândiți-vă ce tip de fișiere ar fi util să partajați cu grupul dvs. și nu vă limitați la fișierele Microsoft Office. De asemenea, puteți partaja fișiere PDF, fotografii sau aproape orice alt tip de fișier pe care grupul dvs. l-ar considera util.
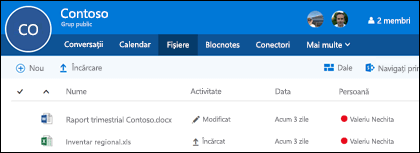
Pentru a descărca sau a șterge un fișier, selectați-l și aceste opțiuni vor apărea pe bara de instrumente din partea de sus.
Faceți mai multe:
-
Pentru mai multe informații despre lucrul cu fișierele din grup, consultați Partajarea fișierelor de grup.
Fiecare grup Microsoft 365 primește propriul blocnotes OneNote partajat, unde poate colecta idei, colabora și stoca cercetări.
Accesați grupul în Outlook, găsindu-l în panoul de navigare din stânga sau înOutlook pe web, accesând dala Persoane. După ce ajungeți acolo, faceți clic pe Blocnotes pe panglică pentru a deschide blocnotesul partajat al grupului.
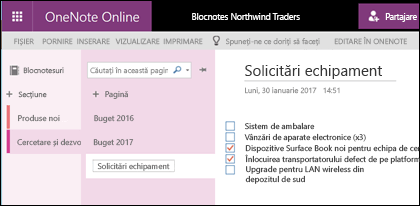
Prima dată când deschideți blocnotesul partajat al grupului, acesta se va deschide în browser într- OneNote pentru web. Puteți face editări acolo sau dacă aveți OneNote 2016 și preferați să îl utilizați, faceți clic pur și simplu pe Editare în OneNote din Panglică. După ce l-ați deschis în OneNote, blocnotesul se va sincroniza cu lista de blocnotesuri deschise și îl puteți accesa direct din OneNote fără a fi necesar să accesați mai întâi grupul.
Încercați să accesați blocnotesul OneNote al grupului și gândiți-vă ce ar putea fi util grupului pentru a colecta idei și a colabora. De exemplu, este posibil să aveți o secțiune pe care o utilizați pentru a colecta și a comenta conținut web relevant pentru echipa dvs.
Notă: Blocnotesul de grup este disponibil și pe smartphone sau pe tabletă, utilizând OneNote pentru iOS sau Android.
Faceți mai multe:
-
Pentru a începe lucrul cu OneNote, consultați Activități de bază în OneNote 2016 pentru Windows.
Sunt șanse mari ca grupul dvs. să aibă evenimente, întâlniri, jaloane sau alte elemente care ar putea beneficia de un calendar partajat. Fiecare grup Microsoft 365 are un calendar partajat la care pot vedea și contribui toți membrii.
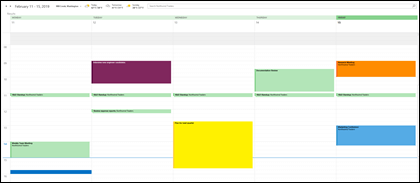
Lucrul cu calendarul grupului nu diferă de lucrul cu calendarul personal. Dacă selectați butonul Calendar în panoul de navigare, veți vedea calendarul personal, plus calendarele partajate ale tuturor grupurilor în care sunteți membru. Puteți bifa casetele de lângă fiecare calendar pe care doriți să-l vedeți și să-l vizualizați alăturat sau suprapus.
Adăugarea unui element la calendarul partajat funcționează la fel ca în calendarul personal. Orice întâlnire pe care o adăugați la calendarul partajat va invita și ceilalți membri ai grupului la acel eveniment, astfel încât să o poată avea în propriile calendare. Rezervările adăugate la calendarul de grup partajat nu apar în calendarele personale ale altor membri.
Acum că aveți calendarul partajat, încercați să adăugați orice întâlniri sau evenimente viitoare la care ar putea participa grupul dvs.
Faceți mai multe:
-
Pentru mai multe informații despre utilizarea calendarului partajat al grupului, consultați Planificarea unei întâlniri într-un calendar de grup în Outlook.
Deci, acum că ai grupul în sus și rulează, unde te duci de acolo?
-
Microsoft Planner vă permite să atribuiți și să gestionați activități pentru persoanele din grupul dvs. Obțineți mai multe informații în Ajutorul Planner.
-
Puteți invita persoane din afara organizației să se asocieze și să colaboreze în grup. Consultați Accesul invitaților în grupurile Microsoft 365.
-
Migrați listele de distribuire existente la grupuri Microsoft 365. Consultați De ce ar trebui să faceți upgrade listelor de distribuire la grupuri în Outlook.
-
Adăugați o echipă Microsoft la grupul dvs. pentru chat persistent. Consultați Pornire rapidă Microsoft Teams.
Consultați și
Aveți întrebări?
Vizitați Microsoft Tech Community pentru a posta întrebări și a participa la conversații despre Grupuri Microsoft 365.
Vă ascultăm
Ben a actualizat ultima dată acest articol pe 25 iunie 2021, ca urmare a feedbackului dvs. Dacă îl considerați util și, mai ales, dacă nu l-ați considerat util, faceți clic pe controalele de feedback de mai jos și lăsați-ne comentarii constructive, astfel încât să putem continua să-l îmbunătățim. Mulțumim!










